Portretfoto’s weergegeven in Liggend op Windows 11 [repareren]
![Portretfoto’s weergegeven in Liggend op Windows 11 [repareren]](https://cdn.thewindowsclub.blog/wp-content/uploads/2023/12/portrait-photos-displayed-in-landscape-on-windows-11-1-640x375.webp)
Worden uw foto’s automatisch in liggende modus weergegeven op Windows 11/10? Sommige gebruikers hebben geklaagd dat alle afbeeldingen op hun computers in de liggende modus worden geopend in Microsoft Photos. Dit probleem wordt vooral gemeld bij RAW-camerabeelden. Als jou hetzelfde overkomt, zal dit bericht je interesseren. Hier laten we u zien hoe u kunt voorkomen dat portretafbeeldingen in liggende modus op uw pc worden weergegeven.
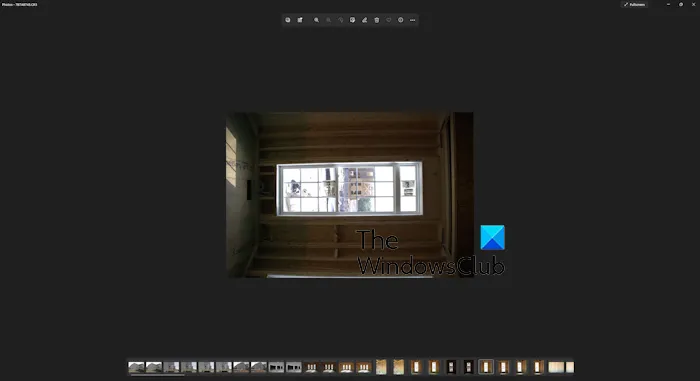
Portretfoto’s weergegeven in Liggend op Windows 11
Als uw foto’s automatisch worden gedraaid en in liggende modus op uw pc worden weergegeven, volgen hier de oplossingen om de fout op te lossen:
- Update uw grafische stuurprogramma
- Download de vereiste codec.
- Schakel AutoRotation uit in het register.
- Repareer of reset Microsoft Photos.
- Gebruik een alternatieve afbeeldingsviewer.
1] Update uw grafische stuurprogramma
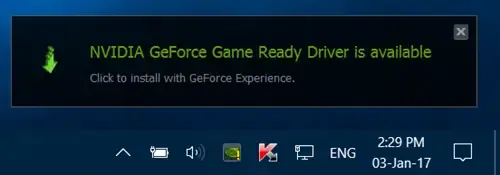
Zorg ervoor dat uw grafische stuurprogramma’s up-to-date zijn. Het kan een defect of verouderd grafisch stuurprogramma zijn dat het probleem veroorzaakt. U kunt dus uw grafische stuurprogramma bijwerken naar de nieuwste versie en controleren of het probleem is opgelost.
2] Download de vereiste codec
Als u RAW-afbeeldingen probeert te bekijken in Microsoft Photos en de app uw afbeeldingen automatisch roteert, download dan de benodigde RAW-afbeelding probeert te bekijken, downloadt u de Sony RAW Codec van een vertrouwde online bron en installeert u deze vervolgens. Kijk of dit voor jou werkt.ARW-afbeeldingen en installeer deze op uw systeem om afbeeldingen correct weer te geven. Als u bijvoorbeeld codec
3] Schakel AutoRotation uit in het register
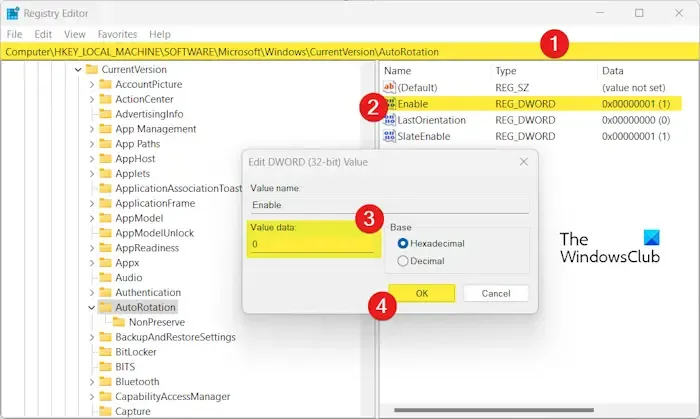
U kunt proberen de AutoRotation-functie op uw pc uit te schakelen met behulp van de Register-editor. Hierdoor stopt de Foto’s-app met het automatisch roteren van afbeeldingen en het weergeven van afbeeldingen in de liggende modus.
Maar voordat u dat doet, zorg ervoor dat u een back-up van uw register maakt, zodat u aan de veilige kant blijft.
Dit zijn nu de stappen om AutoRotation uit te schakelen via de Register-editor:
Roep eerst het opdrachtvenster Uitvoeren op met Win+R en voer regedit in het vak Openen in om de Register-editor-app te starten.
Navigeer nu naar het volgende adres:
HKEY_LOCAL_MACHINE\SOFTWARE\Microsoft\Windows\CurrentVersion\AutoRotation
Daarna dubbelklikt u in het rechterdeelvenster op Inschakelen DWORD.
Voer vervolgens in het veld Waardegegevens 0 en druk vervolgens op de knop OK om de wijzigingen op te slaan.
Als u klaar bent, sluit u de Register-editor-app af en start u uw computer opnieuw op om de wijziging door te voeren.
Open de Foto’s-app en controleer of het probleem nu is opgelost.
4] Repareer of reset Microsoft Photos
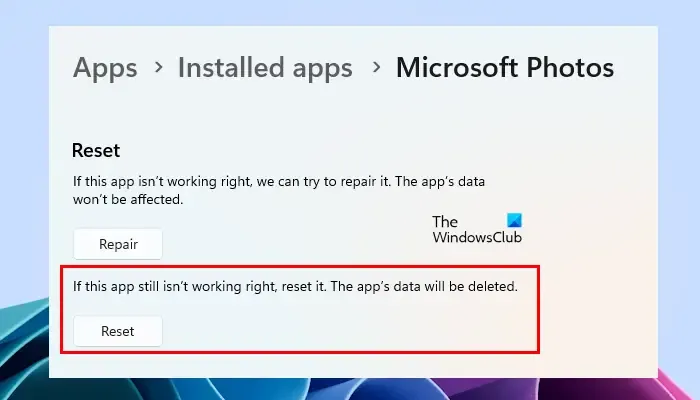
Het volgende dat u kunt doen, is de Microsoft Photos-app repareren om eventuele corruptie in verband met de app te herstellen. Als dat niet werkt, kunt u Foto’s terugzetten naar de oorspronkelijke standaardwaarde en kijken of dit helpt. Hier leest u hoe u dat doet:
- Open eerst de app Instellingen met Win+I.
- Ga nu naar de Apps > Geïnstalleerde apps sectie.
- Zoek vervolgens de app Microsoft Photos en klik op de menuknop met drie stippen.
- Selecteer daarna Geavanceerde opties en scrol omlaag naar Resetten sectie.
- Klik vervolgens op de knop Repareren en volg de instructies om het proces te voltooien.
- Als het repareren niet werkt, klik dan op de knop Resetten om Foto’s opnieuw in te stellen en kijk of het probleem is opgelost.
Zie: Printer blijft liggend afdrukken in plaats van staand.
5] Gebruik een alternatieve afbeeldingsviewer
Als de bovenstaande oplossingen niet helpen, kunt u een alternatief voor Microsoft Photos gebruiken. Er zijn veel geweldige gratis fotoviewer-apps en -software waarmee u uw afbeeldingen correct kunt bekijken. Er zijn goede afbeeldingsviewers zoals One Photo Viewer, XnView, FastStone Image Viewer, enz.
Hoe draai ik een afbeelding in Windows 11?
Als u een afbeelding in Windows 11 wilt draaien, kunt u deze openen in de Foto’s-app. Klik daarna op de optie Roteren in de bovenste werkbalk of druk op de sneltoets CTRL+R om de afbeelding met de klok mee te draaien. U kunt een afbeelding ook roteren in Verkenner. Druk op Win+E om de bestandsverkenner te openen en naar de map Afbeeldingen te gaan. Selecteer vervolgens de afbeelding en klik vervolgens op Naar links draaien of Naar rechts draaien optie om de afbeelding te draaien.
Hoe verander ik Windows van staand naar liggend?
U kunt uw weergave wijzigen van staand naar liggend via Windows-instellingen. Start daarvoor de app Instellingen met Win+I en ga naar Systeem > Weergave sectie. Klik nu op de vervolgkeuzemenuknop naast de optie Weergaveoriëntatie en stel deze in op Liggend.



Geef een reactie