Port Forwarding Hotspot naar PC op Windows 11: Een stapsgewijze handleiding
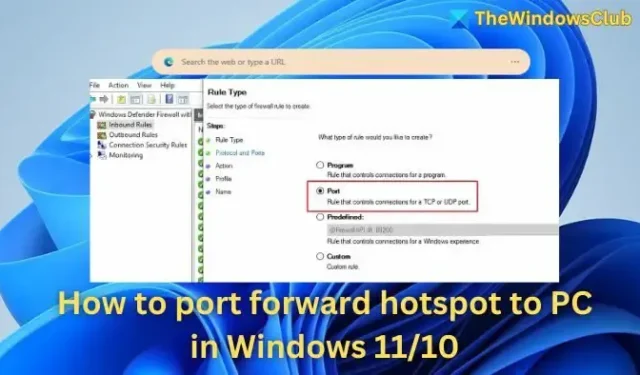
Port forwarding , ook wel port mapping genoemd , zorgt ervoor dat extern internetverkeer een verbinding kan maken met een computer die zich in een privénetwerk bevindt. In dit artikel gaan we onderzoeken hoe je een hotspot kunt forwarden naar een pc op Windows 11/10.
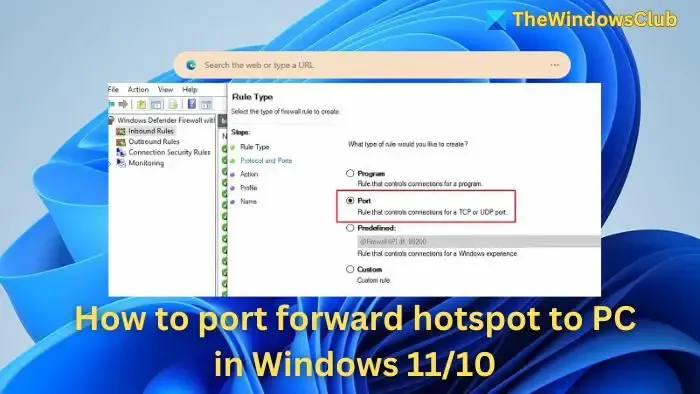
Dit proces stelt een speciale verbinding in tussen een apparaat en het internet, waardoor bepaalde applicaties netwerkbeperkingen kunnen omzeilen en met het apparaat of de service kunnen communiceren. Door de netwerkinstellingen op uw pc te wijzigen, kunt u binnenkomende informatie naar de juiste applicatie leiden via specifieke poorten die voor deze functie zijn toegewezen.
Als u bijvoorbeeld een Minecraft-server voor uw vrienden host, moet u uw router opdracht geven om hun verbindingen door te sturen naar de pc waarop de server draait. In dit scenario specificeert port forwarding welke inkomende verzoeken naar uw server moeten worden doorgestuurd.
Stappen om een hotspot door te sturen naar een pc in Windows 11/10
U kunt poortdoorsturing op Windows instellen, zowel op fysieke als virtuele machines, door de volgende methoden te gebruiken:
- Windows Defender-firewall
- Windows-terminal
- NAT-regels binnen virtuele machines
Zorg ervoor dat u beheerdersrechten hebt om deze acties uit te voeren. Controleer daarnaast of uw mobiele hotspot is geactiveerd voordat u verdergaat.
Bepaal het IP-adresbereik van uw Windows-hotspot
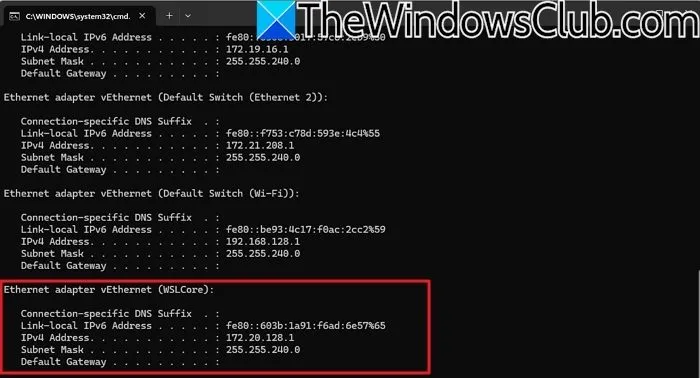
U kunt het IP-adresbereik van uw Windows Mobile-hotspot vinden met behulp van de opdrachtprompt, PowerShell of het netwerk- en deelcentrum. Dit doet u als volgt:
- Druk op Win + R , typ cmd en druk op Enter .
- Voer in
ipconfigen druk op Enter . - Zoek naar de Local Area Connection-adapter, vEthernet (intern netwerk) of een vergelijkbaar label dat de mobiele hotspot-adapter vertegenwoordigt.
Zoek in de sectie van deze adapter het veld met het label IPv4 Address . Dit komt overeen met het IP-adres dat wordt gebruikt door de mobiele hotspot van uw pc. Over het algemeen wordt het IP-adresbereik van de mobiele hotspot weergegeven als xyz1/24, wat aangeeft dat alle apparaten die zijn verbonden met de hotspot IP-adressen van xyz1 tot xyz24 kunnen verkrijgen.
Een hotspot doorsturen met behulp van Windows Firewall, Terminal of NAT-regels
Voor demonstratiedoeleinden gebruiken we het IP-adres 192.168.1.10. Zorg ervoor dat u dit vervangt door het IP-adres dat u op uw systeem vindt.
1] Windows Firewall gebruiken
Om poortdoorsturing via de Windows Defender Firewall in te stellen, volgt u deze stappen:
- Typ firewall in de zoekbalk op het bureaublad en selecteer Windows Defender Firewall in de lijst.
- Klik in het volgende venster met de rechtermuisknop op Inbound Rules en selecteer New Rule .
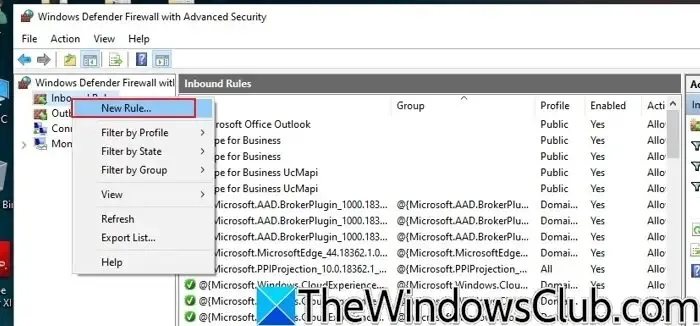
- Selecteer de optie voor poorten, ga verder met Volgende en geef het poorttype op dat moet worden geconfigureerd. U kunt kiezen tussen TCP of UDP .
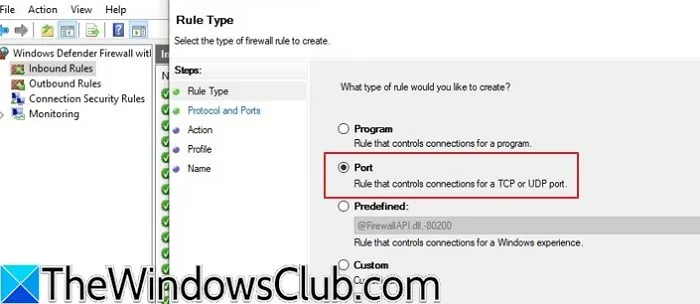
- Voer onder Specifieke lokale poorten de poortnummers in die u wilt doorsturen.
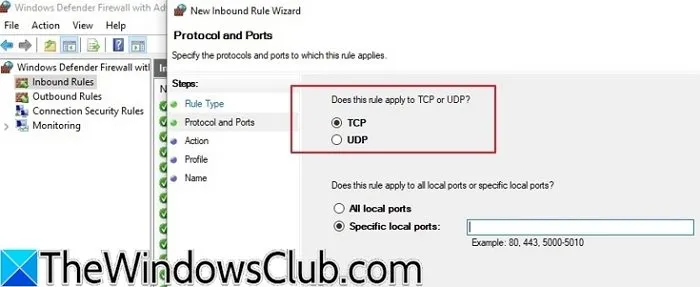
- Selecteer Verbinding toestaan en klik op Volgende .
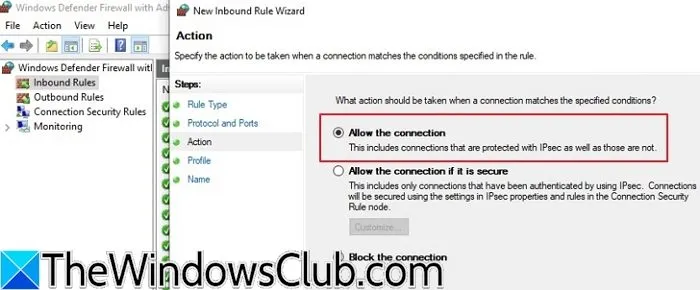
- Identificeer het profiel dat van toepassing is op de regel (Domein, Privé of Openbaar) en ga verder door op Volgende te klikken .
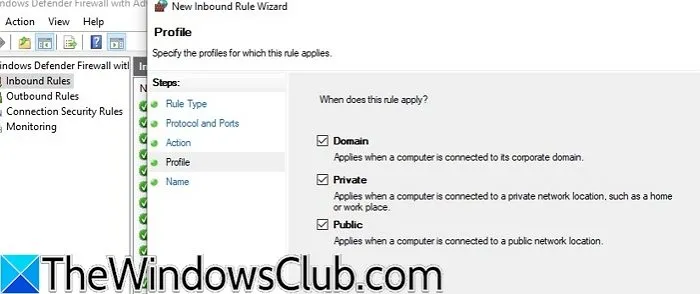
- Voer een naam in voor de regel en klik op Voltooien om de installatie te voltooien.
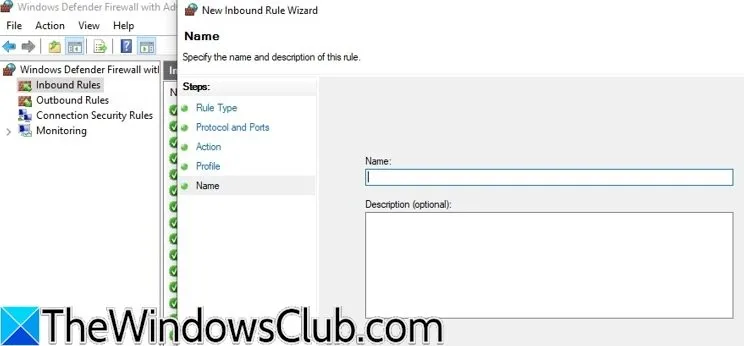
2] Windows Terminal gebruiken
U kunt poortdoorsturing ook configureren via Windows Terminal door de volgende stappen uit te voeren:
- Voer cmd in de zoekbalk op het bureaublad in en selecteer Opdrachtprompt .
- Typ ipconfig in de opdrachtprompt om uw netwerkinformatie te bekijken.
- Noteer het IPv4-adres uit de gegevens van de netwerkadapter.
- Voer de onderstaande opdracht in om de poortdoorstuurregel toe te voegen:
netsh interface portproxy add v4tov4 listenport=8080 listenaddress=192.168.1.10 connectport=8080 connectaddress=192.168.1.10
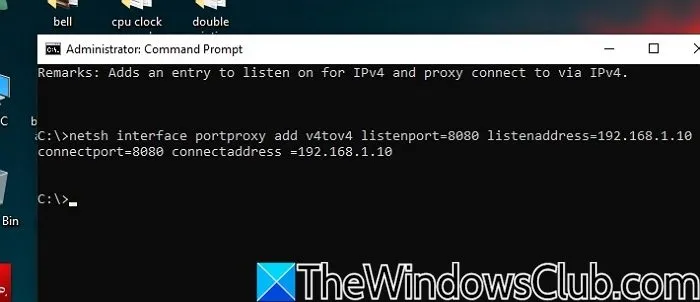
In deze opdracht:
- netsh interface portproxy add v4tov4: stelt een nieuwe poortdoorstuurregel in voor IPv4-verkeer.
- listenport=8080: Definieert de lokale poort (8080) voor het luisteren naar alle inkomende verbindingen.
- listenaddress=192.168.1.10: Stelt het statische lokale IP in voor het luisteren naar binnenkomend verkeer.
- connectport=8080: Geeft het poortnummer op de externe machine aan voor inkomende omleiding.
- connectaddress=192.168.1.10: Definieert het IP-adres van het externe systeem waar binnenkomend verkeer naartoe wordt verzonden.
Deze opdracht stuurt effectief al het binnenkomende verkeer dat gericht is op poort 8080 op de lokale machine (192.168.1.10) door naar dezelfde poort (8080) op hetzelfde IP-adres. De reden voor deze loopback-instelling is dat beide systemen dezelfde poort en hetzelfde IP-adres delen, waardoor services binnen hetzelfde systeem kunnen worden blootgesteld zonder externe netwerkblootstelling.
3] NAT-regels instellen in een virtuele machine
Port forwarding maakt ook toegang tot services op een Virtual Machine mogelijk. Volg deze stappen om een VM te configureren voor port forwarding:
- Open Hyper-V Manager door ernaar te zoeken in de zoekbalk op het bureaublad.
- Navigeer in het venster Hyper-V Manager naar Virtual Switch Manager en selecteer Nieuwe virtuele netwerkswitch .
- Kies tussen Intern of Privé voor de virtuele switch en wijs er een naam aan toe.
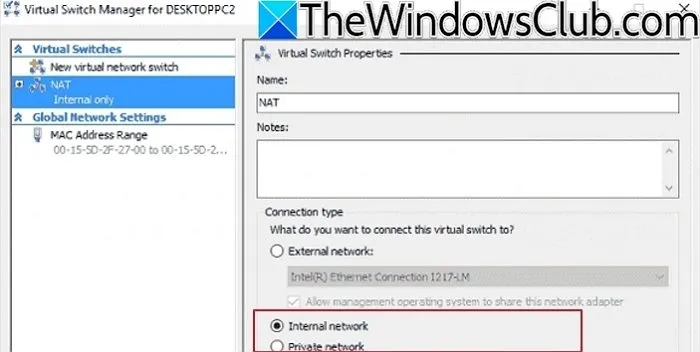
- Klik op Hardware toevoegen > Netwerkadapter om een netwerkadapter te koppelen en selecteer de virtuele switch die u eerder hebt gemaakt in de netwerkadapterinstellingen.
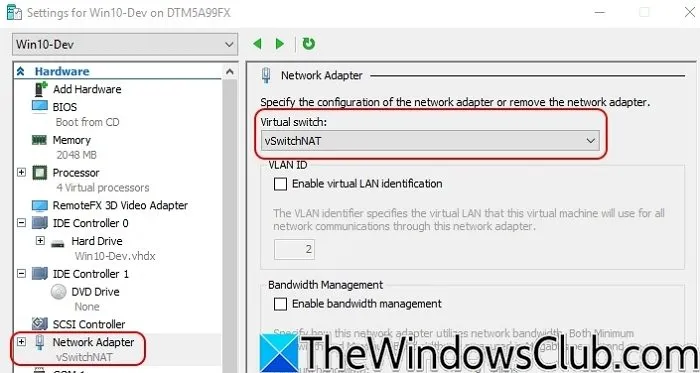
- Maak nu de NAT-regel door Windows Terminal op de virtuele machine te starten en de volgende opdracht in te voeren:
netsh interface portproxy add v4tov4 listenport=80 listenaddress=0.0.0.0 connectport=8080 connectaddress=192.168.1.10
Ik vertrouw erop dat deze informatie nuttig is.
Hoe kan ik poortdoorstuurregels in Windows toevoegen, verwijderen en wijzigen?
Zoals eerder vermeld, kunt u een poortdoorstuurregel instellen met behulp van:
netsh interface portproxy add v4tov4 listenport= listenaddress= connectport= connectaddress=
Om een bestaande regel te verwijderen, voert u de volgende opdracht in de terminal in:
netsh interface portproxy delete v4tov4 listenport= listenaddress=
Als u een regel wilt uitschakelen, moet u deze verwijderen. Als u een regel wilt inschakelen, moet u echter een nieuwe regel maken.
Kan ik mijn netwerk doorsturen naar meerdere apparaten?
Ja, u kunt poortdoorsturing instellen voor meerdere apparaten of computers die dezelfde poorten gebruiken. U kunt poortdoorsturingsregels maken in Windows Firewall, waarbij u ervoor zorgt dat zowel TCP- als UDP-protocollen zijn geselecteerd en dat u de bijbehorende IP-adressen voor elke computer invoert.



Geef een reactie