Plex-afspeelfout: oorzaken en hoe dit te verhelpen
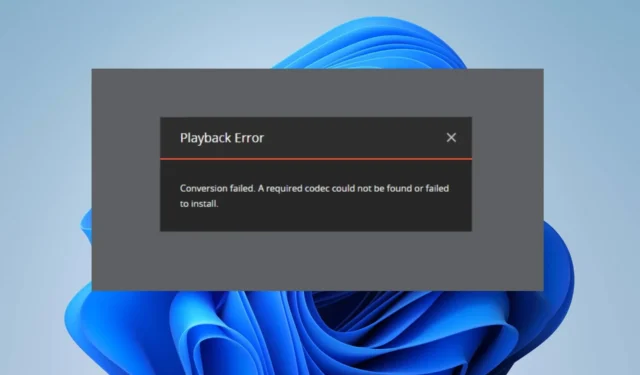
Plex-gebruikers op verschillende platforms hebben geklaagd over een afspeelfout bij het openen van een mediabestand. Dit voorkomt toegang tot stream of toegang tot de inhoud van het mediabestand.
De uitdaging blijft echter om de afspeelfout in Plex te overwinnen en op te lossen. Daarom zal deze gids u gedetailleerde stappen geven om het te repareren.
Wat betekent niet beschikbaar voor afspelen op Plex?
- Niet beschikbaar voor afspeelfout verwijst naar een media-item dat niet kan worden gestreamd of afgespeeld via de Plex Media Server of de Plex-app .
- De Plex-afspeelfout geeft een storing aan tijdens het streamen of afspelen van het geselecteerde media-item.
Kortom, de inhoud van de afspeelfout is niet beschikbaar op de Plex Media Server of de Plex-app.
Wat zijn de meest voorkomende afspeelfouten op Plex?
- Conversie mislukt. De transcoder is in een impasse geraakt en maakt geen voortgang.
- De video is niet op tijd begonnen met afspelen – Wanneer het laden van de inhoud te lang duurt.
- De verbinding met de server is niet snel genoeg – Komt voor door netwerkcongestie of trage internetsnelheid.
- Afspelen was niet mogelijk. Er zijn momenteel geen compatibele streams beschikbaar. Probeer het later opnieuw of neem contact op met uw systeembeheerder voor meer informatie.
- De server is niet krachtig genoeg om video te converteren – Vaak heeft dit te maken met problemen met de server en kan het nodig zijn om de serverstatus te controleren om te weten of deze actief is.
- Er is een fout opgetreden bij het afspelen van deze video. Probeer zowel de Plex Media Server als deze app opnieuw op te starten.
Waarom treedt er een afspeelfout op?
- Het mediabestand dat aan het item is gekoppeld, ontbreekt mogelijk of is niet toegankelijk voor de Plex-server.
- Tijdelijke problemen met de Plex-server of het netwerk kunnen ervoor zorgen dat de media niet kunnen worden afgespeeld.
- Trage of onstabiele internetverbindingen kunnen leiden tot buffering of onderbrekingen in het afspelen.
- Een niet-ondersteunde bestandsindeling op de Plex-server of het clientapparaat kan de fout veroorzaken.
- Sommige inhoud is mogelijk beschikbaar in de Plex-bibliotheek, maar kan niet worden afgespeeld vanwege licentiebeperkingen of geografische beperkingen.
- De servereigenaar heeft mogelijk bepaalde media-items beperkt waartoe u toegang wilt.
- Niet-ondersteunde codecpakketten of apparaatstuurprogramma’s kunnen de afspeelfout veroorzaken.
Desalniettemin kunt u de fout oplossen met behulp van de stappen voor probleemoplossing die in het volgende gedeelte van dit artikel worden besproken.
Hoe los ik de Plex-afspeelfout op?
Wij raden u aan de volgende controles vooraf in acht te nemen:
- Probeer de Plex Media Server en de app die je gebruikt om toegang te krijgen tot Plex opnieuw op te starten om tijdelijke problemen op te lossen.
- Schakel uw router/modem uit en weer in of maak verbinding met een stabiel netwerk om netwerkcongestie op uw apparaat te verhelpen.
- Als u een VPN of proxy gebruikt, schakelt u deze tijdelijk uit om te zien of de afspeelfout wordt opgelost.
- Controleer of Plex en het clientapparaat het mediabestandsformaat ondersteunen. Zo niet, converteer het bestand dan naar een compatibel formaat met behulp van speciale tools.
- Schakel VPN of proxy tijdelijk uit om interferentie te verhelpen en kijk of het de afspeelfout oplost.
Als deze voorlopige controles de fout niet kunnen verhelpen, ga dan verder met de onderstaande oplossingen:
1. Wijzig de videokwaliteit in de Plex-app of op internet
- Start de Plex- app op uw apparaat of webbrowser.
- Kies het media-item dat je wilt afspelen uit je Plex-bibliotheek.
- Klik op het media-item om het afspelen te starten. Je zou het afspeelfoutbericht moeten krijgen en ga dan naar Meer.
- Voor internet: klik tijdens het afspelen op het instellingenpictogram .
- Klik op de optie Afspeelinstellingen en selecteer vervolgens Kwaliteit.
- Vink het vakje aan voor de originele kwaliteit.
- Sla de wijzigingen op nadat u de videokwaliteit hebt geselecteerd.
2. Wis de Plex Media Server-gegevens
- Zorg ervoor dat de Plex Media Server en eventuele Plex-apps zijn gesloten.
- Druk op de Windows+ Etoets om Verkenner te openen .
- Ga naar de volgende locatie in Verkenner:
C:\Users\<your_username>\AppData\Local\Plex\ - Vervang <uw_gebruikersnaam> door uw daadwerkelijke Windows-gebruikersnaam.
- Zoek in de map Plex de map Cache, klik met de rechtermuisknop en selecteer Verwijderen in het vervolgkeuzemenu.
- Zoek de map Transcode in dezelfde map, klik er met de rechtermuisknop op en selecteer Verwijderen in het contextmenu.
- Start de Plex Media Server opnieuw op en open de Plex-app om te controleren of de afspeelfout aanhoudt.
Het wissen van de cache zou helpen bij het oplossen van afspeelproblemen en het vrijmaken van opslagruimte die wordt gebruikt door gegevens in de cache. Het verwijdert ook beschadigde gegevens die de verwerking ervan verstoren.
3. Wijzig de kwaliteit van de Plex Player Transcoder
- Open uw webbrowser en ga naar de Plex-webapp of start Plex Player .
- Klik in de rechterbovenhoek op het gebruikerspictogram en kies de speler waarvan je de transcoderkwaliteit wilt wijzigen.
- Klik op het instellingenpictogram in de rechterbovenhoek.
- Selecteer Kwaliteit en klik vervolgens op de optie Transcoder .
- Wijzig de Transcoderkwaliteit in Automatisch en klik vervolgens op de knop Wijzigingen opslaan.
Als u nog vragen of suggesties heeft, kunt u deze plaatsen in het opmerkingengedeelte.



Geef een reactie