Update de instellingen van uw apparaat om mediaoverdrachten te accepteren
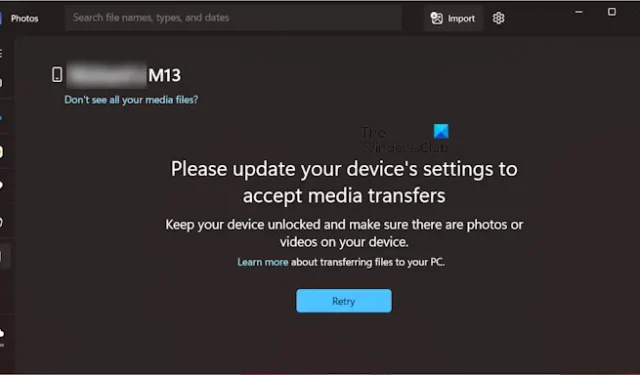
In dit artikel laten we u zien hoe u dit kunt oplossen. Update de instellingen van uw apparaat om de fout bij mediaoverdracht te accepteren . Deze foutmelding verschijnt in de Foto’s-app tijdens het importeren van foto’s en video’s van een telefoon naar een pc door de telefoon aan te sluiten via een USB-kabel.
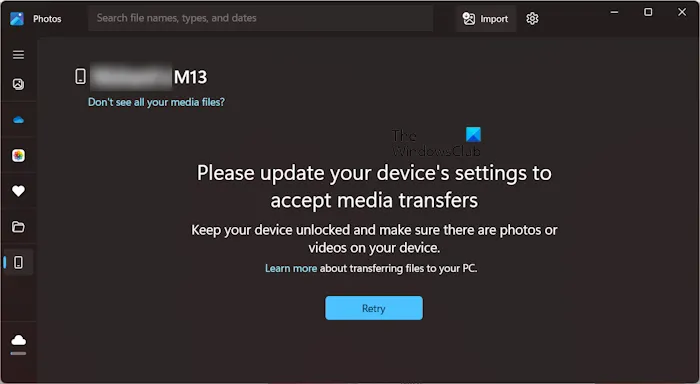
Update de instellingen van uw apparaat om mediaoverdrachten te accepteren
Als u de foutmelding ziet Update de instellingen van uw apparaat om mediaoverdrachten te accepteren terwijl u media van uw telefoon naar uw pc importeert, gebruik dan de volgende oplossingen om deze fout te verhelpen:
- Start beide apparaten opnieuw op
- Gebruik een andere USB-kabel
- Controleer de instellingen van uw Android-telefoon
- Installeer het MTP USB-apparaatstuurprogramma
- Gebruik andere methoden om uw foto’s en video’s over te zetten
Laten we beginnen.
1] Start beide apparaten opnieuw op
Door het apparaat opnieuw op te starten, worden tijdelijke problemen opgelost. We raden u aan beide apparaten (computer en telefoon) opnieuw op te starten voordat u doorgaat met verdere probleemoplossingsmethoden. Nadat u beide apparaten opnieuw hebt opgestart, sluit u uw telefoon via de USB-kabel aan op uw pc en probeert u media over te dragen. Kijk of de fout deze keer optreedt.
2] Gebruik een andere USB-kabel
We raden u aan uw telefoon via een andere USB-kabel op uw computer aan te sluiten en te kijken of u deze keer mediabestanden kunt overbrengen.
3] Controleer de instellingen van uw Android-telefoon
Het is mogelijk dat op uw Android-telefoon de verkeerde instelling is geselecteerd, waardoor u uw foto’s en video’s niet naar uw pc kunt importeren. Controleer de instellingen voor USB-bestandsoverdracht op uw Android-telefoon.
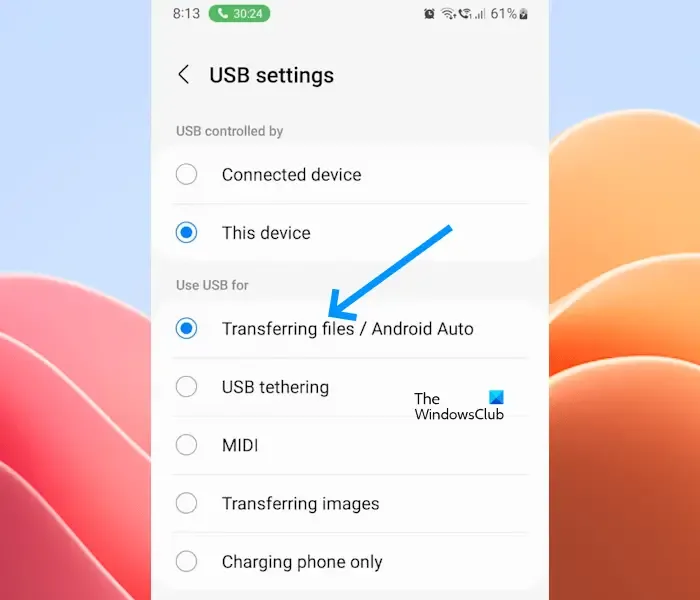
Volg de onderstaande stappen:
- Verbind uw telefoon met uw pc via de USB-kabel.
- Tik op USB-instellingen in de meldingen van uw Android-telefoon om de pagina USB-instellingen te openen .
- Selecteer op de pagina USB-instellingen de optie Bestanden overbrengen / Android Auto .
Nu zou u media van uw telefoon naar uw pc moeten kunnen overbrengen. Zorg er ook voor dat uw telefoon ontgrendeld blijft tijdens de bestandsoverdracht.
4] Installeer het MTP USB-apparaatstuurprogramma
Als de fout nog steeds optreedt, raden we u aan het MTP USB-apparaatstuurprogramma voor uw Android-smartphone op uw pc te installeren. De volgende instructies helpen je daarbij:
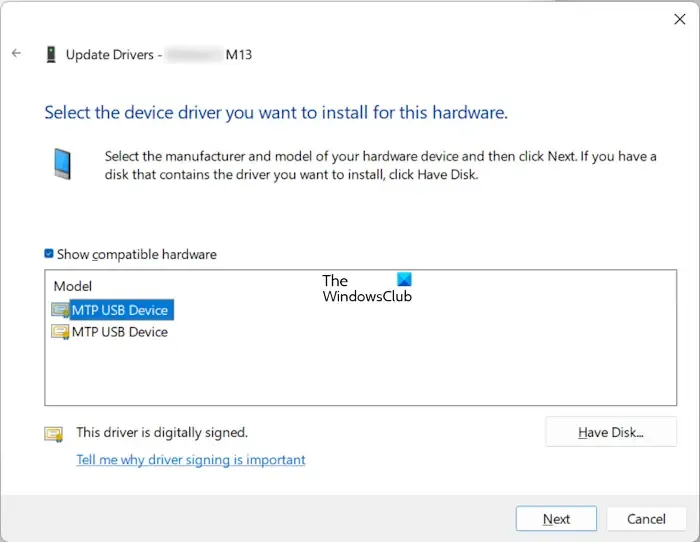
- Sluit uw telefoon aan op uw pc.
- Open nu Apparaatbeheer .
- Zoek het stuurprogramma van uw telefoon. Het is mogelijk beschikbaar onder de afdeling Draagbare apparaten .
- Zodra u het stuurprogramma van uw telefoon hebt gevonden, klikt u er met de rechtermuisknop op en selecteert u Stuurprogramma bijwerken .
- Selecteer Op mijn computer naar stuurprogramma’s zoeken .
- Selecteer nu Laat mij kiezen uit een lijst met beschikbare stuurprogramma’s op mijn computer .
- Schakel het selectievakje Compatibele hardware weergeven in .
- Selecteer MTP USB-apparaat .
- Klik op Volgende en volg de instructies op het scherm om het MTP USB-apparaatstuurprogramma te installeren.
Als de bovenstaande stappen niet werken, installeer dan een andere versie van het MTP USB-apparaat door een ander MTP USB-apparaatstuurprogramma uit de lijst te selecteren. Volg dezelfde stappen als hierboven.
U kunt ook de nieuwste driverupdate voor het MTP USB-apparaat downloaden via Windows Update. Als u het zelfstandige pakket voor deze update wilt verkrijgen, gaat u naar de Microsoft Update Catalog-website.
5] Gebruik andere methoden om uw foto’s en video’s over te zetten
U kunt ook andere methoden gebruiken om uw media van uw telefoon naar uw pc over te brengen. Er zijn veel applicaties beschikbaar voor Android-smartphones waarmee gebruikers hun bestanden draadloos van hun telefoon naar hun computer kunnen overbrengen. Een dergelijke toepassing is SHAREit . Deze applicatie is beschikbaar voor zowel Android-smartphones als Windows-computers. Het biedt een probleemloze, snelle bestandsoverdracht.
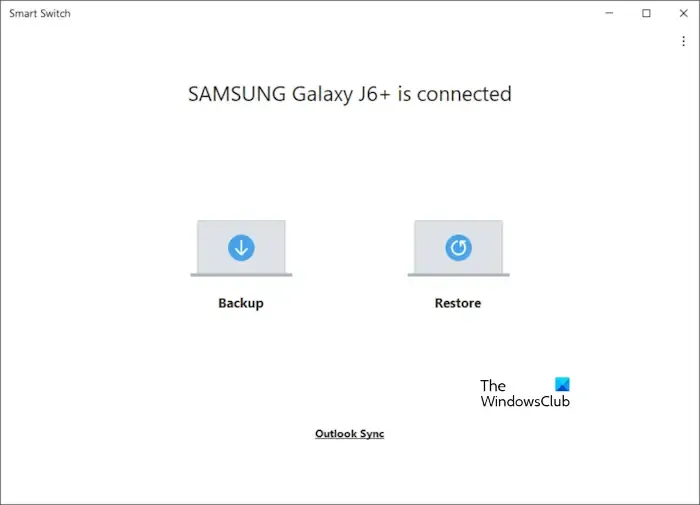
Als u een Samsung-smartphonegebruiker bent, kunt u de Samsung Smart Switch gebruiken om een back-up van al uw gegevens van uw telefoon naar uw pc te maken. Hiermee kunt u ook uw back-upgegevens herstellen naar een andere Samsung Android-smartphone. U kunt ook selecteren van welke gegevens u een back-up wilt maken, zoals afbeeldingen, video’s, audio, berichten, bestanden, enz.
U kunt ook de kopieer-en-plakmethode gebruiken om uw mediabestanden via de USB-kabel van uw telefoon naar uw computer over te brengen. Nadat u de foto’s en video’s van uw telefoon naar uw pc hebt gekopieerd, kunt u ze beschikbaar maken voor de Foto’s-app door die mappen toe te voegen aan de Foto’s-app.
Ik hoop dat dit helpt.
Hoe wijzig ik mijn USB-instellingen om bestanden over te zetten?
U kunt de instellingen voor USB-bestandsoverdracht eenvoudig wijzigen op uw Android-smartphone. Nadat u uw telefoon op uw pc hebt aangesloten, tikt u op de melding USB-bestandsoverdracht om de USB-instellingen te openen. Nu kunt u hier verschillende opties selecteren om uw instellingen voor USB-bestandsoverdracht te wijzigen.
Hoe update ik mijn USB-stuurprogramma’s?
Wanneer u een USB-apparaat op uw Windows-computer aansluit, installeert Windows automatisch de nieuwste versie van het stuurprogramma. Als u echter problemen ondervindt met het apparaat, bestaat de mogelijkheid dat het stuurprogramma beschadigd raakt. In dit geval kunt u het stuurprogramma verwijderen en een scan uitvoeren op hardwarewijzigingen . Hiermee wordt de vermiste duiker opnieuw geïnstalleerd.



Geef een reactie