Play Store toont geen geïnstalleerde apps – Hoe te repareren
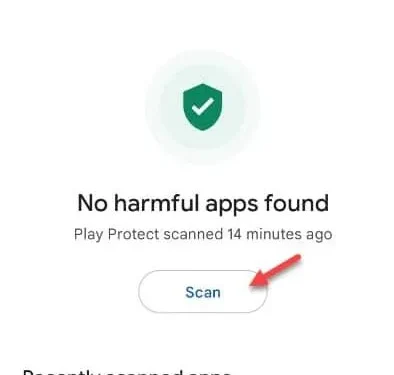
Tijdelijke oplossing –
1. Start de telefoon opnieuw op. Het opnieuw opstarten van de telefoon zou u moeten helpen het probleem op te lossen.
Oplossing 1 – Kijk op een andere locatie
Stap 1 – Open de Play Store .
Stap 2 – Tik daarna op het profielpictogram om het contextmenu te zien. Tik vervolgens op ” Apps en apparaat beheren ” om de apps te vinden.
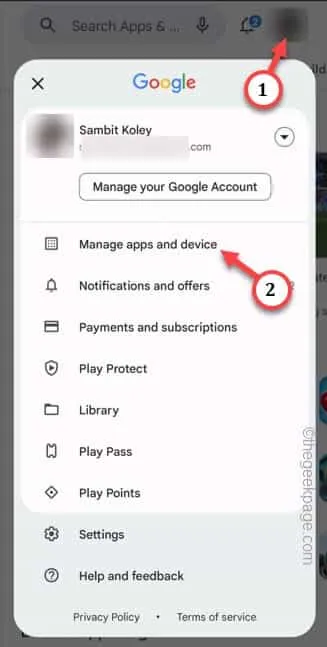
Stap 3 – Ga naar het gedeelte ” Beheren “.
Stap 4 – Alle apps die u hebt geïnstalleerd, moeten daar zichtbaar zijn. U zult een vervolgkeuzelijst zien die u vooraf kunt instellen op de lijst met apps die u wilt bekijken.
Daarnaast kunt u het ook instellen op de optie ” Niet geïnstalleerd ” om alle apps te bekijken waarvan u de eigenaar bent, maar die momenteel niet zijn geïnstalleerd.
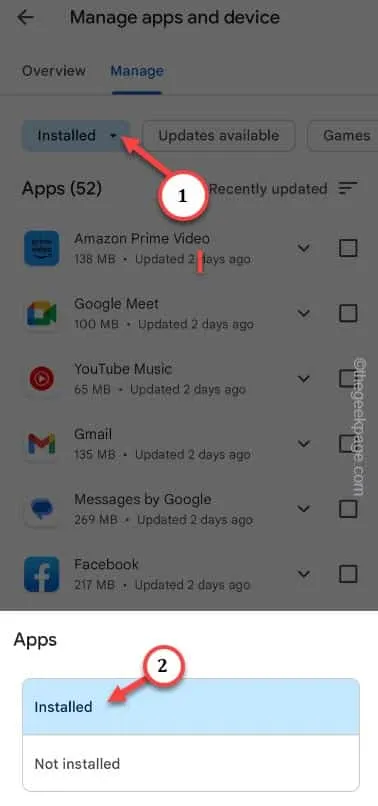
Oplossing 2 – Gebruik het juiste Google-account
Stap 1 – Ga naar de Play Store .
Stap 2 – Daar ziet u uw accountafbeelding in de rechterbovenhoek. Als u op het account tikt , ziet u daar de lijst met Google-accounts.
Stap 3 – Kies uw primaire Google-account om het in de Play Store te gebruiken.
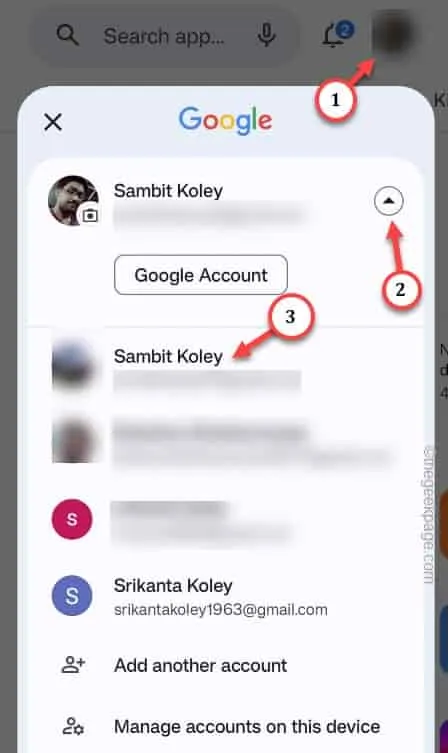
Oplossing 3 – Wis de Play Store-cache
Stap 1 – Houd snel het Play Store- pictogram ingedrukt en tik daarna eenmaal op de knop ” ⓘ “.
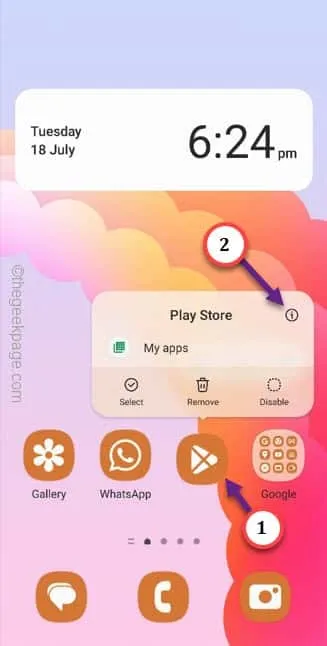
Stap 2 – Nu moet je op de optie ” Opslag ” tikken om verdere opties te verkennen.

Stap 3 – Vervolgens heb je twee opties. Tik op ” Gegevens wissen ” om de Play Store-gegevens samen met de Play Store-cache te wissen.

Oplossing 4 – Verwijder de Play Store-updates
Stap 1 – Veeg gewoon één keer naar beneden en tik direct op “⚙️” om de instellingen te openen .
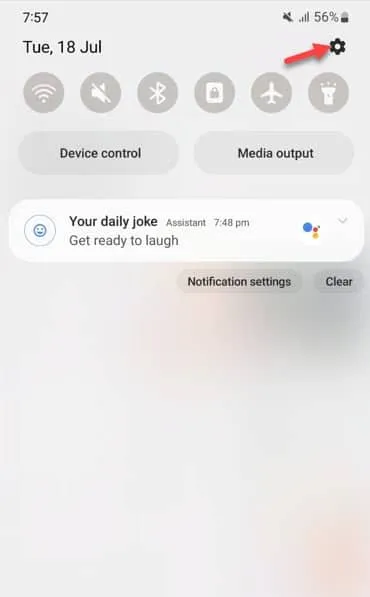
Stap 2 – Open direct de ” Apps ” -instellingen om dat te openen.

Stap 3 – Wanneer u op de Apps-pagina komt, scrolt u omlaag om de app ” Google Play Store ” te vinden. Maak dat open.
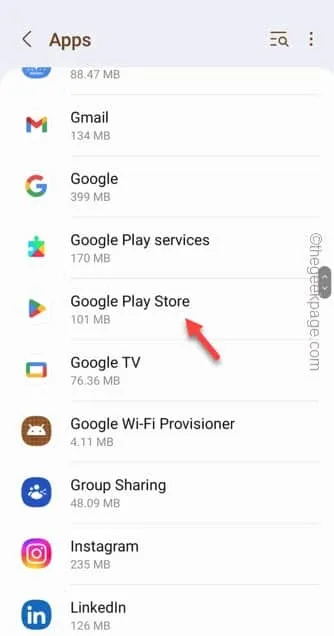
Stap 4 – Als je eenmaal binnen bent, vind je drie kleine verticale stippen in de rechterbovenhoek.
Stap 5 – Tik ten slotte op ” Updates verwijderen ” om de updates te verwijderen.
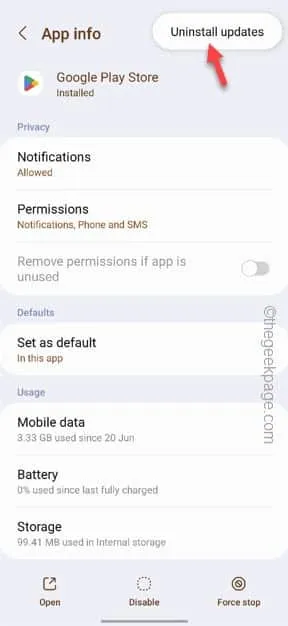
Stap 6 – Tik vervolgens op ” OK ” om alle updates uit de Play Store te verwijderen.
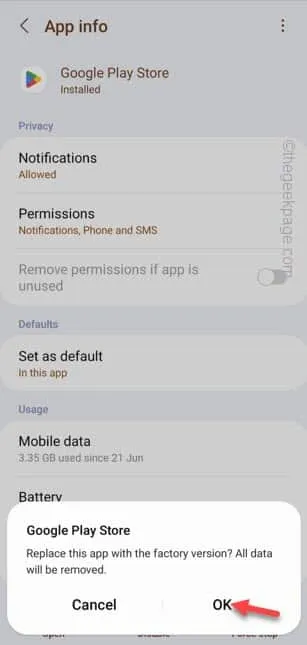
Oplossing 5 – Scannen met Play Protect
Stap 1 – Open de Play Store .
Stap 2 – Tik vervolgens op de accountafbeelding in de hoek. Tik hierna op ” Play Protect ” om de play protect uit te voeren.
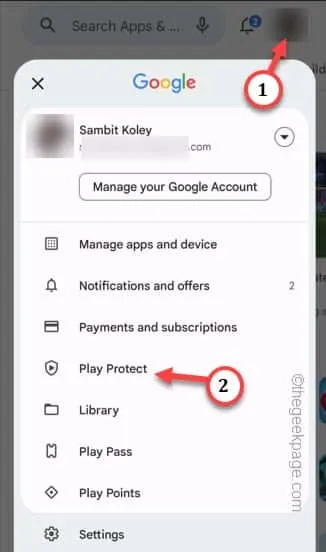
Stap 3 – Nu kan het u de verklaring ” Geen schadelijke apps gevonden ” tonen.
Stap 4 – Tik hierna op ” Scannen ” om de scanbewerking uit te voeren.
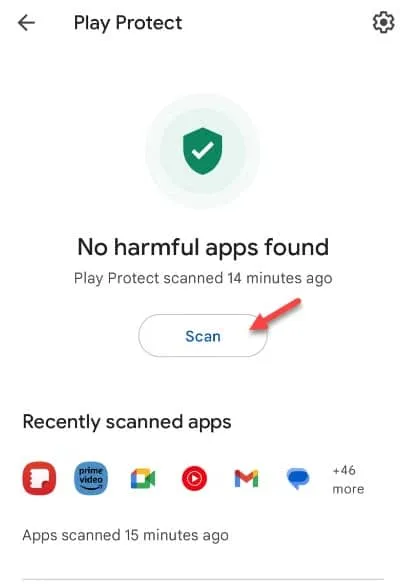
Start de telefoon opnieuw op , indien nodig. Hoop dat deze hebben geholpen!
Oplossing 6 – Werk de Play Store bij
Stap 1 – U moet hiervoor de Play Store starten. Dus, doe dat.
Stap 2 – Tik hierna eenmaal op je Play Store- profiel en klik verder op ” Instellingen “.
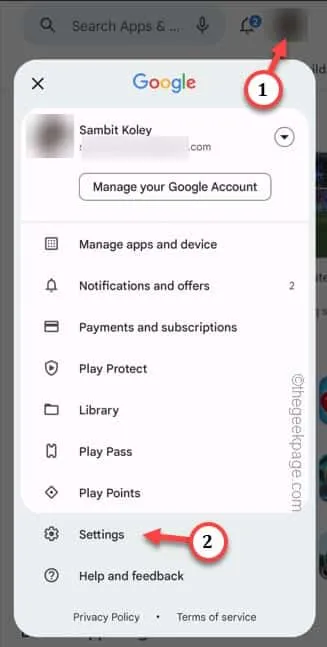
Stap 3 – Vouw op de pagina Instellingen het gedeelte ‘ Over ‘ uit.
Stap 4 – U kunt de huidige versiegegevens van de Play Store vinden. Raak nu de optie ” Play Store bijwerken ” aan om te controleren op de nieuwste build van Play Store.
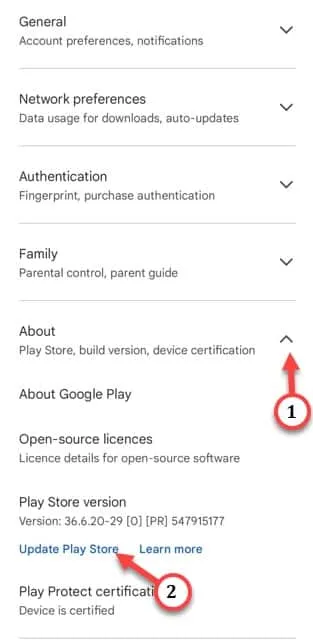



Geef een reactie