Play Store-download mislukt – Hier is de oplossing
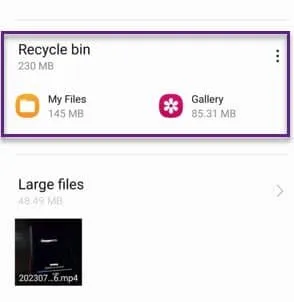
Er kan ook een foutmelding op uw telefoonscherm verschijnen met de tekst ” Download mislukt ” of ” Kan niet worden gedownload ” in de Play Store. Probeer een andere app in de Play Store te installeren. Als het ook vastloopt met dezelfde foutmelding “Download mislukt”, dan is er een probleem. Dit zijn oplossingen die u kunt gebruiken om dit probleem in de Play Store op te lossen.
Oplossing 1 – Start de telefoon opnieuw op
Stap 1 – Sluit gewoon de foutmelding in Play Store. Sluit daarna het hulpprogramma.
Stap 2 – Houd vervolgens de aan / uit -knop een paar seconden ingedrukt .
Stap 3 – Daarna, wanneer de stroomconsole wordt geopend, klikt u op de optie ” Opnieuw opstarten ” om de telefoon opnieuw op te starten.
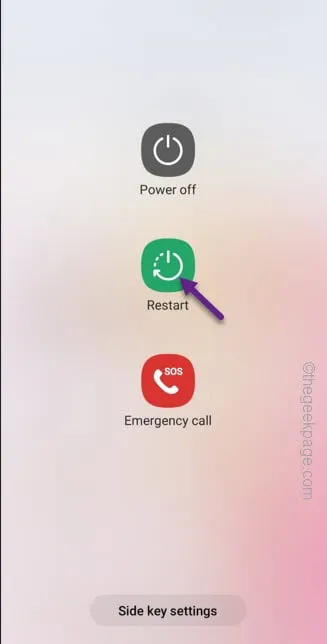
Oplossing 2 – Reinig de Play Store-gegevens
Stap 1 – Open gewoon de Google-map en houd het Play Store- pictogram een paar seconden ingedrukt.
Stap 2 – Wanneer u het zwevende contextmenu ziet, raakt u de knop ” ⓘ ” aan.
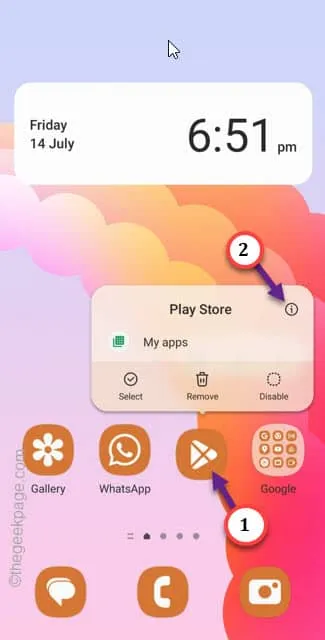
Stap 3 – Ga daarna naar de optie ” Opslag ” om die te openen.
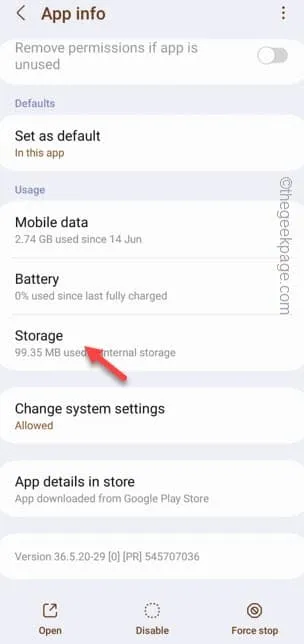
Stap 4 – Daar vindt u de optie ” Gegevens wissen “. Gebruik dat om de Play Store-gegevens te wissen.
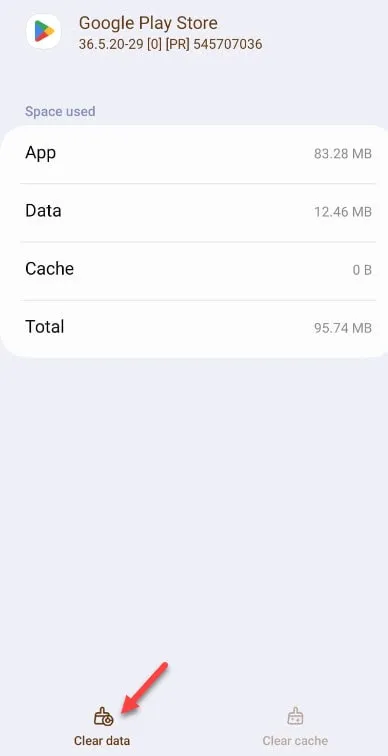
Oplossing 3 – Ruim de opslag op
Stap 1 – Open de ” Instellingen ” in de app-lade.
Stap 2 – Ga vervolgens naar ” Batterij- en apparaatonderhoud “.
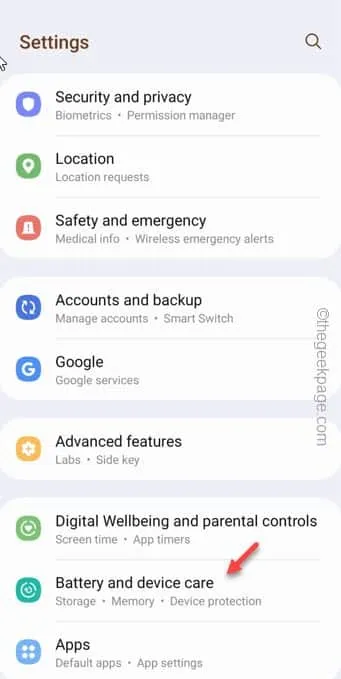
Stap 3 – Nadat u dit hebt geopend, klikt u op ” Opslag ” om toegang te krijgen tot de opslaginstellingen.
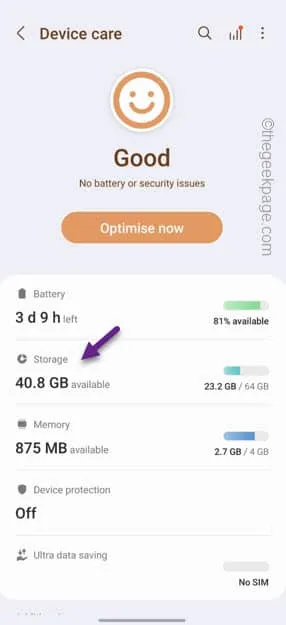
Stap 4 – Uw telefoon geeft de opslagsituatie van apps en documenten weer.
Stap 5 – Wis dus de Prullenbak op je telefoon.

Oplossing 4 – Probeer de Play Store geforceerd te stoppen
Stap 1 – Veeg één keer snel naar beneden. Tik vervolgens op het tandwielpictogram om de instellingen te openen.
Stap 2 – Open daarna de ” Apps “.
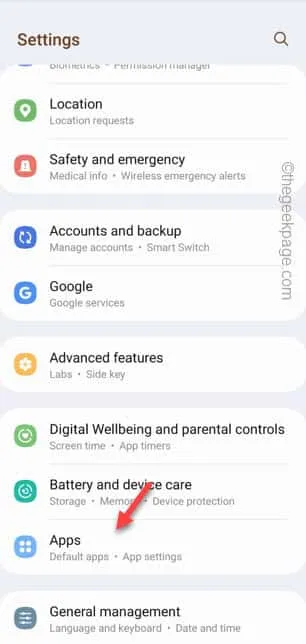
Stap 3 – Zoek het ” spel ” op. Tik op ” Play Store ” in de zoekresultaten om dat te openen.
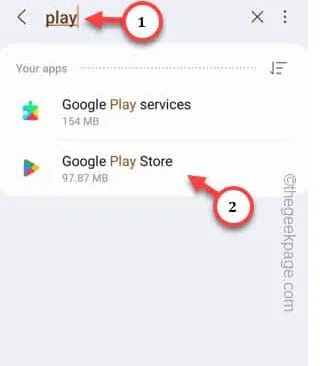
Stap 4 – Tik ten slotte op ” Forceer stop⦸ ” om de Play Store geforceerd te stoppen.
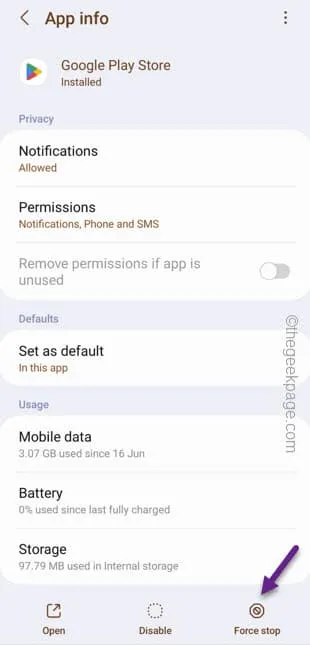
Minimaliseer vervolgens de pagina Instellingen en start de telefoon opnieuw op.



Geef een reactie