Photoshop werkt traag op pc met Windows 11/10
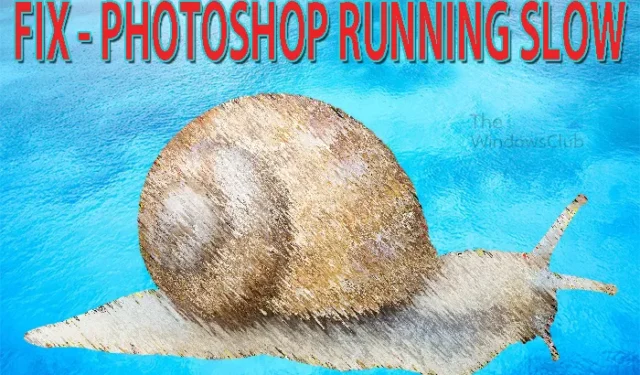
Als Photoshop traag is, zelfs op een geavanceerde Windows 11/10-pc en achterblijft bij zoomen, tekenen, enz., Dan zal dit bericht u interesseren. Photoshop wordt door veel mensen gebruikt, van beginners tot professionals. Photoshop zal op een breed scala aan computersystemen worden gebruikt. Sommigen zullen ervaren dat Photoshop langzaam beweegt, en dit kan verschillende redenen hebben.
Photoshop werkt traag op pc met Windows 11/10
Photoshop werkt om verschillende redenen traag; sommige kunnen eenvoudig worden opgelost. Dit artikel onderzoekt de redenen waarom Photoshop langzaam werkt. U krijgt ook aanbevelingen over hoe u kunt repareren of voorkomen dat Photoshop langzaam beweegt. Wanneer Photoshop een probleem heeft, is het het beste om eerst met de eenvoudigste oplossingen te beginnen. Hieronder staan redenen waarom Photoshop traag zal zijn en hoe u deze kunt oplossen of zelfs voorkomen.
- Photoshop of de computer hebben een pauze nodig
- Startscherm is niet correct geladen
- Nieuw documentvenster is te groot
- Niet genoeg RAM-geheugen
- Grote geschiedenis en lage cache
- Corrupte voorkeuren
- Verouderde Photoshop
- Weinig ruimte op de harde schijf
- Lage middelen
- Extern beeldscherm
- Bestanden die zijn opgeslagen op externe/netwerkstations
- Veel items op het klembord
Voordat u verder gaat, kunt u het beste uw pc opnieuw opstarten en kijken of dit een verschil maakt.
1] Photoshop of de computer heeft een pauze nodig
Het kan zijn dat u de hele dag of heel lang met Photoshop bezig bent. Photoshop kan langzaam beginnen te bewegen en u vraagt zich af wat er aan de hand is. De eenvoudige reden waarom Photoshop langzamer werkt, is het feit dat de computer en Photoshop misschien een pauze nodig hebben. Mogelijk moet u uw werk opslaan en de computer uitschakelen. Neem een pauze en ga weer aan het werk.
Als u besluit de computer uit te schakelen, drukt u op Start en vervolgens op Power en houdt u Shift ingedrukt terwijl u op het Power-pictogram drukt . Als u Shift ingedrukt houdt terwijl u op het Power-pictogram klikt, wordt de computer verteld om volledig uit te schakelen. Sommige computers hebben een instelling waarmee ze snel kunnen opstarten door niet volledig af te sluiten. Als u op Shift drukt, wordt de computer volledig afgesloten. Een volledige afsluiting wist de cache en al het andere dat zich in het RAM bevindt en zorgt ervoor dat de computer opnieuw opstart.
2] Startscherm is niet correct geladen
Dit probleem en deze oplossing zijn te zien in nieuwere versies van Photoshop die naar een startscherm gaan wanneer u het opent. Wanneer het startscherm niet correct wordt geladen, kan het leeg zijn of kan het nieuwe documentvenster vastlopen of leeg zijn. Er zijn extra bronnen nodig om het opstartscherm en het startscherm te laden. U kunt het startscherm uitschakelen en rechtstreeks naar de werkruimte gaan, net als in oudere versies van Photoshop.
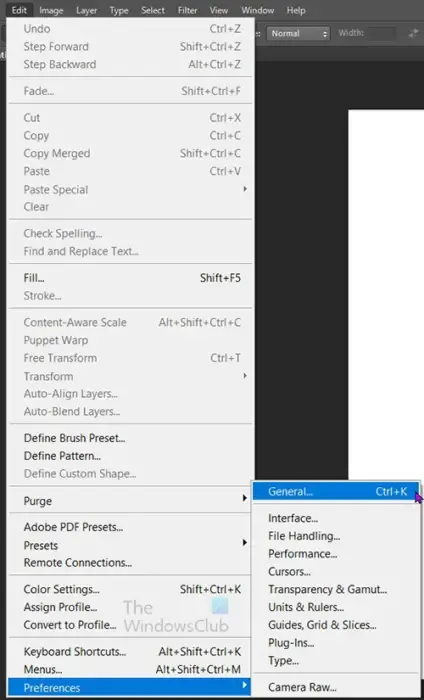
Om het startscherm uit te schakelen en rechtstreeks naar de werkruimte te gaan, moet u enkele wijzigingen aanbrengen in Voorkeuren. Om naar de voorkeuren te gaan, gaat u naar de menubalk bovenaan, drukt u op Bewerken, vervolgens op Voorkeuren en vervolgens op Algemeen of drukt u op Ctrl + K. Schakel in het venster Voorkeursopties de optie Automatisch het startscherm tonen uit door het uit te vinken. U drukt vervolgens op Ok om de wijzigingen vast te leggen. Het beginscherm verschijnt niet de volgende keer dat u Photoshop start. U kunt dit wijzigen door dezelfde stappen te volgen en vervolgens Auto toon het startscherm in te schakelen.
Oplossing: Photoshop-problemen en problemen zoals stoppen, zichzelf sluiten
3] Nieuw documentvenster is te groot
Telkens wanneer u Photoshop opent of een nieuw document gaat maken, verschijnt het nieuwe documentvenster. Het proces om het nieuwe documentvenster te openen gebruikt veel systeembronnen omdat het groot is. Hierdoor kan Photoshop langzaam bewegen. U hebt niet alle opties in het nieuwe documentvenster nodig. u kunt de grootte van het nieuwe documentvenster wijzigen, vooral als u weinig systeembronnen hebt. Om de grootte van het venster Nieuw document te verkleinen, moet u naar de voorkeuren gaan.

Ga naar de bovenste menubalk en druk op Bewerken, vervolgens op Voorkeuren en vervolgens op Algemeen of druk op Ctrl + K. Wanneer het venster Voorkeursopties wordt geopend, vinkt u aan om Gebruik verouderde nieuwe documentinterface in te schakelen . Als u klaar bent, drukt u op OK om de wijzigingen te bevestigen. De volgende keer dat u een nieuw document gaat laden, zal het nieuwe documentvenster kleiner zijn en zal het veel sneller laden.
4] Niet genoeg RAM
Vraagt u zich ooit af waarom uw computer uiteindelijk langzamer gaat werken, zelfs als u meer RAM krijgt dan uw software nodig heeft? Nou, het heeft te maken met twee dingen waar je misschien nog nooit aan hebt gedacht. Telkens wanneer u meer RAM krijgt, zal de software die u heeft uiteindelijk in zijn mogelijkheden toenemen wanneer deze door de makers wordt bijgewerkt. Ze zullen meer mogelijkheden bieden, maar ze zullen ook meer RAM nodig hebben. Het andere dat gebeurt, is dat je automatisch begint te kiezen voor meer resource-intensieve software zoals games, grafische software en andere software die r = resource-intensief is. Je begint ook meer software te laden omdat je meer beschikbaar RAM hebt.
Photoshop begint langzaam te werken als u niet genoeg fysiek RAM-geheugen heeft of als u niet toestaat dat het meer RAM-geheugen gebruikt. Als u veel ingewikkelde ontwerpen maakt of documenten met een hoge resolutie hebt, heeft Photoshop meer RAM nodig.
U kunt de hoeveelheid RAM die Photoshop mag gebruiken vergroten door dit te wijzigen in Voorkeuren.

Ga hiervoor naar de bovenste menubalk en druk op Bewerken, vervolgens op Voorkeuren en vervolgens op Prestaties . Wanneer het venster Voorkeursopties wordt geopend, zoekt u naar de kop Geheugengebruik .
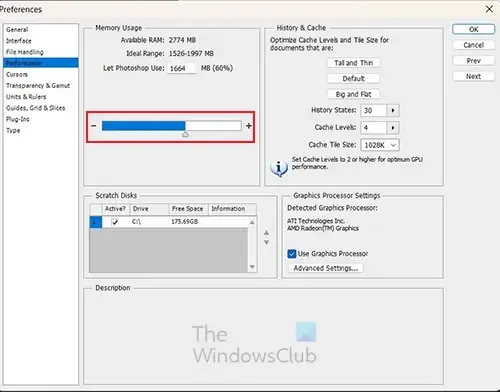
Onder Geheugengebruik ziet u het beschikbare RAM-geheugen, het ideale bereik om te gebruiken en de hoeveelheid die momenteel wordt gebruikt. U kunt de schuifregelaar gebruiken om het percentage te verhogen. Het is ideaal om het gebruik niet meer dan 90% te laten zijn, aangezien andere software het RAM-geheugen moet gebruiken. U kunt er ook voor zorgen dat u tijdens het gebruik van Photoshop niet veel andere software open hebt staan.
5] Grote geschiedenis en lage cache
Photoshop houdt een geschiedenis bij van alles wat u in een document doet, met deze geschiedenis kunt u eventuele fouten die u maakt ongedaan maken.
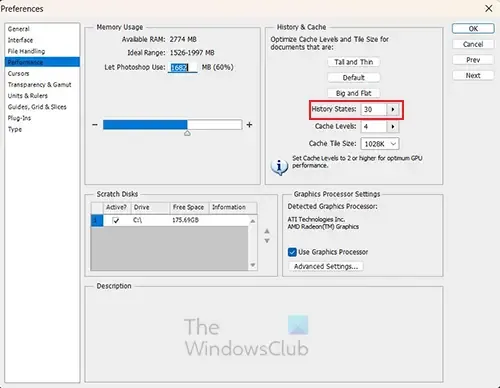
Hoe groter de geschiedenis, hoe meer ongedaan maken u kunt doen. Hoe groter de geschiedenis, hoe meer bronnen er nodig zijn.

Om te voorkomen dat Photoshop langzaam beweegt, verlaagt u de geschiedenis en vergroot u de cache. Hoe lager de geschiedenis, hoe minder ongedaan maken u kunt doen, dus houd het op een getal dat hoog genoeg is om voldoende ongedaan te maken, maar laag genoeg om minder bronnen te gebruiken.
De cache is waar dingen tijdelijk worden opgeslagen terwijl u Photoshop gebruikt. Hoe hoger het cachenummer, hoe sneller Photoshop kan verwerken terwijl u werkt. Als Photoshop langzaam beweegt, kunt u de cache vergroten. De aanbeveling is minimaal 2 en het hoogst haalbare is 8.
Oplossing: blauw scherm tijdens het gebruik van Photoshop
6] Corrupte of verkeerd geconfigureerde voorkeuren
Na verloop van tijd kunnen de voorkeuren van Photoshop corrupt raken of verkeerd geconfigureerd zijn. Hierdoor kan Photoshop langzaam bewegen. De voorkeuren zijn belangrijk omdat ze Photoshop vertellen wat het moet doen op basis van uw instellingen of de standaardinstellingen.
Als Photoshop langzaam werkt, zou het tijdrovend zijn om alle problemen te vinden en op te lossen. Het is het beste om de voorkeuren gewoon opnieuw in te stellen. Er zijn twee manieren om voorkeuren in Photoshop opnieuw in te stellen. Maak een back-up van uw voorkeuren voordat u de voorkeuren opnieuw instelt.

Om de voorkeuren van Photoshop opnieuw in te stellen met het toetsenbord sluit u Photoshop af, houdt u de toets Ctrl + Alt + Shift ingedrukt en start u Photoshop. Klik op Ja in het dialoogvenster waarin wordt gevraagd: “Het Adobe Photoshop-instellingenbestand verwijderen?”
Voor personen die de nieuwere versies van Photoshop gebruiken, is er een eenvoudigere manier om uw voorkeuren opnieuw in te stellen.
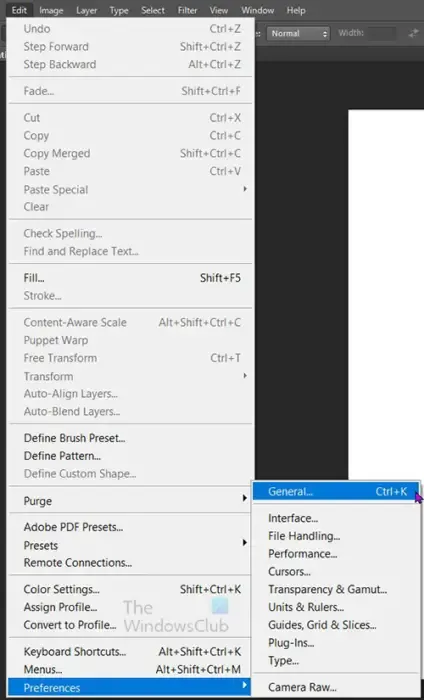
U kunt de voorkeuren van Photoshop opnieuw instellen met behulp van het dialoogvenster Voorkeuren. Ga naar Bewerken en vervolgens naar Voorkeuren en vervolgens naar Algemeen of druk op Ctrl + K en kies Algemeen .

U drukt vervolgens op Voorkeuren resetten bij afsluiten . Klik op OK in het dialoogvenster waarin wordt gevraagd: “Weet u zeker dat u voorkeuren wilt resetten bij het afsluiten van Photoshop?” Sluit Photoshop en open Photoshop opnieuw. Nieuwe voorkeursbestanden worden op de oorspronkelijke locatie gemaakt.
7] Verouderde Photoshop
Verouderde Photoshop kan een negatief effect hebben op hoe goed de software werkt. Een van de dingen die u zult opvallen is dat Photoshop langzaam beweegt, dit kan vertraging of bevriezing veroorzaken bij het opstarten. Photoshop krijgt updates die functionele problemen verhelpen. Wanneer u niet bijwerkt, kan dit leiden tot beschadiging van kleurprofielen en voorkeuren.
8] Weinig ruimte op de harde schijf
Photoshop begint te vertragen als uw harde schijf weinig bruikbare ruimte heeft. Photoshop heeft extra ruimte nodig terwijl u eraan werkt. Terwijl u werkt, wordt de harde schijf gebruikt om tijdelijke bestanden op te slaan. Dit kan ook gebeuren als uw harde schijf veel gedefragmenteerde bestanden bevat.
Als Photoshop langzaam beweegt, controleer dan of uw harde schijf weinig ruimte heeft. Het is ook een goede gewoonte om uw harde schijf te controleren en defragmentatiesoftware op de harde schijf uit te voeren. Mogelijk moet u uw harde schijf wijzigen of onnodige bestanden verwijderen om ruimte vrij te maken.
9] Lage middelen
Photoshop geeft soms een foutmelding dat er geen bronnen meer zijn op een moment dat u ingewikkelde taken uitvoert, zoals het toepassen van effecten. U kunt dit oplossen door de geschiedenis en het klembord te wissen, aangezien deze waardevolle bronnen ondermijnen.
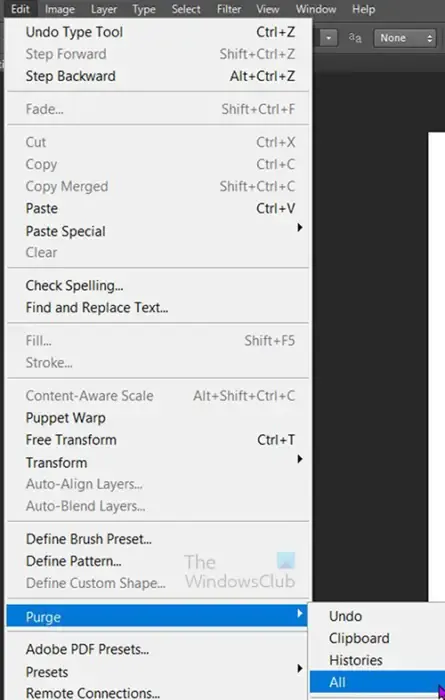
Om de dingen in de geschiedenis en het klembord te wissen, gaat u naar de bovenste menubalk en drukt u op Bewerken, vervolgens opschonen en vervolgens op Alles .

Wanneer u op alles klikt, krijgt u een waarschuwingsbericht waarin staat dat u het opschonen niet ongedaan kunt maken. Vervolgens drukt u op Ok om te bevestigen dat u Alles wilt wissen of drukt u op Annuleren l. Het klembord wordt gewist, zodat alles wat u hebt gekopieerd, verdwenen is. De geschiedenis van de wijzigingen die u hebt aangebracht, is verdwenen uit het deelvenster Geschiedenis. Je kunt geen wijzigingen ongedaan maken die je hebt aangebracht voordat je alles hebt opgeschoond.
10] Extern beeldscherm
We beschouwen het als vanzelfsprekend wanneer we externe beeldschermen op onze computers aansluiten, zowel bedraad als draadloos. Elk apparaat dat op de computer is aangesloten, is nog een proces waarmee de computer moet werken. U merkt misschien dat Photoshop langzaam werkt, vooral wanneer u met grote high-definition bestanden werkt. De externe monitor helpt om Photoshop te vertragen. u kunt dit oplossen door de externe monitor te verwijderen terwijl u aan het resource-intensieve document werkt. U kunt er ook voor kiezen om de hardware van uw computer te upgraden zodat deze de externe monitor kan beheren. Een andere oplossing zou zijn om de resolutie op de externe monitor te verlagen.
11] Bestanden die zijn opgeslagen op externe/netwerkstations
Het is gemakkelijk en praktisch om uw documenten op externe harde schijven of een netwerkschijf op te slaan. U kunt een back-up maken van uw belangrijke documenten voor bewaring en u hebt toegang op meerdere apparaten. Hoewel dit goed kan zijn voor het ophalen van bestanden voor software die niet veel resources vereist, kan het ervoor zorgen dat grafische software zoals Photoshop trager wordt. De bestanden waar u mee bezig bent kunt u het beste opslaan op de harde schijf van de computer waar u mee bezig bent. Als u een back-up van de bestanden wilt maken, kunt u deze opslaan op het netwerk of op de externe schijf nadat u klaar bent met werken.
12] Veel items op het klembord
Telkens wanneer u items kopieert, of het nu afbeeldingen of tekst zijn, blijven ze op het klembord staan, zelfs nadat ze in het doelbestand zijn geplaatst. Als u veel bestanden kopieert, zullen deze items op het klembord optellen en dit kan de prestaties van Photoshop beïnvloeden. Om dit probleem op te lossen, kunt u de zuivering uitvoeren, maar het kan vermoeiend zijn om dit te blijven doen. Een andere manier om met het probleem om te gaan, is door items naar Photoshop te slepen in plaats van de kopieer-/plakfunctie te gebruiken.

U kunt er ook voor kiezen om het klembord in Photoshop uit te schakelen. U doet dit door naar de bovenste menubalk te gaan en te klikken op Bewerken, vervolgens op Voorkeuren en vervolgens op Algemeen .

U zou dan de optie Klembord exporteren deselecteren . U kunt er altijd voor kiezen om deze optie in te schakelen als u deze in de toekomst nodig heeft.
Hoe kan de cache van Photoshop worden gewist?
U kunt de cache van Photoshop vrij eenvoudig wissen. Ga naar de bovenste menubalk en klik op Bewerken en plaats de cursor op Opschonen. U ziet alle opties die u kunt kiezen om te wissen. U kunt ervoor kiezen om Ongedaan maken, Klembord, Geschiedenis of Alles te wissen. Wanneer u degene kiest die u wilt wissen, ziet u een waarschuwingsbericht dat u de actie niet ongedaan kunt maken. U kunt vervolgens op OK klikken om de wijzigingen te accepteren.
Wat gebeurt er als de cache van Photoshop wordt gewist?
Wanneer de cache van Photoshop wordt gewist, worden de oude bestanden die worden vastgehouden terwijl u bestanden bewerkt, gewist. Hierdoor worden bronnen vrijgemaakt, zodat uw computer sneller kan werken. U kunt ervoor kiezen om Ongedaan maken, Klembord, Geschiedenis of allemaal te wissen. Merk op dat de acties niet ongedaan kunnen worden gemaakt als u Alles kiest of een enkele optie kiest. Als u Alles of Geschiedenis wist, ziet u dat alle stappen zijn gewist in het deelvenster Geschiedenis.



Geef een reactie