Photoshop doet er een eeuwigheid over om op te slaan [repareren]
![Photoshop doet er een eeuwigheid over om op te slaan [repareren]](https://cdn.thewindowsclub.blog/wp-content/uploads/2023/04/photoshop-is-taking-forever-to-save-1-640x375.webp)
Photoshop heeft veel tools en functies die het bewerken en creëren van grafische afbeeldingen heel gemakkelijk maken voor zowel professionals als beginners. Sommige gebruikers hebben gemeld dat Photoshop bij het opslaan van een bestand een eeuwigheid nodig heeft om op te slaan !
Photoshop slaat langzaam op
Photoshop doet er niet eeuwig over om elk bestand op te slaan dat u probeert op te slaan. U zult merken dat sommige bestanden sneller worden opgeslagen dan andere. U realiseert zich misschien dat het opslaan van bestanden met meer lagen en een hogere resolutie meer tijd kost. U merkt misschien dat u lang moet wachten voordat het bestand is opgeslagen. Dit kan een probleem zijn als u vaak moet opslaan en weinig tijd heeft voor een project.
Het duurt een eeuwigheid om Photoshop op te slaan
Blijf lezen om erachter te komen waarom Photoshop langzaam opslaat en wat u kunt doen om dit te verhelpen of te voorkomen.
- Grote bestandsgrootte
- Ingewikkeld ontwerp
- Veel lagen
- Bestandscompressie ingeschakeld
- Opslaan op een netwerk of externe schijf
1] Grote bestandsgrootte
Photoshop-bestanden kunnen erg groot zijn, vooral als ze een hoge resolutie hebben. Deze bestanden nemen veel ruimte in RAM in beslag terwijl u eraan werkt. Als u het zich herinnert, terwijl u aan een bestand werkt, bewaart Photoshop deze bestanden in het RAM-geheugen, zodat u updates kunt maken terwijl u werkt. Terwijl u werkt, heeft Photoshop een tijdelijk bestand met de meest recente updates. Dit betekent dat u het huidige bestand en het tijdelijke bestand hebt. Dit neemt veel ruimte in beslag op uw harde schijf en het RAM-geheugen van uw computer. Dit kan ervoor zorgen dat Photoshop langzamer gaat werken en dit kan er ook voor zorgen dat Photoshop er een eeuwigheid over doet om op te slaan.
Oplossing:
Als uw computer traag is vanwege een laag RAM-geheugen of een trage harde schijf, kunt u deze indien mogelijk upgraden. U moet ook het aantal geschiedenisstaten verminderen en de cache vergroten. In deze geschiedenis staat dat u fouten ongedaan kunt maken. Hoe meer geschiedenis zegt dat je meer ongedaan kunt maken. Hoe meer geschiedenisstaten, hoe meer RAM u zult gebruiken.
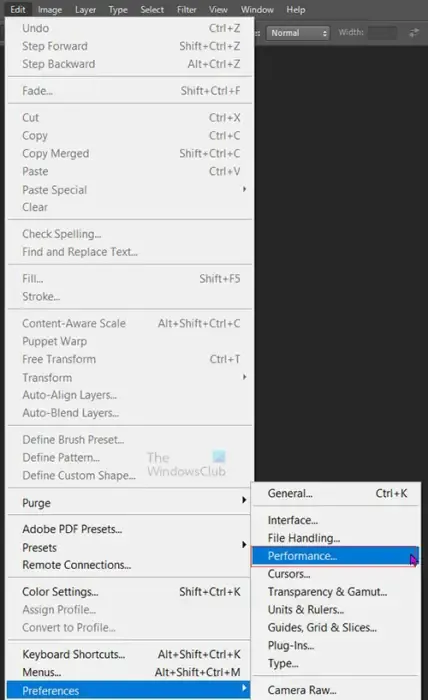
Om de geschiedenisstatus te verlagen, gaat u naar de bovenste menubalk en drukt u op Bewerken, vervolgens op Voorkeuren en vervolgens op Prestaties .
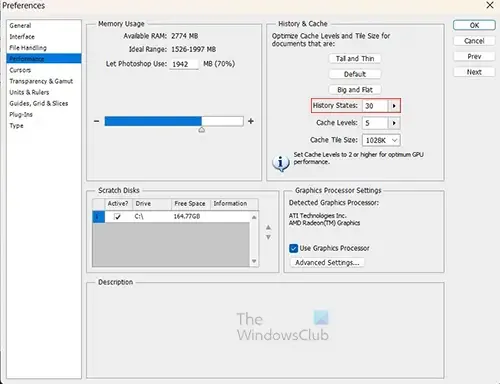
Het voorkeurenvenster verschijnt, zoek naar de geschiedenisstatus en verlaag de waarde. U kunt een geschiedenisstaatnummer kiezen waar u zich prettig bij voelt. U drukt vervolgens op Ok om de wijzigingen te behouden en het venster Voorkeursopties te sluiten.
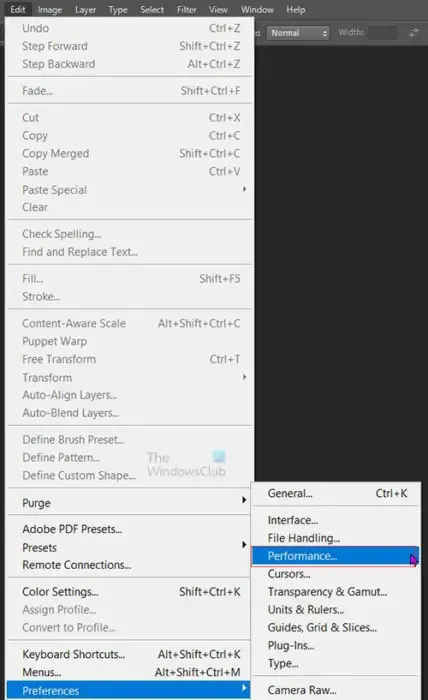
Om de cache te vergroten, gaat u naar de bovenste menubalk en drukt u op Bewerken, vervolgens op Voorkeuren en vervolgens op Prestaties .
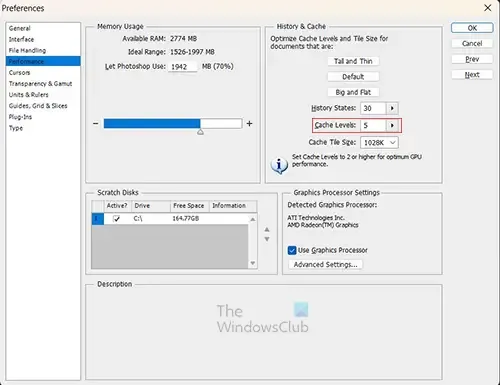
Het voorkeurenvenster verschijnt, zoek naar het cacheniveau en verhoog het cacheniveau. De aanbeveling is minimaal 2 en het hoogst haalbare is 8. Wanneer u het cacheniveau hebt gewijzigd, drukt u op Ok om de wijzigingen te behouden en sluit u het venster Voorkeursopties.
2] Ingewikkeld ontwerp
Photoshop-bestanden met gecompliceerde ontwerpen kunnen veel RAM-geheugen in beslag nemen om te verwerken. Wanneer u uw bestand gaat opslaan, zult u merken dat het traag is om op te slaan. Gecompliceerde ontwerpen zijn ook traag om op te slaan in gevallen waarin u geen speciale grafische kaart hebt. dit betekent dat het RAM-geheugen van de computer moet worden gedeeld om de taak van de grafische kaart op zich te nemen. Dit betekent dat de gecompliceerde ontwerpen meer verwerkingskracht nodig hebben, wat meer druk zal uitoefenen op het RAM-geheugen, waardoor Photoshop er een eeuwigheid over doet om het bestand op te slaan.
Oplossing:
Koop indien mogelijk een computer met een speciale grafische kaart. Als dit niet mogelijk is, kunt u proberen het RAM-geheugen van uw computer te upgraden. Zo gaat sparen een stuk sneller.
3] Veel lagen
Photoshop gebruikt lagen om uw illustraties op te maken. Lagen zijn als transparante vellen waarop u uw elementen plaatst. Als uw document veel lagen heeft, kan dit ervoor zorgen dat Photoshop traag opslaat.
Oplossing:
Een manier om het bestand kleiner te maken en sneller op te slaan, is door de lagen samen te voegen. Wanneer lagen zijn samengevoegd, kunnen ze niet langer afzonderlijk worden bewerkt. U kunt enkele lagen in het deelvenster Lagen samenvoegen en andere niet samengevoegd laten. Om de lagen samen te voegen, klikt u op een van de lagen die u wilt samenvoegen, houdt u Ctrl ingedrukt en klikt u op de andere. Wanneer de lagen zijn geselecteerd, gaat u naar de bovenste menubalk en klikt u op Laag en vervolgens op Lagen samenvoegen of drukt u op Ctrl + E .
4] Bestandscompressie ingeschakeld
Wanneer u in Photoshop aan uw illustraties werkt, zult u merken dat Photoshop sommige bestanden langzaam opslaat. Je hebt misschien een snelle harde schijf en meer dan genoeg RAM, maar het duurt nog steeds een eeuwigheid om op te slaan. U kunt overwegen uw hardware bij te werken om sneller te kunnen besparen. Het is echter mogelijk dat u geen dure updates hoeft uit te voeren, u hoeft alleen maar Photoshop aan te passen.
Schakel bestandscompressie uit
Bestandscompressie is wat Photoshop gebruikt om ervoor te zorgen dat uw Photoshop-bestanden uw harde schijf niet te snel vullen. Terwijl u werkt en uw werk opslaat, comprimeert Photoshop het bestand terwijl het wordt opgeslagen. Hoewel dit goed is, vertraagt het het opslagproces. U kunt de compressie uitschakelen, zodat het bestand sneller wordt opgeslagen. Hierdoor wordt het bestand veel groter op uw harde schijf. U kunt ervoor kiezen om het bestand te comprimeren nadat u klaar bent met het aanbrengen van al uw wijzigingen.
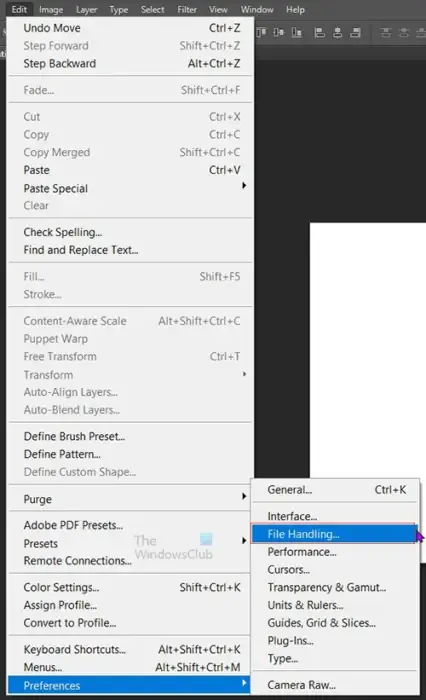
Om de compressie uit te schakelen, gaat u naar de bovenste menubalk en drukt u op Bewerken, vervolgens op Voorkeuren en vervolgens op Bestandsbeheer .
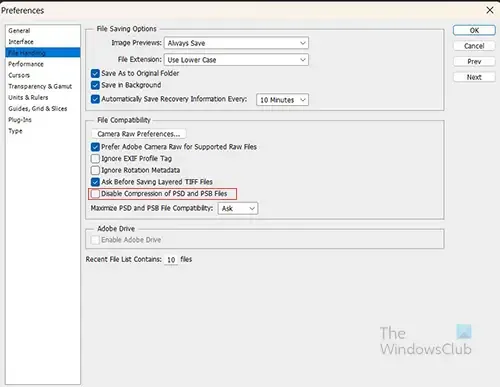
Het venster met voorkeurenopties wordt geopend en hier ziet u het kopje Bestandscompatibiliteit . Selecteer onder het kopje Bestandscompatibiliteit de optie Compressie van PSD- en PSB-bestanden uitschakelen . Je zult dan merken dat je bestanden sneller opslaan als je aan het werk bent en als je je bewerkbare PSD-bestanden opslaat in Photoshop. Je zult ook merken dat de bestanden groter zijn en meer ruimte innemen op je harde schijf.
Wanneer u alle bewerkingen aan het bestand hebt voltooid, kunt u bestandscompressie inschakelen door dezelfde stappen te volgen die u gebruikte om het uit te schakelen. U hoeft alleen de optie Compressie van PSD- en PSB-bestanden uitschakelen uit te schakelen. Als je bestandscompressie hebt ingeschakeld, sla je het bestand vervolgens op. Het bestand wordt dan gecomprimeerd en kleiner gemaakt.
5] Opslaan op een netwerk of externe schijf
Wanneer Photoshop verbinding moet maken met een bestand dat op een netwerkschijf of een externe schijf is opgeslagen, gaat het langzamer. Wanneer Photoshop moet werken met en het bestand moet opslaan op een netwerk of externe schijf, kan het een eeuwigheid duren om het op te slaan. Computers zullen sneller op hun interne schijven besparen dan op een netwerk of externe schijf.
Oplossing:
Wanneer u in Photoshop werkt, kunt u het bestand waaraan u werkt het beste opslaan op de computer. U kunt het bestand van de netwerkschijf of externe schijf halen en op de computer plaatsen. Je zou er dan in Photoshop aan werken. Wanneer u klaar bent met het bewerken van het bestand, slaat u het vervolgens op en kunt u het vervolgens op de netwerkschijf of externe schijf plaatsen.
Hoe zorg ik ervoor dat Photoshop sneller opslaat?
Photoshop slaat vaak langzamer op als uw bestanden groot en ingewikkeld zijn, veel lagen hebben, compressie is ingeschakeld of als ze worden opgeslagen op een netwerkstation of extern apparaat. Als een paar of alle daarvan aan uw bestand zijn gekoppeld, bespaart u nog langzamer. U denkt misschien dat het verhogen van de hardware van uw computer zal helpen, maar dit helpt misschien niet als u die heeft die aan uw bestand zijn gekoppeld.
Om ervoor te zorgen dat Photoshop bestanden sneller opslaat, moet u de compressie van PSD- en PSB-bestanden uitschakelen totdat u klaar bent met alle bewerkingen. Daarna kunt u compressie inschakelen voor het laatste bestand. Sla ook rechtstreeks op de computer op in plaats van op een netwerkschijf of een externe schijf. U kunt ook het aantal opgeslagen geschiedenisstatussen verminderen en de cachegrootte vergroten.
Hoe maak ik RAM vrij en maak ik het klembord leeg in Photoshop?
Wanneer u in Photoshop werkt, worden de geschiedenisstatussen en de cache tijdelijk bestanden bewaard. Dit gebeurt ook wanneer u kopieert en plakt. Deze kunnen de snelheid van Photoshop beïnvloeden omdat ze RAM-ruimte innemen. Om deze te wissen en Photoshop en andere programma’s meer toegang tot RAM te geven en sneller te laten werken, moet u een opschoning uitvoeren. Om een opschoning uit te voeren, gaat u naar de bovenste menubalk en drukt u op Bewerken, Opschonen en vervolgens op Alles . U kunt ook die stappen volgen, maar in plaats van alles te doen, kunt u het klembord of de geschiedenis wissen.



Geef een reactie