Foto’s App Slideshow-optie ontbreekt in Windows 11
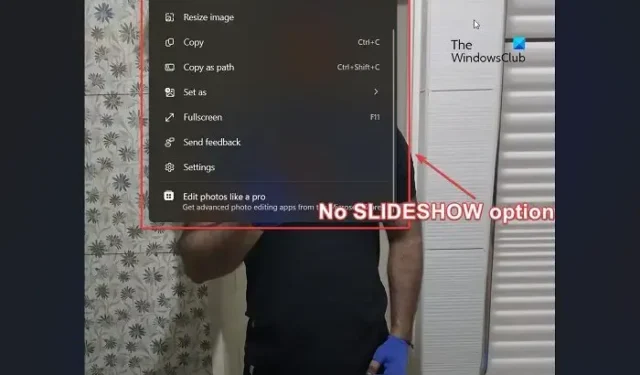
Veel applicaties maken deel uit van het Windows 11-besturingssysteem vanaf het moment dat u het op uw computer installeert. Een van deze toepassingen is de app Foto’s. Na een recente update hebben sommige gebruikers gemeld dat de optie Foto’s-app Diavoorstelling ontbreekt . Als u met dit probleem wordt geconfronteerd, lees dan dit artikel voor de oplossing.
Wanneer veel afbeeldingen in een vaste volgorde zijn gerangschikt, wordt dit een diavoorstelling genoemd. Een diavoorstelling kan automatisch worden afgespeeld of handmatig worden gewijzigd. Als u uw foto’s aan mensen wilt presenteren, is een diavoorstelling een uitstekende methode.
Waarom ontbreekt de optie Diavoorstelling in de Foto’s-app?
De optie Diavoorstelling ontbreekt in de app Foto’s, omdat de nieuwe update Windows-gebruikers vraagt om over te schakelen naar Clipchamp om video’s van afbeeldingen te maken. Veel gebruikers geven echter nog steeds de voorkeur aan diavoorstellingen en daarom heeft Windows een suggestie voor hen. Ze kunnen de oudere versie van de app Foto’s, Microsoft Photos Legacy, gebruiken.
Foto’s App Slideshow-optie ontbreekt in Windows 11
Als de optie Foto’s-app-diavoorstelling ontbreekt in Windows 11, hebt u de volgende opties:
- Gebruik Microsoft Photos Legacy
- Fotoviewer-apps van derden gebruiken
- Registerinstellingen wijzigen met verhoogde opdrachtprompt
1] Gebruik Microsoft Photos Legacy
Microsoft Photos Legacy is de oudere versie van de Microsoft Photos-app. Het behoudt alle oudere functies, maar mist de nieuwe. U kunt het echter wel gebruiken om een diavoorstelling van uw foto’s te maken en te bekijken. Dit kan als volgt:
- Meld u aan bij uw systeem met uw Microsoft-account .
- Download de Microsoft Photos Legacy -toepassing van Microsoft.com .
- Nadat u de toepassing hebt geïnstalleerd, bladert en opent u de afbeeldingen.
- Klik nu op de 3 puntjes boven de eerste afbeelding.
- Selecteer Diavoorstelling in de lijst. U kunt ook op F5 drukken .
2] Fotoviewer-apps van derden gebruiken
Hoewel Microsoft Photos en Microsoft Photos Legacy uitstekende apps zijn voor het bekijken van foto’s en het maken van diavoorstellingen/video’s enz., hebben ze beperkingen. Fotoviewertoepassingen van derden hebben echter veel meer functies en u kunt ze in plaats daarvan gebruiken.
3] Registerinstellingen wijzigen met behulp van een verhoogde opdrachtprompt
Als u de verouderde Microsoft Photos-app niet wilt gebruiken, kunt u de nieuwe Foto-app wijzigen en de optie Diavoorstelling toestaan. De werkwijze is als volgt.
Zoek naar Opdrachtprompt in de zoekbalk van Windows .
Klik op Als administrator uitvoeren in het rechterdeelvenster om het verhoogde opdrachtpromptvenster te openen .
Kopieer en plak in het verhoogde opdrachtpromptvenster de volgende opdracht en druk op Enter:
reg.exe add "HKLM\SOFTWARE\Microsoft\Windows\CurrentVersion\Shell Extensions\Blocked"/v "{e2bf9676-5f8f-435c-97eb-11607a5bedf7}"/t REG_SZ
Herstart je computer.
Nu ziet u de optie Diavoorstelling voor de nieuwe Foto’s-app.
Hoe repareer ik de Foto’s-app in Windows 11?
Als u denkt dat de app Foto’s niet werkt op uw Windows 11-systeem, kunt u deze als volgt repareren.
- Klik met de rechtermuisknop op de knop Start en selecteer Instellingen in het menu.
- Ga naar het tabblad Apps in de lijst aan de linkerkant.
- Ga in het rechterdeelvenster naar Geïnstalleerde apps .
- Scrol omlaag naar de Microsoft Foto’s-app .
- Klik op de 3 stippen die bij de toepassing horen. Selecteer Geavanceerde opties .
- Scrol omlaag naar het gedeelte Opnieuw instellen en klik op Herstellen .
Ik hoop dat dit heeft geholpen bij het oplossen van uw probleem. Laat het ons weten in het commentaargedeelte.



Geef een reactie