Foto’s-app werkt niet in Windows? Hier zijn de oplossingen
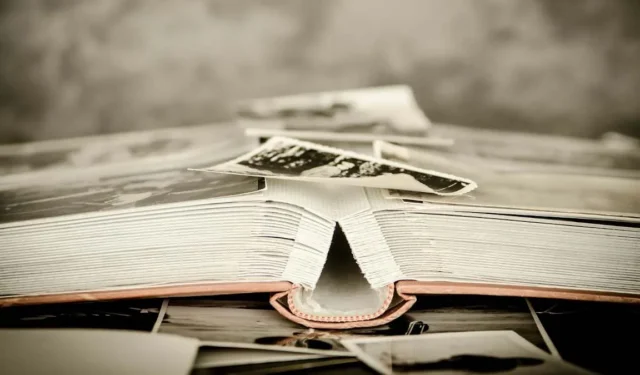
De nieuwe Windows Photos-app is niet slecht. Het bestaat eigenlijk al sinds Windows 8, maar is nog steeds de meest recente ingebouwde optie voor het bekijken van foto’s. Het heeft een mooie interface en fatsoenlijke opties voor het filteren van afbeeldingen. Het werkt echter ook niet zoals het zou moeten.
Als je een probleem hebt met het niet werken van de Foto’s-app, kunnen deze oplossingen worden geïmplementeerd, net als dit alternatief dat rechtstreeks in Windows is ingebouwd.
1. Gebruik de probleemoplosser voor Windows Store-apps
- Klik met de rechtermuisknop op het menu Start en selecteer ‘Instellingen’.
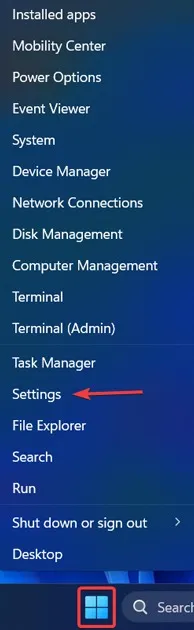
- Ga naar het tabblad “Systeem” en selecteer de optie “Problemen oplossen”.

- Zoek naar de optie “Andere probleemoplossers” en klik erop.
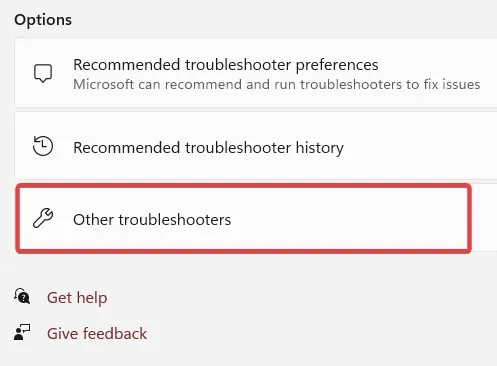
- Zoek de probleemoplosser “Windows Store-apps” en klik ernaast op de knop “Uitvoeren”.

- Volg de instructies van de probleemoplosser op uw scherm. Deze stappen kunnen helpen bij het oplossen van problemen die u ondervindt met Windows Store-apps.

2. Optimaliseer de interne instellingen van de app Foto’s
Als uw Foto’s-app langzaam werkt, kan een oplossing zijn om de interne instellingen aan te passen om deze soepeler te laten werken.
- Open de app Foto’s vanuit het menu Start.
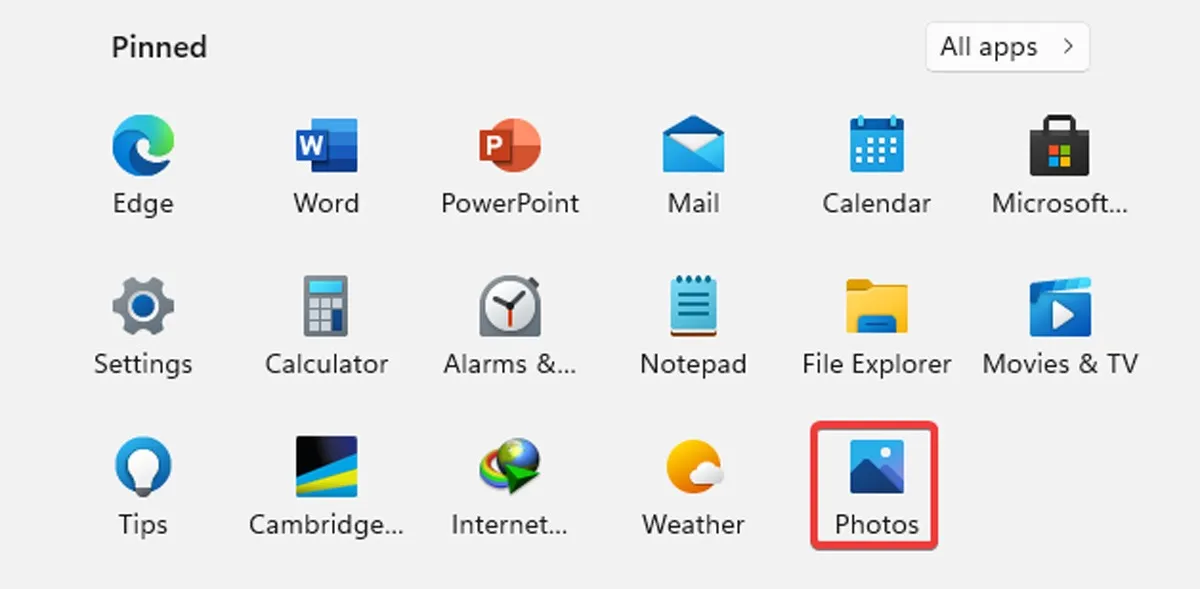
- Ga naar het pictogram met drie stippen in de rechterbovenhoek en selecteer ‘Instellingen’.
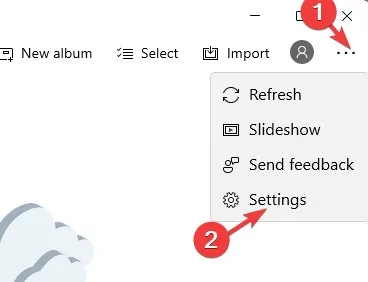
Veel configuratie-instellingen met de app Foto’s zijn mogelijk standaard ingeschakeld. Om een snelle reactietijd te garanderen, moet u deze instellingen optimaliseren.
- De belangrijkste is de synchronisatie van de Foto’s-app met OneDrive, iets wat je misschien niet vaak nodig hebt. Elke keer dat je online bent, kan dit de snelheid van de Foto’s-app beïnvloeden. U moet dus de optie “Toon mijn cloud-only inhoud van OneDrive” uitschakelen.
- U kunt ook ‘Bevestigingsvenster voor verwijderen weergeven’ uitschakelen, wat extra geheugen verbruikt. Hardwareversnelde videocodering is ook iets dat je niet nodig hebt, tenzij je van plan bent de Foto’s-app als video-editor te gebruiken .
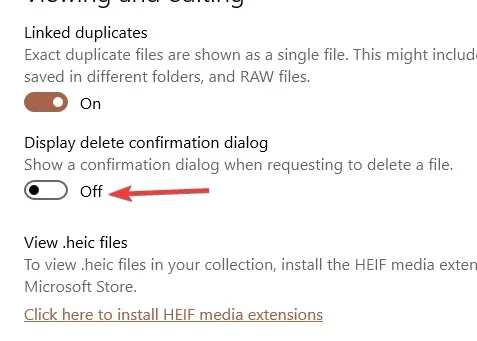
- De app Foto’s kan erg druk zijn en veel geheugen gebruiken om een map met afbeeldingen te laden. Daarom moet u ook “Het indexeren van delen van uw fotobibliotheek die zijn opgeslagen op netwerklocaties uitschakelen”.

3. Windows Media Pack installeren (Windows N en KN)
Zoals bij elke Windows-release zijn er verschillende versies van Windows beschikbaar voor aankoop. We hebben het ook niet alleen over de gebruikelijke Home- en Professional-versies. Bijvoorbeeld de “N”- en “KN”-versies van Windows 10, dit zijn speciale versies van Windows gemaakt voor Europa en Korea.
Als u uw Windows-versie wilt controleren:
- Klik met de rechtermuisknop op het menu Start en kies ‘Instellingen’.

- Blader in het menu “Systeem” omlaag en selecteer “Over”.
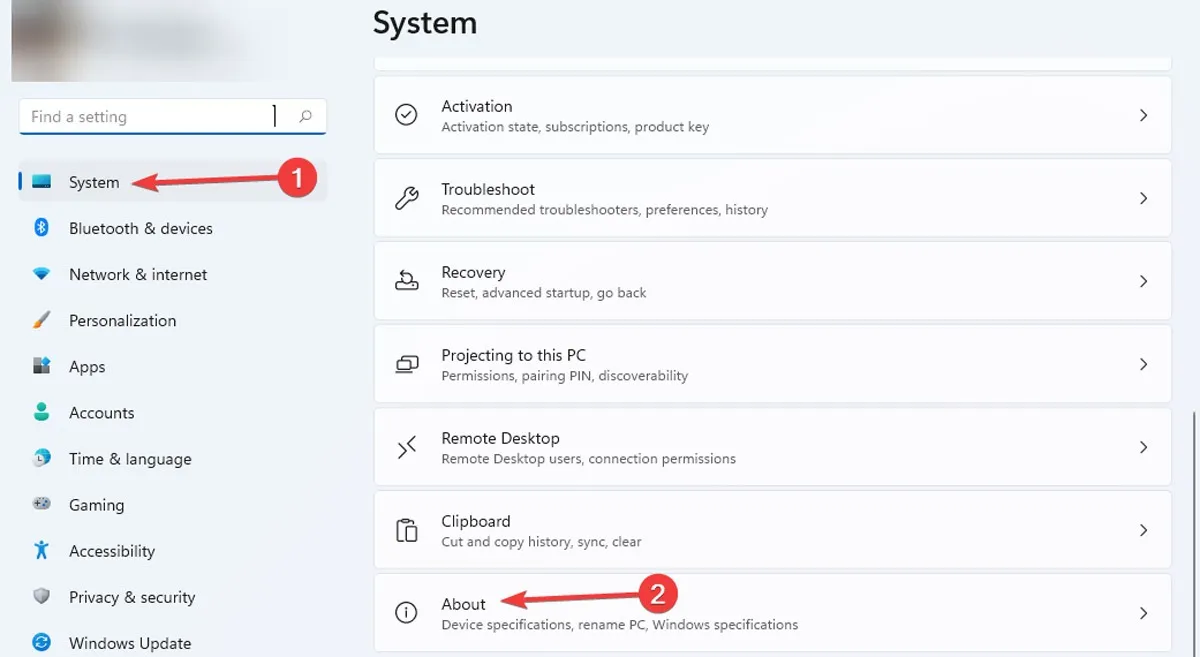
- Scrol omlaag in het nieuwe venster en kijk wat er naast ‘OS-build’ staat.

Als u een “N” of “KN” ziet naast uw OS-build, moet u het Windows Media Feature Pack downloaden.
Volg voor Windows 10 N de onderstaande stappen:
- Klik op de Start-knop in Windows en open vervolgens ‘Instellingen’.
- Selecteer de optie “Apps”.
- Klik op de optie “Apps en functies”.
- Selecteer ‘Optionele functies’.
- Zoek naar “Een functie toevoegen” en klik erop.
- Zoek en installeer het “Media Feature Pack” in de lijst met beschikbare optionele functies.
- U kunt het ook downloaden van de Microsoft-website .
Als u Windows 11 N gebruikt, volgt u deze stappen:
- Klik met de rechtermuisknop op het menu Start en ga vervolgens naar ‘Instellingen’.
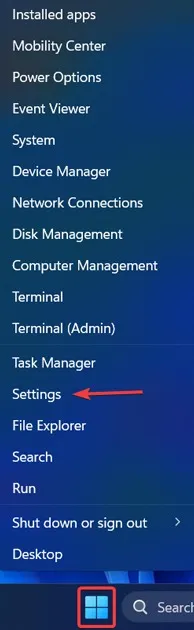
- Selecteer ‘Apps’ in het linkermenu en klik vervolgens aan de rechterkant op ‘Optionele functies’.

- Selecteer ‘Functies weergeven’ naast ‘Een optionele functie toevoegen’.
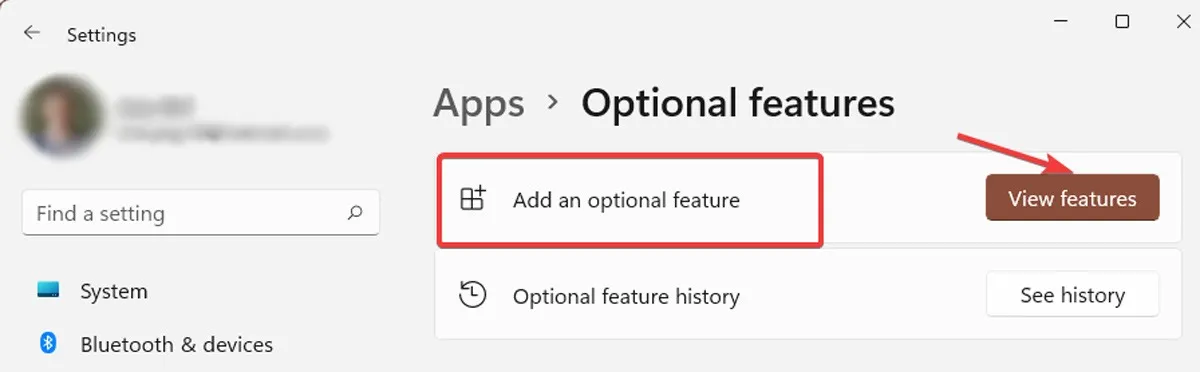
- Zoek naar het “Media Feature Pack” in de lijst met optionele functies en installeer het.

4. Werk de Foto’s-app bij
Als een app al een tijdje niet is bijgewerkt, kan deze problemen ondervinden en niet meer correct werken, mogelijk als gevolg van een bug. Om dit op te lossen, is het raadzaam om in de Microsoft Store te controleren op beschikbare updates voor de Foto’s-app. Door de app bij te werken, kunnen bugs worden verholpen en de prestaties worden verbeterd.
- Klik op het menu Start, typ “Microsoft Store” en klik erop.

- Klik op de knop “Bibliotheek” aan de linkerkant van het scherm.
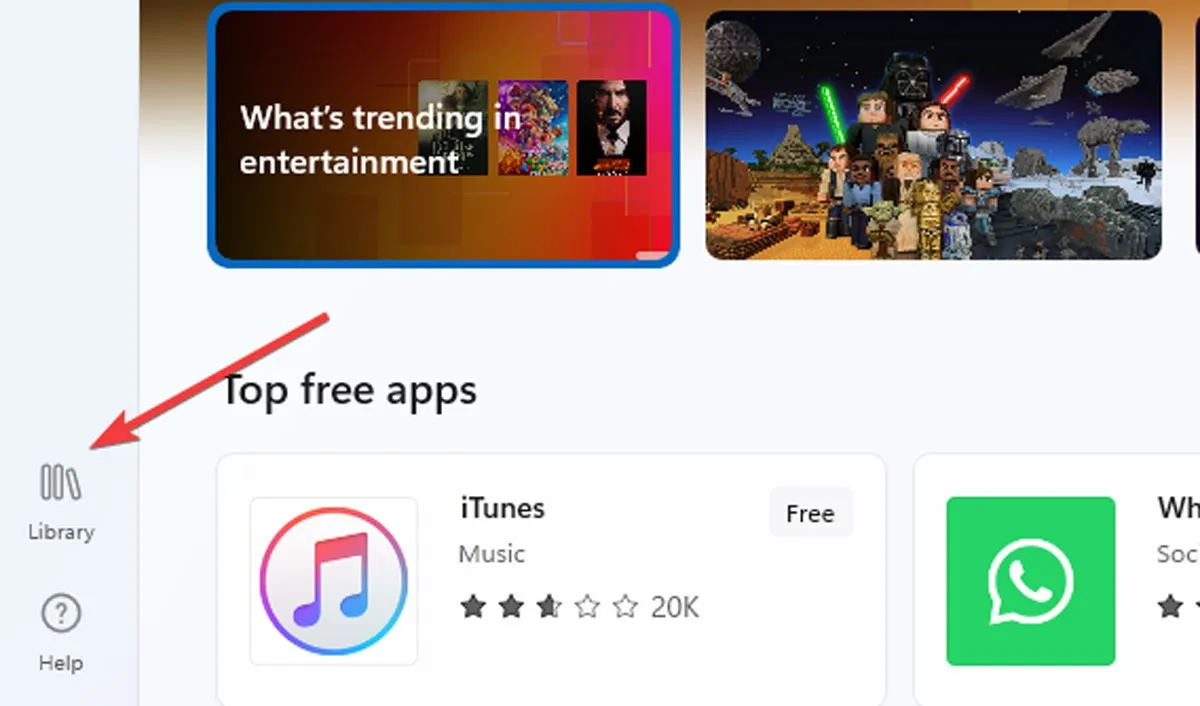
- Zoek de knop “Bijwerken” naast “Microsoft Foto’s” en klik erop.

Open de app Foto’s en controleer of deze is opgelost. Zo niet, ga dan verder met de volgende methode.
5. Reset de app
Als u de app Foto’s opnieuw instelt, wordt de cache van de app gewist en worden alle gegevens teruggezet naar de standaardinstellingen. Doe dit door de onderstaande stappen te volgen:
- Klik met de rechtermuisknop op het menu Start en ga naar ‘Apps en functies’.
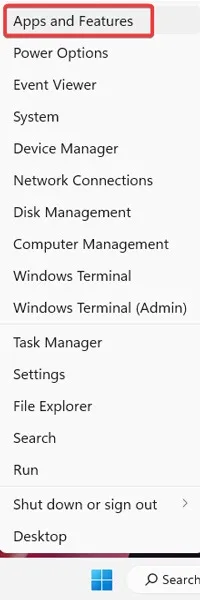
- Scrol omlaag naar ‘Foto’s’ in de lijst en tik op ‘Geavanceerde opties’.
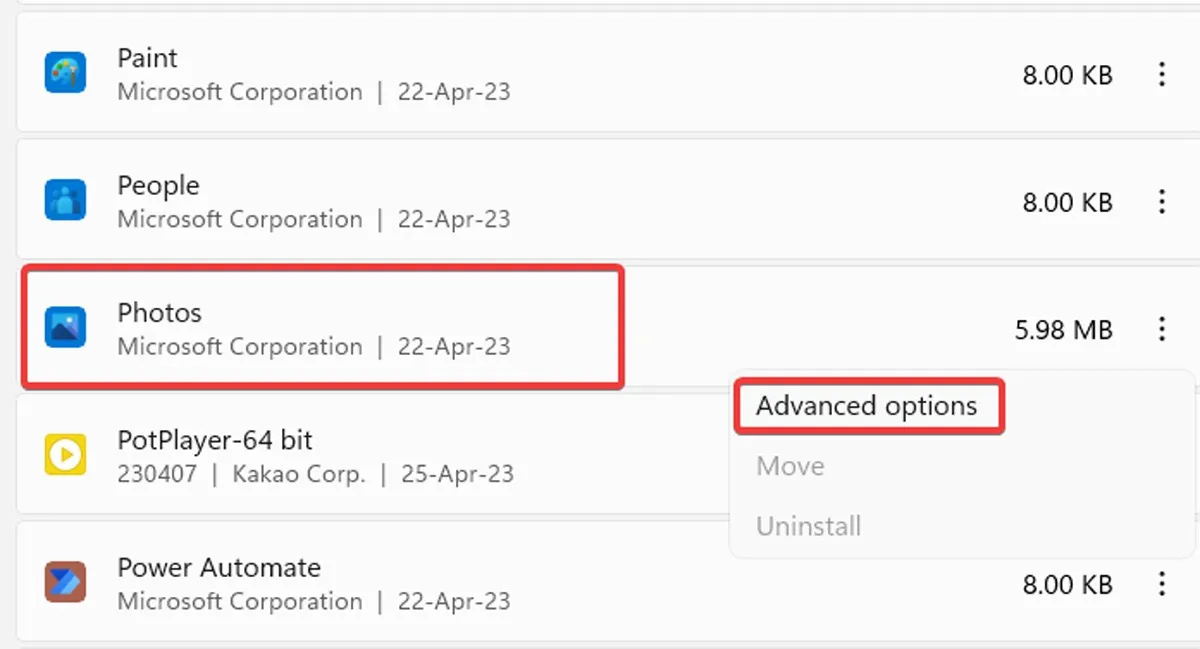
- Klik op “Opnieuw instellen”. Hiermee worden alle gegevens uit de Foto’s-app gewist, inclusief eventuele opgeslagen voorinstellingen voor afbeeldingen of instellingen die u mogelijk had, en wordt deze teruggezet in de oorspronkelijke staat.

6. Beëindig de app
Als het resetten van de app het probleem niet oplost, probeer het dan handmatig te sluiten en opnieuw te openen. Deze stappen zouden het probleem in de meeste gevallen moeten helpen oplossen:
- Klik met de rechtermuisknop op het menu Start en selecteer vervolgens de optie “Apps en functies”.

- Zoek naar de app “Foto’s” door door de lijst met apps te bladeren. Zodra je de app hebt gevonden, klik je op het menu met drie stippen aan de rechterkant van de app-lijst en kies je ‘Geavanceerde opties’.

- Klik op de pagina Geavanceerde opties op de knop “Beëindigen”.
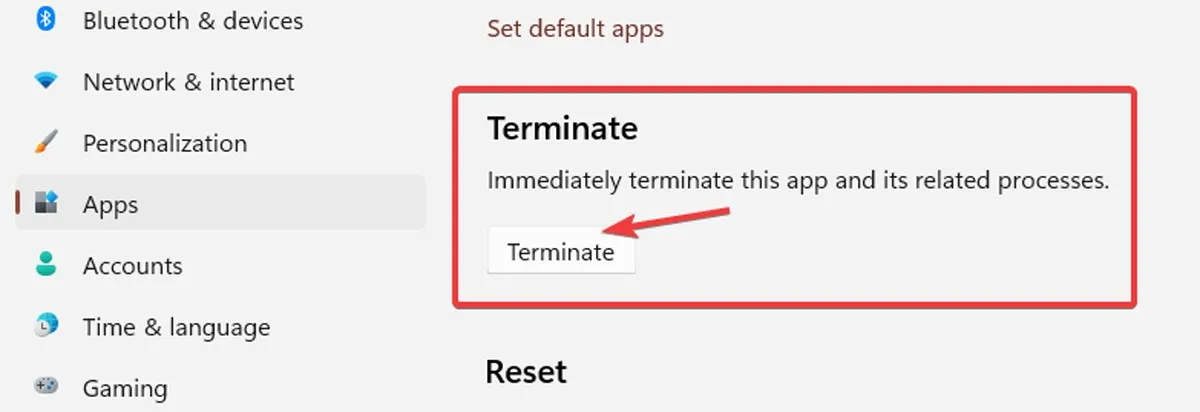
7. Repareer de Foto’s-app
Als het probleem niet wordt opgelost door de Foto’s-app te beëindigen, is de app mogelijk beschadigd of beschadigd. Gelukkig biedt Windows hier een oplossing voor. U kunt de Foto’s-app eenvoudig repareren door de onderstaande instructies te volgen:
- Klik met de rechtermuisknop op het menu Start en selecteer ‘Apps en functies’.
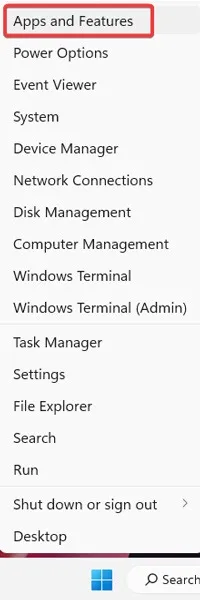
- Blader door de lijst met apps om de app “Foto’s” te vinden. Klik op het menu met drie stippen aan de rechterkant van de app-lijst en kies vervolgens ‘Geavanceerde opties’ in het menu.

- Klik op de pagina “Geavanceerde opties” op de knop “Repareren” onder “Resetten”.

8. Verwijder de app en installeer deze opnieuw
De meer drastische optie is om de app Foto’s handmatig te verwijderen en vervolgens opnieuw te installeren. Helaas kunt u dit niet doen via de lijst “Apps en functies”, zoals u dat met een normale app zou kunnen doen. In plaats daarvan moet u een verhoogde PowerShell-opdracht gebruiken.
- Klik met de rechtermuisknop op het menu Start en selecteer “Windows Terminal (Admin)”.

- Typ het volgende in het Windows Terminal-venster en druk op Enterom het te verwijderen:
get-appxpackage *Microsoft.Windows.Photos* | remove-appxpackage
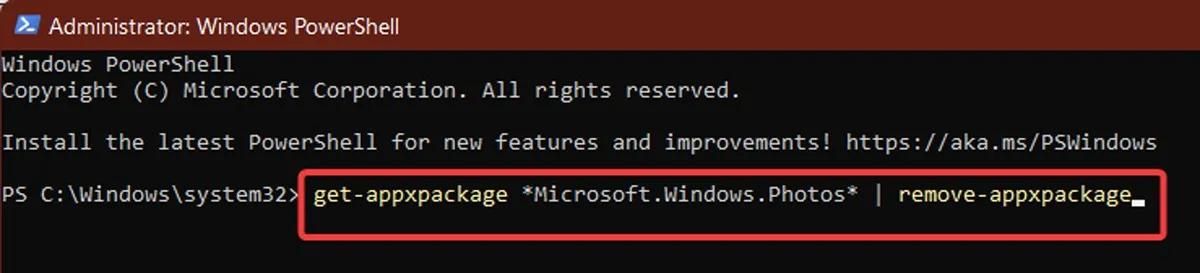
- Om de app Foto’s opnieuw te installeren, gaat u naar de app “Microsoft Store”, zoekt u naar “Microsoft Photos” en selecteert u deze.

- Klik op “Get” om de app te installeren.

9. Voer een systeemherstel uit
Als u min of meer weet wanneer de problemen met uw Foto’s-app zijn begonnen, kunt u een systeemherstel uitvoeren naar een eerder tijdstip voordat de problemen begonnen.
- Open het menu Start, typ ‘herstellen’ en tik vervolgens op ‘Een herstelpunt maken’.

- Klik in het nieuwe venster op “Systeemherstel” en volg de aanwijzingen totdat u een herstelpunt kunt selecteren. Selecteer degene die je wilt (idealiter voordat de problemen met de Foto’s-app begonnen) en ga door met het proces.

10. Installeer nieuwe Windows-updates
Updates bieden altijd prestatie- en beveiligingsfuncties en bevatten soms bugfixes. Door nieuwe Windows-updates te installeren, kan ook worden verholpen dat de Foto’s-app niet werkt op Windows.
- Klik met de rechtermuisknop op het menu Start en kies ‘Instellingen’.

- Klik in het linkerdeelvenster op het menu “Windows Update”. Selecteer “Controleren op updates” of “Nu downloaden” en laat Windows alle nieuwe updates zoeken en installeren.
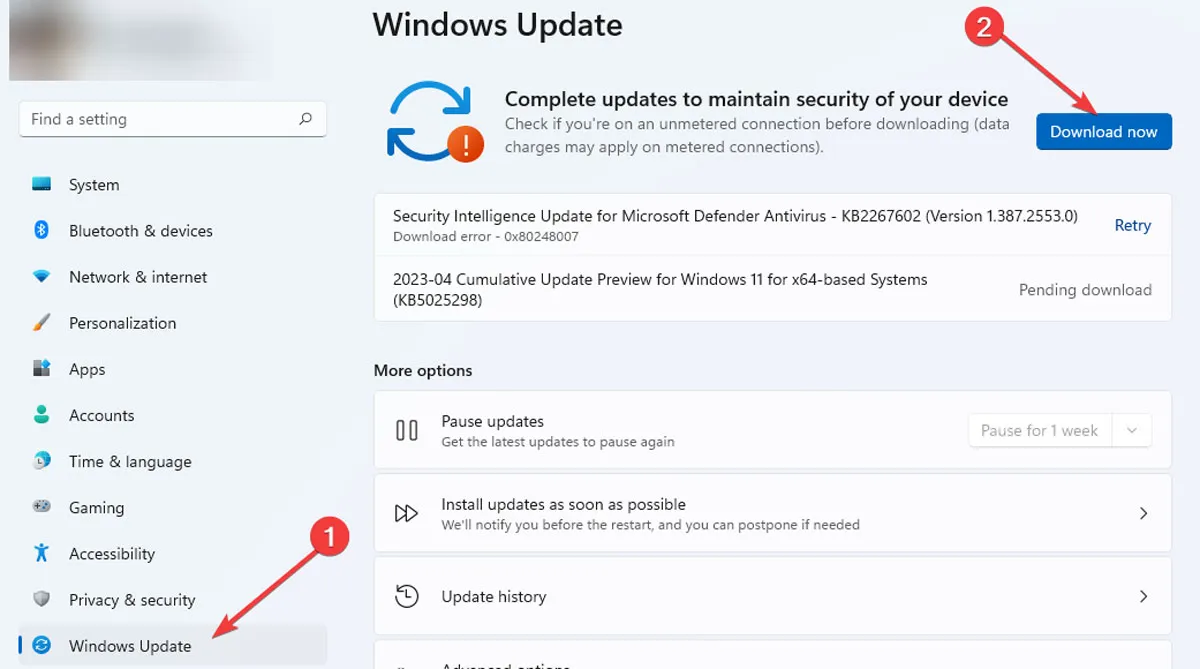
Voor veel mensen werkte de oude Windows Photo Viewer prima. Hoewel het niet zo flitsend was als “Foto’s”, deed het zijn werk en was het een functionele en handige manier om door je foto’s in een bepaalde map te bladeren.
Microsoft heeft Photo Viewer echter gestaag uitgefaseerd en als u een pc hebt waarop Windows 10 of 11 vooraf is geïnstalleerd, moet u een beetje technisch worden om Photo Viewer als standaard in te stellen .



Geef een reactie