Telefoonkoppeling Blijft hangen bij het verbinden van Android of iPhone
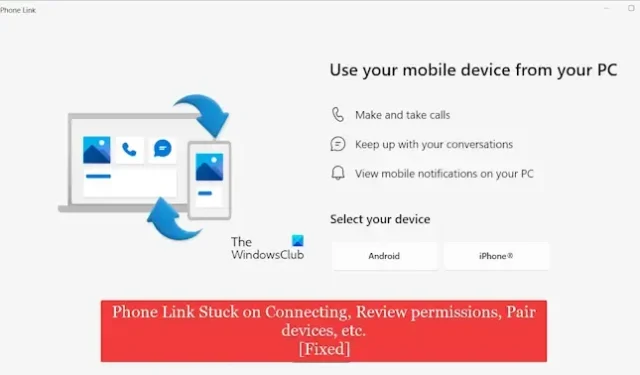
Als Phone Link vastloopt terwijl u uw telefoon en pc verbindt, rechten bekijkt, apparaten koppelt of QR-codes scant, dan zal dit bericht je helpen. Phone Link is een leuke app waarmee je vanaf je Windows-pc direct toegang hebt tot je Android- en iOS-apparaten. Sommige gebruikers hebben echter gemeld dat het voor altijd vastloopt bij het verbinden van apparaten.

Waarom maakt mijn Phone Link geen verbinding?
Als de Phone Link-app geen verbinding maakt met uw Android- of iPhone-apparaat of vastloopt tijdens het verbinden van de apparaten, kan het zijn dat uw netwerkverbinding niet goed werkt, de batterijbesparingsmodus is ingeschakeld op uw computer of telefoon, de app is verouderd of het kan een beschadigde app-cache en een beschadigde app zijn.
Telefoonkoppeling blijft hangen bij verbinden, machtigingen bekijken, apparaten koppelen, QR-code of account en apparaat koppelen
Als uw Phone Link-app vastloopt bij het verbinden van apparaten, het controleren van machtigingen, het scannen van de QR-code of het koppelen van apparaten, zijn hier de methoden die u kunt gebruiken om deze problemen op te lossen:
- Voer enkele eerste checklists uit.
- Sluit de Phone Link-app volledig en open deze opnieuw.
- Zorg ervoor dat de Phone Link-app up-to-date is.
- Ontkoppel uw apparaten en koppel ze vervolgens opnieuw.
- Repareer of reset de Phone Link-app.
- Wis de link naar Windows-cache op uw telefoon.
- Installeer de Phone Link- of Link to Windows-app opnieuw.
1] Voer enkele initiële checklists uit
Er zijn enkele voorafgaande controles die u kunt uitvoeren om ervoor te zorgen dat de Phone Link-app correct werkt. Hier is de eerste checklist die u moet volgen:
Het eerste dat u moet controleren, is dat de batterijbesparingsmodus niet is ingeschakeld op uw computer of telefoon. Als dat het geval is, heeft dit invloed op de connectiviteit en kan de Phone Link-app vastlopen bij het verbinden. Schakel dus de batterijbesparingsmodus uit zowel op Windows als op uw Android-telefoon en controleer vervolgens of het probleem is opgelost.
Zorg er ook voor dat beide apparaten zijn verbonden met een actieve WiFi-verbinding. Voor een snellere en betrouwbaardere verbinding zorg je ervoor dat beide apparaten met hetzelfde wifi-netwerk zijn verbonden.
Een ander ding dat u moet controleren, is dat u bent aangemeld bij hetzelfde Microsoft-account op zowel Phone Link als de Link to Windows-app.
2] Sluit de Phone Link-app volledig en open deze opnieuw
Het eerste wat u kunt doen is het koppelingsproces beëindigen, de Phone Link-app volledig sluiten en deze vervolgens opnieuw openen om uw apparaat opnieuw aan Windows te koppelen. Om dat te doen, klikt u met de rechtermuisknop op het pictogram van de Phone Link-app in het systeemvak en kiest u vervolgens de optie Afsluiten om de app te sluiten. Sluit ondertussen de appLink naar Windows op uw telefoon en open deze opnieuw.
Als u klaar bent, start u de Phone Link-app opnieuw op Windows, schakelt u Link to Windows in op uw telefoon en start u de telefoonkoppelingsconfiguratie om te controleren of het probleem is opgelost.
3] Zorg ervoor dat de Phone Link-app up-to-date is
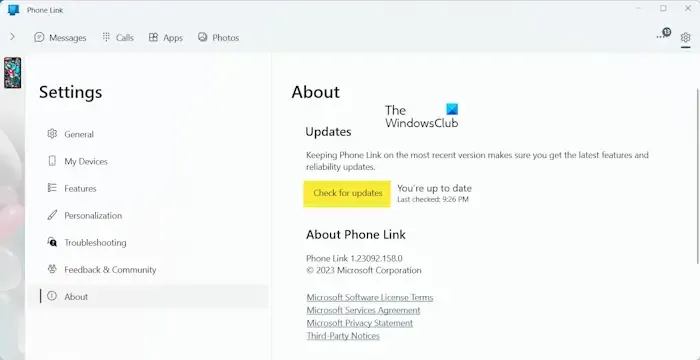
Als uw Phone Link-app verouderd is, kunt u met dergelijke problemen te maken krijgen. Update dus de Phone Link-app naar de nieuwste versie en controleer of dit helpt. Hier is hoe:
Open eerst de Phone Link-app en klik op het tandwielvormige pictogram (Instellingen) in de rechterbovenhoek. Ga daarna naar het tabblad Over en klik op Controleren op updates knop. Als er updates beschikbaar zijn, worden deze gedownload en geïnstalleerd. Vervolgens kunt u de app opnieuw openen en controleren of de problemen zijn opgelost.
Je kunt ook de Microsoft Store gebruiken om de Phone Link-app bij te werken.
Zorg er bovendien voor dat de Link to Windows-app op uw telefoon up-to-date is.
Zie: YourPhone.exe hoog CPU-gebruik op Windows.
4] Ontkoppel uw apparaten en koppel ze vervolgens opnieuw
U kunt ook proberen uw apparaten niet meer leuk te vinden en vervolgens opnieuw te koppelen in de Phone Link-app om te controleren of het probleem is opgelost. Hier ziet u hoe u dat kunt doen:
- Ga eerst naar de pagina https://account.microsoft.com en log in op uw Microsoft-account.
- Ga nu naar de sectie Apparaten.
- Klik vervolgens op de optie Beheren onder de Android & Sectie iOS-apparaatbeheer.
- Daarna kunt u de optie Ontkoppelen selecteren voor het apparaat dat u wilt ontkoppelen.
- Als u klaar bent, probeert u uw apparaten opnieuw te koppelen in Phone Link en kijkt u of de problemen zijn opgelost.
Zie: Fix Telefoonlink genereert geen QR-code of pincode.
5] Repareer of reset de Phone Link-app
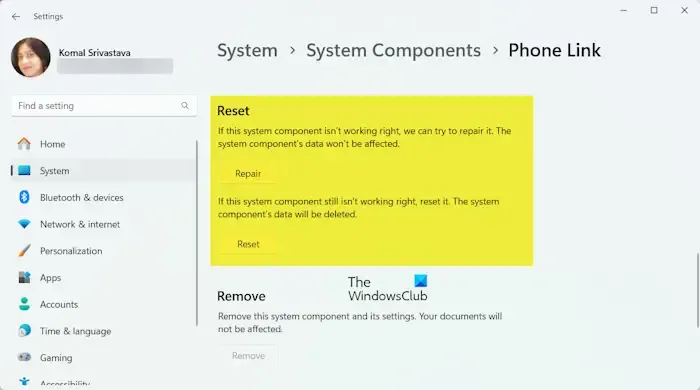
Het kan een beschadigde app-cache zijn of gebruikersgegevens die verband houden met de Phone Link-app die het probleem veroorzaken. Als het scenario van toepassing is, kunt u de app dus repareren of opnieuw instellen om de problemen op te lossen. Hier zijn de stappen om dat te doen:
- Open eerst de app Instellingen met Win+I.
- Ga nu naar het tabblad Systeem en klik op de Systeemcomponent< een i=4> optie.
- Scroll vervolgens omlaag naar de app Phone Link en klik op de menuknop met drie stippen ernaast.
- Kies daarna Geavanceerde opties en druk onder het gedeelte Opnieuw instellen op Repareren knop om de app te repareren.
- Controleer of het probleem is opgelost. Als het probleem zich blijft voordoen, kunt u op de knop Resetten klikken om de Phone Link-app terug te zetten naar de oorspronkelijke standaardwaarden en kijken of dit helpt.
6] Wis de link naar Windows-cache op uw telefoon
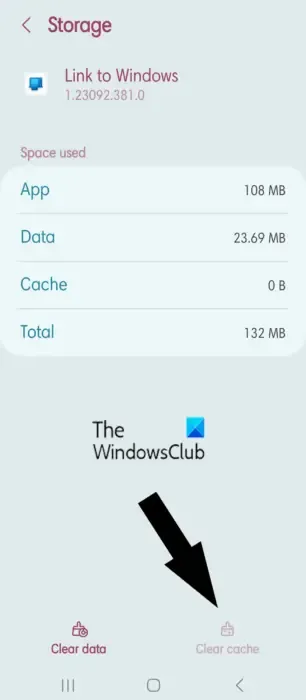
Het volgende dat u kunt doen, is de cache van de app Link naar Windows op uw telefoon wissen. Het kan een beschadigde cache op uw telefoon zijn die het probleem veroorzaakt. Het wissen van de cache op uw telefoon zou u dus moeten helpen het probleem op te lossen.
Als u een Android-apparaat probeert te koppelen, volgen hier de stappen om de cache van de app Link naar Windows op uw telefoon te verwijderen:
- Open eerst de Instellingen op uw Android-telefoon.
- Ga nu naar het gedeelte Apps en kies vervolgens de Link naar Windows app onder Jouw apps.
- Klik vervolgens op de optie Opslag en tik vervolgens op de optie Cache wissen knop vanuit de rechterbenedenhoek.
- Als u klaar bent, opent u de app opnieuw en start u het koppelingsproces tussen telefoon en pc.
7] Installeer de Phone Link- of Link to Windows-app opnieuw
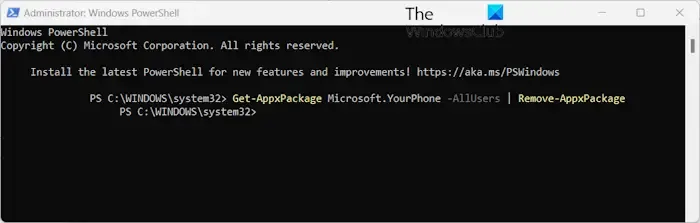
Als de bovenstaande oplossingen niet werken, kunt u proberen de Phone Link-app opnieuw te installeren op uw Windows-pc. Hier ziet u hoe u dat kunt doen:
Open eerst een verhoogd Windows PowerShell-venster en voer de onderstaande opdracht in om de Phone Link-app te verwijderen:
Get-AppxPackage Microsoft.YourPhone -AllUsers | Remove-AppxPackage
Wanneer Phone Link is verwijderd, start u Windows opnieuw op en installeert u vervolgens de Phone Link-app opnieuw vanuit de Microsoft Store. Mogelijk kunt u de app niet vinden in de Store als u er handmatig naar zoekt. U kunt dus de Phone Link-app-pagina in een webbrowser bezoeken en vervolgens op de knop Installeren klikken. Open daarna de link in de Microsoft Store en druk vervolgens op de knop Get om de app opnieuw te installeren.
Nadat de app opnieuw is geïnstalleerd, kunt u controleren of het probleem is opgelost.
Aan de andere kant kan het probleem te maken hebben met de Link to Windows-app op uw telefoon. U kunt de app dus uit de Play Store of App Store op uw telefoon verwijderen en vervolgens opnieuw installeren om te controleren of het probleem is verholpen.
Ik hoop dat dit helpt!
Hoe stop ik een Telefoonkoppelingsproces?
Om Phone Link op Windows uit te schakelen, opent u de app Instellingen en gaat u naar de Bluetooth & apparaten > Telefoonkoppeling en schakel de schakelaar Telefoonkoppeling uit. Daarnaast kunt u Phone Link ook uitschakelen bij het opstarten via Instellingen > Opstartopties of Taakbeheer.



Geef een reactie