Persoonlijke hotspot werkt niet op iPhone? 17 manieren om het te repareren!

Hotspots zijn handig omdat u hiermee de mobiele gegevensverbinding van uw iPhone kunt delen met andere apparaten, zoals uw Mac of de telefoon van uw vriend. Helaas is het gebruikelijk om hotspot-problemen tegen te komen die ervoor zorgen dat het niet werkt, ervoor zorgen dat de verbinding vaak wordt verbroken of dat het zelfs niet verschijnt.
Hieronder vindt u veelvoorkomende oorzaken en manieren om de hotspot van uw iPhone te repareren die niet werkt.
1. Zorg ervoor dat persoonlijke hotspot en mobiele data zijn ingeschakeld
Personal Hotspot gebruikt de mobiele gegevensverbinding van uw iPhone om te werken. Dat gezegd hebbende, wordt de optie Persoonlijke hotspot grijs weergegeven als uw mobiele gegevens zijn uitgeschakeld. Schakel beide in en probeer het opnieuw.
Mobiele gegevens inschakelen: Start Control Center → Tik op het pictogram Mobiele gegevens . Het zou groen moeten worden.
Persoonlijke hotspot inschakelen: Ga naar Controlecentrum → Houd het cluster linksboven ingedrukt → tik op Persoonlijke hotspot om het in te schakelen. Het pictogram moet groen worden.
2. Schakel Persoonlijke hotspot uit en weer in
Op basis van mijn ervaring zijn persoonlijke hotspots vaak onhandig, vooral als je ze gebruikt om je Mac aan te sluiten en tussen de twee apparaten te wisselen. Wat voor mij werkt, is het resetten van de persoonlijke hotspot om deze weer aan het werk te krijgen.
- Start de app Instellingen op uw iPhone.
- Tik op Mobiele gegevens → Persoonlijke hotspot .
- Schakel Anderen toestaan deel te nemen uit .
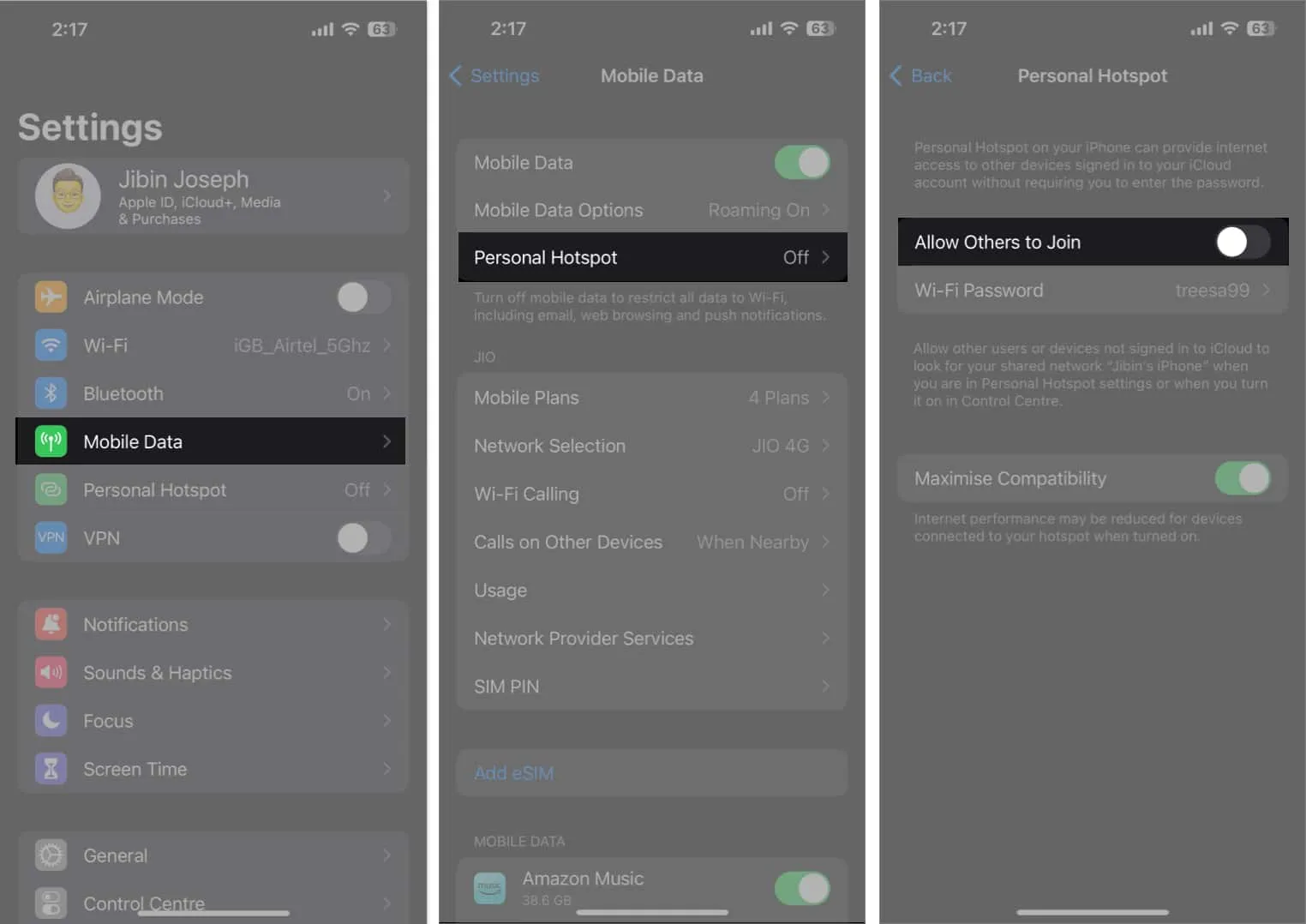
- Ga vervolgens terug naar het vorige menu en schakel Mobiele gegevens uit.
Wacht een paar seconden.

- Schakel mobiele data in → tik op Persoonlijke hotspot → schakel Anderen toestaan om deel te nemen in.

Op dezelfde manier kunt u uw mobiele gegevens in- en uitschakelen om de verbinding van uw iPhone met mobiele gegevensnetwerken te resetten.
3. Vergrendel uw apparaat niet
Vergrendel je iPhone niet meteen en zet hem niet in de sluimerstand nadat je de hotspot vindbaar hebt gemaakt. Houd het scherm van uw iPhone ingeschakeld en verbind het andere apparaat met uw hotspot voordat u uw iPhone in de slaapstand zet.
Dit komt omdat er een neiging is dat de persoonlijke hotspot van de iPhone automatisch wordt uitgeschakeld zodra u uw apparaat in de slaapstand zet.
Houd op dezelfde manier het scherm van uw Mac (of elk ander apparaat dat u verbindt met de hotspot van uw iPhone) wakker door te voorkomen dat het slaapt of door het automatische slaapschema te wijzigen .
4. Koppel extra apparaten los
Als u uw iPhone gebruikt om meerdere apparaten te koppelen, accepteert deze mogelijk geen nieuwe verbindingsverzoeken of biedt hij extreem lage tot bijna onbestaande browsersnelheden. U moet dus het aantal aangesloten apparaten verminderen.
U kunt zien hoeveel mensen zijn verbonden met uw hotspot door uw Control Center te openen en lang op het eerste vakje te drukken. Je zou moeten zien hoeveel apparaten zijn verbonden met je hotspot.
U kunt ook het dataverbruik van uw Personal Hotspot op uw iPhone volgen om te zien hoeveel data u uitgeeft aan de aangesloten apparaten.
5. Maximaliseer de compatibiliteit met persoonlijke hotspots
Als u een iPhone 12 of nieuwer model gebruikt, kunt u Compatibiliteit maximaliseren inschakelen.
Deze functie schakelt uw verbinding over naar 2,4 GHz, waardoor een bredere dekking wordt geboden, waardoor uw verbinding beter vindbaar wordt. Het nadeel van deze functie is dat het je internetsnelheid kan vertragen.
Ga hiervoor naar Instellingen → Persoonlijke hotspot → Compatibiliteit maximaliseren inschakelen .

6. Schakel de energiebesparende modus uit
Omdat de energiebesparende modus ten koste van alles de batterij van uw iPhone probeert te sparen, kan het zijn dat uw hotspot wordt losgekoppeld om uw batterij te sparen. Het wordt aanbevolen om deze functie uit te schakelen wanneer dit niet nodig is.
Ga naar Instellingen → Batterij → Schakel de energiebesparende modus uit.
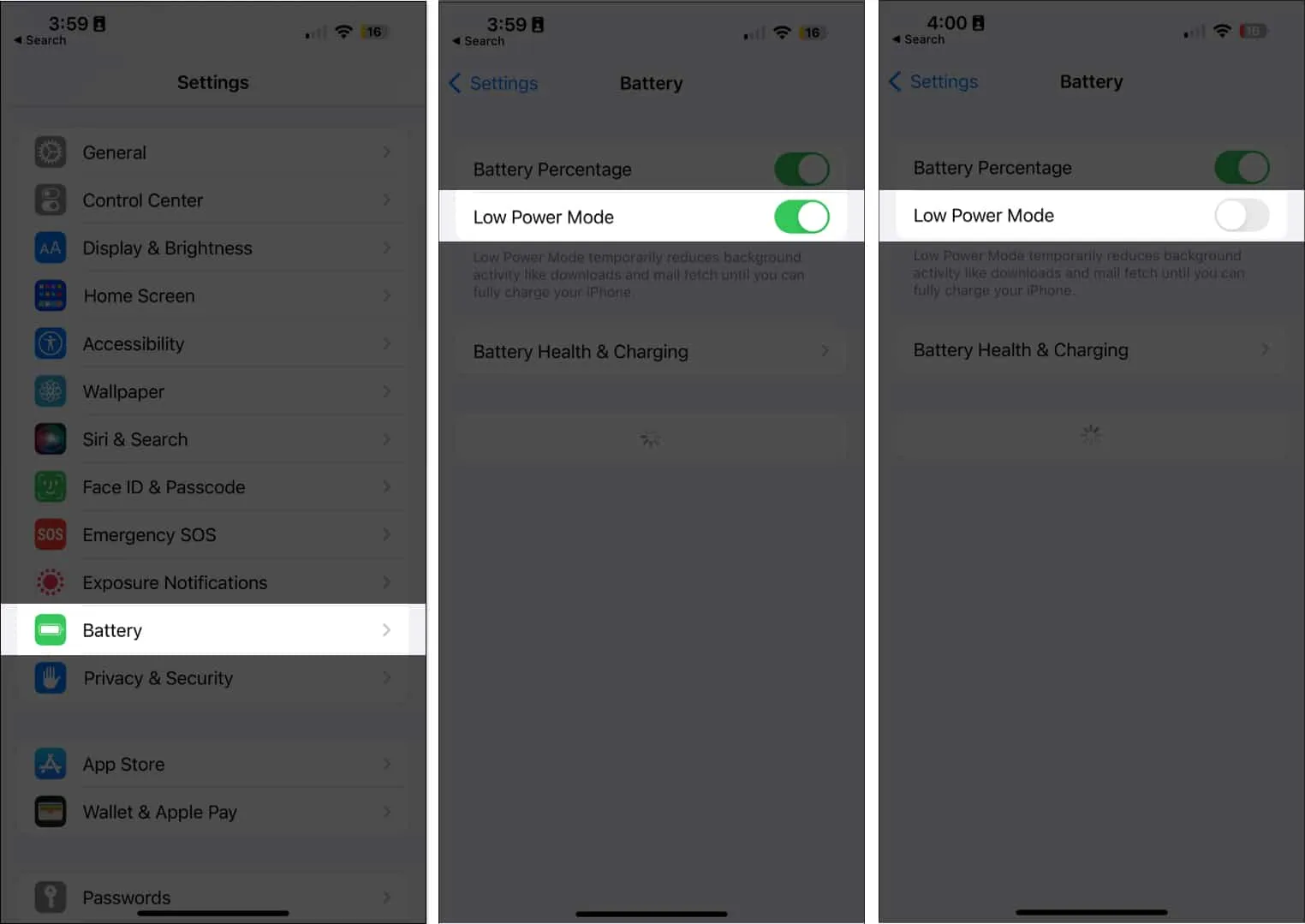
7. Schakel de vliegtuigmodus in of uit
Als u de vliegtuigmodus inschakelt, worden alle draadloze functies van uw apparaat uitgeschakeld, wat u kan helpen uw mobiele verbinding opnieuw op te starten zodra deze defect raakt.
- Ga naar het Control Center → Tik op Vliegtuigmodus aan.
- Wacht enkele seconden en schakel dan de vliegtuigmodus uit .

8. Start je iPhone opnieuw op
Afgezien van je iPhone, wil je misschien ook het apparaat dat verbinding moet maken met je persoonlijke hotspot opnieuw opstarten.
9. Update naar de nieuwste iOS
Als het probleem achter je iPhone Personal Hotspot dat niet werkt een bug is, kan een iOS-update bugfixes bevatten. Installeer de nieuwste versie van iOS die beschikbaar is voor uw apparaat en kijk of het probleem hiermee is opgelost.
- Ga naar Instellingen → Algemeen → Software-update .
- Tik op Downloaden en installeren als er een update beschikbaar is.

10. Verwijder uw simkaart en plaats deze opnieuw
De simkaart van je telefoon is cruciaal voor het gebruik van mobiele data. Eventuele problemen met de simkaart, zoals een niet-herkende simkaart of verkeerd geplaatste simkaart, kunnen van invloed zijn op uw mobiele verbinding en daarmee op uw persoonlijke hotspot.
11. Probeer verbinding te maken via Bluetooth of USB
Hoewel de handigste manier om verbinding te maken met een hotspotverbinding via Wi-Fi is, heb je ook de mogelijkheid om verbinding te maken via Bluetooth of een USB-verbinding.
Verbinden via Bluetooth:
- Schakel zoals gebruikelijk Personal Hotspot op uw iPhone in en koppel uw iPhone met het mobiele apparaat of de computer waarmee u uw hotspot wilt delen.
- Open vervolgens Instellingen → Tik op Bluetooth en selecteer het apparaat.
Aansluiten via USB :
- De USB-verbindingsmethode werkt alleen wanneer u een iPhone gebruikt om aan een computer te binden.
- Verbind uw iPhone met uw computer via een USB-kabel en tik op Vertrouw op uw iPhone wanneer u de prompt Vertrouw deze computer ziet .
- Ga naar de netwerkinstellingen op uw computer en zoek naar de hotspot van uw iPhone in de lijst met beschikbare netwerken.
Als mobiliteit geen probleem voor je is, dan is deze verbindingsmodus een uitstekende optie, zeker als de internetsnelheid belangrijk voor je is.
12. Netwerkinstellingen resetten
Als je denkt dat je hotspot niet werkt omdat je per ongeluk aan de instellingen van je iPhone hebt gesleuteld, kan het helpen om je netwerkinstellingen te resetten.
Maak je geen zorgen; het zal geen van uw bestanden verwijderen. Het is een ingebouwde manier om de netwerkinstellingen van je iPhone terug te zetten naar de fabrieksinstellingen zonder je andere instellingen te wijzigen. Als u de netwerkinstellingen reset, worden alleen uw wifi-netwerken en wachtwoorden gereset, inclusief de APN- en VPN-instellingen die u eerder gebruikte.
- Open Instellingen → Algemeen .
- Selecteer iPhone overzetten of resetten → Resetten .
- Kies Netwerkinstellingen resetten .

- Voer uw toegangscode in om te bevestigen.
13. Meld u af bij iCloud
Sommige gebruikers hebben opgemerkt dat uitloggen bij uw iCloud helpt bij het oplossen van het iPhone-tetheringprobleem.
- Ga gewoon naar Instellingen → Tik op uw naam (Apple ID) .
- Scroll naar beneden en kies Afmelden .
- Log vervolgens opnieuw in en schakel iCloud opnieuw in.
14. Controleer op update van Carrier-instellingen
Af en toe kan uw provider updates uitbrengen die ervoor zorgen dat uw iPhone naadloos samenwerkt met de provider. Het hebben van verouderde carrier-instellingen kan de boosdoener zijn achter het probleem met de persoonlijke hotspot van uw iPhone.
15. Herstel je iPhone met DFU-modus
Als u een iOS-probleem vermoedt, kan het probleem mogelijk worden opgelost door uw iPhone naar de DFU-modus te herstellen . Zorg ervoor dat u eerst een back-up van uw iPhone maakt, zodat u geen cruciale gegevens en bestanden kwijtraakt wanneer u uw apparaat herstelt.
16. Reset je iPhone
Als niets lijkt te werken, moet u mogelijk drastischer stappen ondernemen om het probleem op te lossen. Aangezien het resetten van alle netwerkinstellingen niet heeft gewerkt, moet u mogelijk uw iPhone terugzetten naar de fabrieksinstellingen.
- Ga gewoon naar Instellingen → Algemeen .
- Breng vervolgens de iPhone over of reset deze .
- Selecteer Resetten → Alle instellingen resetten .
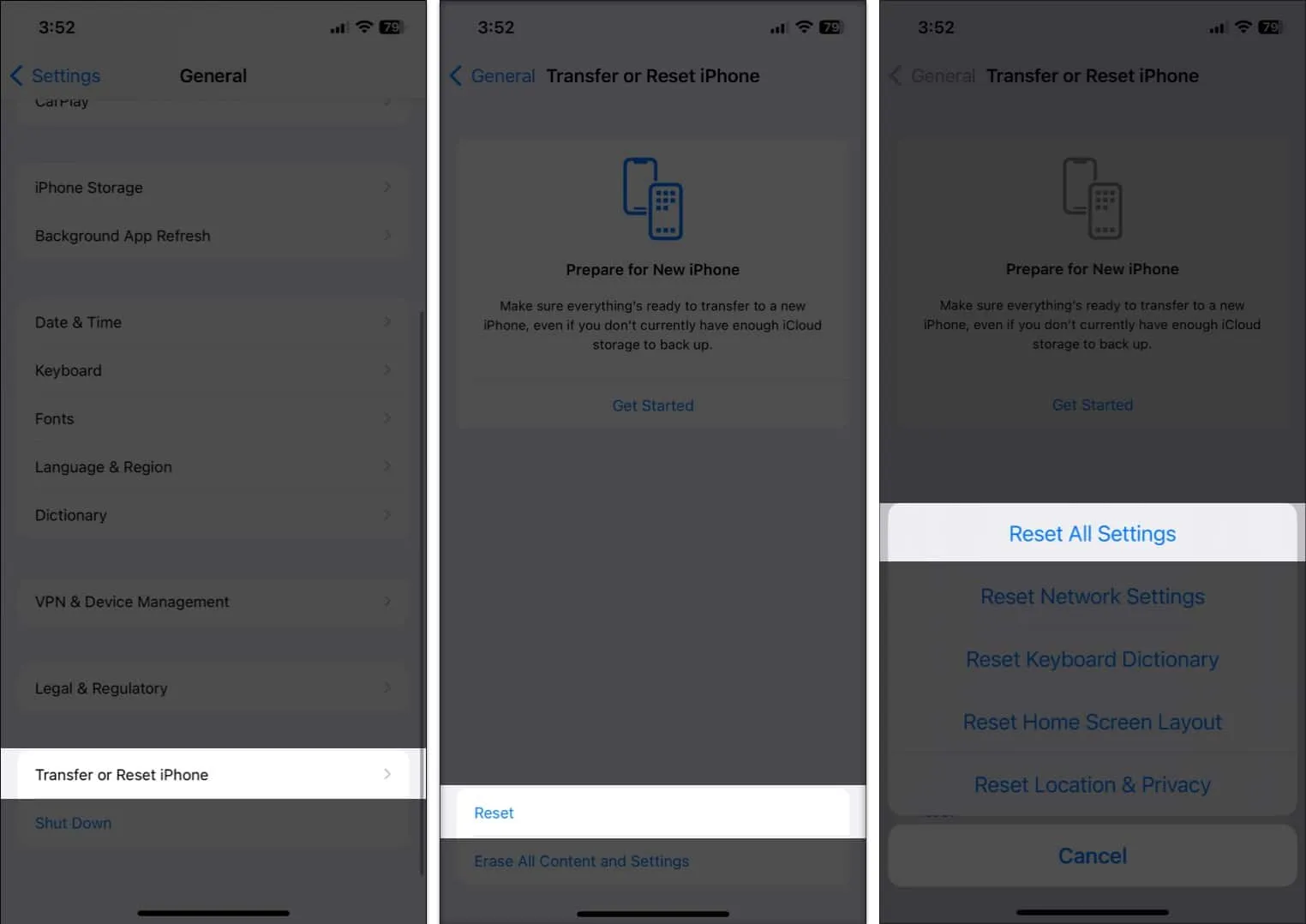
17. Neem contact op met Apple Store
Als geen van de bovenstaande methoden werkt, is het tijd om contact op te nemen met de experts van Apple .
Verder kunt u een afspraak plannen op uw iPhone met behulp van de Apple Support-app of met een Apple Specialist praten via de chat in de app.
Hotspots zijn levensreddend, vooral wanneer u in een mum van tijd verbinding moet maken met internet. Als je problemen hebt met de hotspot van je iPhone, probeer dan de bovenstaande oplossingen en kijk of een van hen werkt. Laat ons in de reacties weten welke voor jou hebben gewerkt.



Geef een reactie