Prestatiemeter blijft 60 seconden hangen bij het verzamelen van gegevens
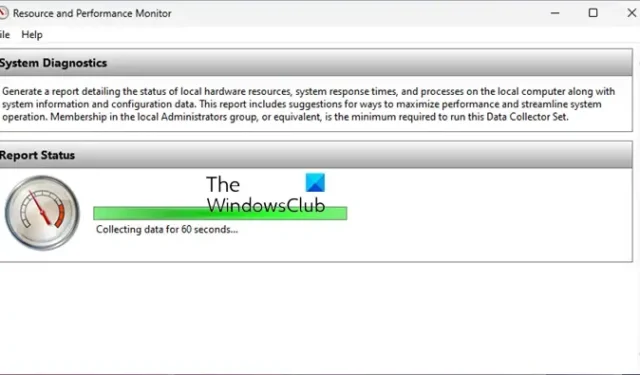
Prestatiemonitor is een monitoringprogramma waarmee u verschillende activiteiten kunt controleren, zoals CPU- of geheugengebruik op een Windows-computer. U moet het programma uitvoeren om de gegevens te verzamelen en het rapport wordt opgeslagen op een door u gekozen locatie. Sommige gebruikers melden echter dat de Prestatiemonitor 60 seconden lang vastloopt bij het verzamelen van gegevens. Laten we kijken hoe we dit kunnen oplossen.

Prestatiemeter blijft 60 seconden hangen bij het verzamelen van gegevens
Als u ziet dat Prestatiemonitor gedurende 60 seconden vastloopt bij het verzamelen van gegevens op uw Windows-computer zonder enige voortgang, kunnen de volgende oplossingen u helpen.
- Controleer de locatie van het rapport
- Start de Prestatiemeter opnieuw en genereer het rapport opnieuw
- Wijzig de rapportlocatie
- Voer een SFC-scan uit
- Prestatielogboeken opnieuw starten & Waarschuwingen
- Gebruik een tool van derden
Laten we eens kijken naar de details van de oplossingen.
1] Controleer de locatie van het rapport
Wanneer u merkt dat Performance Monitor 60 seconden lang vastloopt bij het verzamelen van gegevens, sluit u het programma en controleert u de locatie van het rapport op een nieuw rapport. Als u de locatie van het rapport op uw pc niet weet, kunt u het op de volgende manier openen.
Klik op de knop Start, zoek naar Prestatiemeter en open deze vanuit de resultaten. Vouw de Rapporten uit in het linkerdeelvenster. Klik op Systeem. Dubbelklik vervolgens op Systeemprestaties.
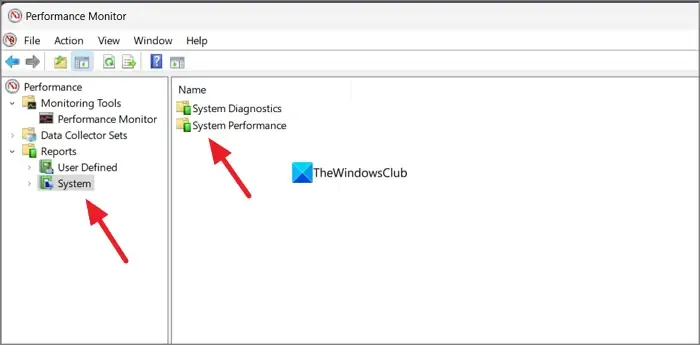
U vindt daar de Performance Monitor-rapporten, samen met de gegevens en het tijdstip waarop deze zijn gegenereerd. Als u de nieuwste versie vindt, kunt u erop dubbelklikken om deze te openen. Als dit niet het geval is, volgt u de onderstaande methoden.
2] Start de Prestatiemeter opnieuw en genereer het rapport opnieuw
Als het rapport niet wordt gegenereerd, kunt u het Performance Monitor-programma beter afsluiten en opnieuw starten. Genereer het rapport na het opnieuw starten opnieuw. Het zal deze keer lukken. Als dit niet het geval is, gaat u in de Prestatiemeter-app naar Rapporten > Systeem > Systeemprestaties en klik op dubbelklikken op het laatste rapport. Het toont de voortgang en opent automatisch het rapport zodra het is gegenereerd.
Om een systeemprestatierapport te genereren:
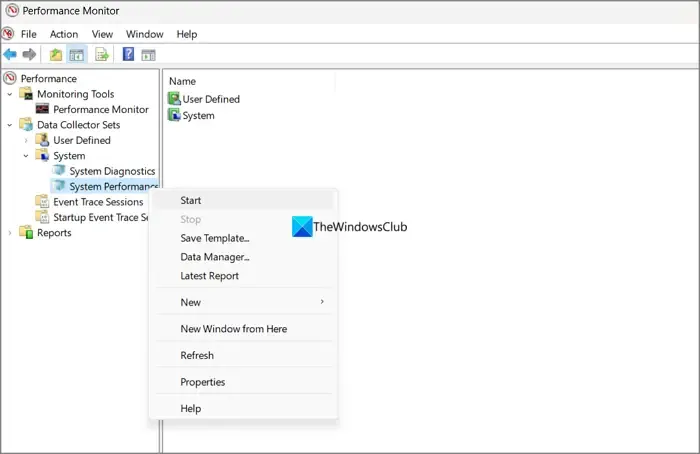
- Open de Prestatiemeter-app
- Vouw de Gegevensverzamelaarsets uit
- Vouw vervolgens Systeem uit
- Klik met de rechtermuisknop op Systeemprestaties en selecteer Start
Als alternatief kunt u de opdrachtprompt als beheerder uitvoeren, de volgende opdracht invoeren en op Enter drukken om een systeemprestatierapport te genereren.
perfmon /report
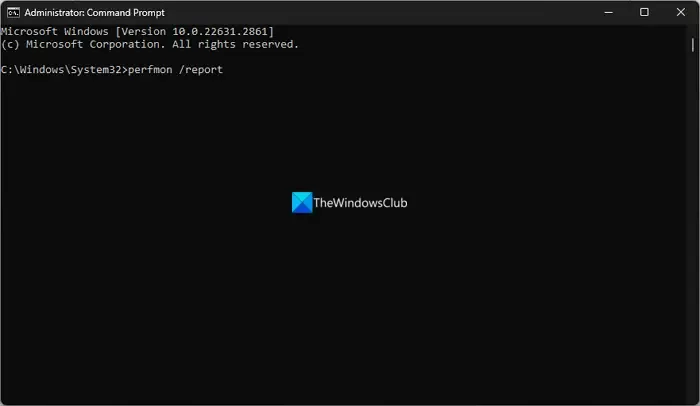
3] Wijzig de rapportlocatie
Als u het rapport nog steeds niet ziet, of merkt dat de Prestatiemeter 60 seconden lang vasthoudt aan het verzamelen van gegevens, kan het helpen om de locatie waar het rapport wordt opgeslagen te wijzigen. Het rapport kan vastlopen vanwege problemen met de standaardlocatie. Als u dit wijzigt, kunt u het rapport zonder problemen opslaan.
Om de rapportlocatie in de Prestatiemeter te wijzigen,
Open Prestatiemeter en vouw Gegevensverzamelaarsets uit. Klik met de rechtermuisknop op Door gebruiker gedefinieerd en selecteer Nieuw en Gegevensverzamelaarset.
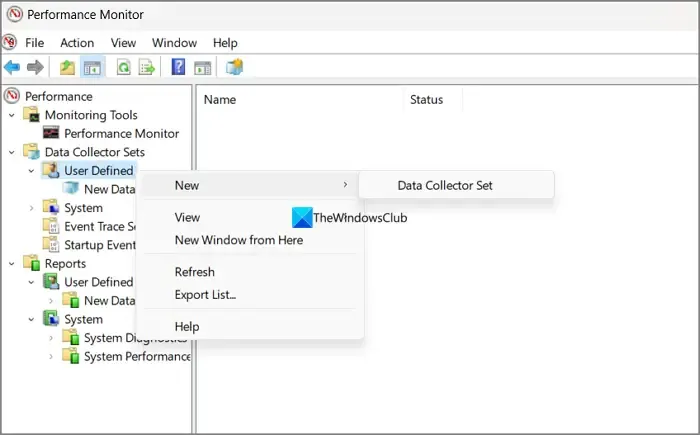
Voer er een naam voor in en vink de knop aan naast Maken op basis van een sjabloon (aanbevolen). Klik op Volgende.
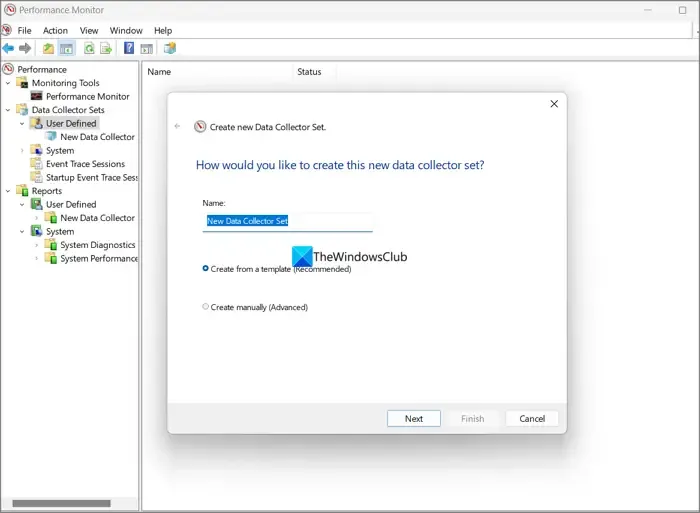
Selecteer Systeemprestaties uit de sjablonen voor de gegevensverzamelaarset en klik op Volgende.

Selecteer vervolgens een locatie waar u de rapporten wilt opslaan door op de knop Bladeren te klikken. Als u klaar bent met het kiezen van de locatie, klikt u op Voltooien.
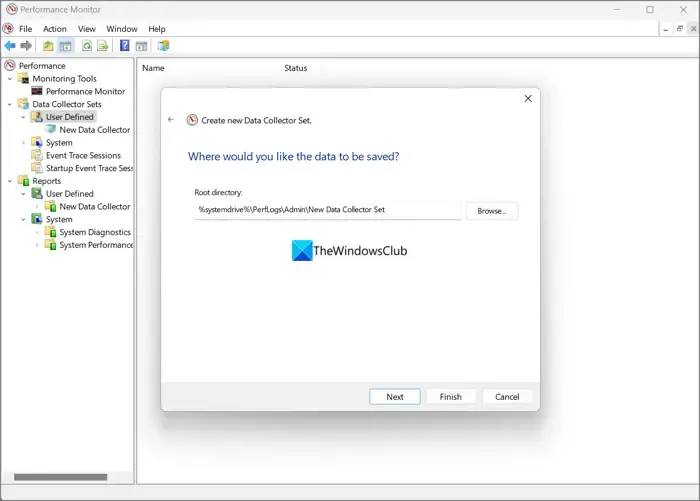
U kunt de Systeemprestaties uitvoeren met de nieuwe Data Collector Set die u heeft aangemaakt en het rapport wordt op de door u gewenste locatie opgeslagen.
4] Voer een SFC-scan uit
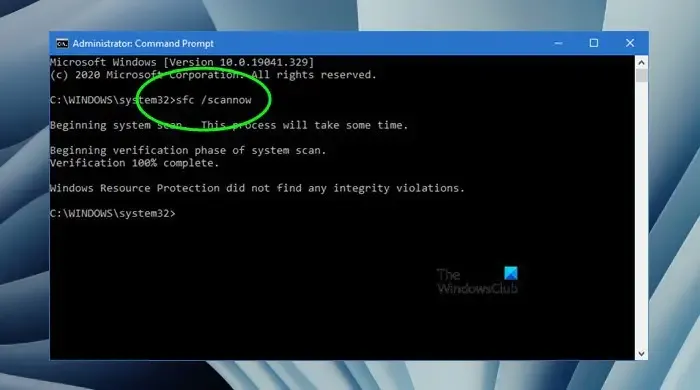
Er is mogelijk een probleem met systeembestanden waardoor de Prestatiemeter geen rapport kan genereren. U moet een SFC-scan uitvoeren om problemen op te lossen en de beschadigde of ontbrekende systeembestanden te vervangen.
5] Prestatielogboeken enamp; Waarschuwingen
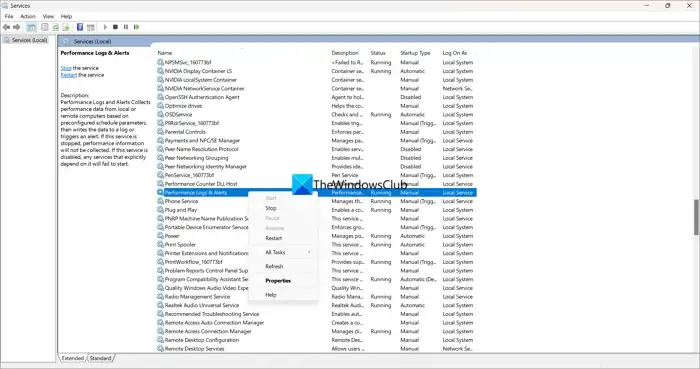
Uw probleem zou nu opgelost moeten zijn. Als dit niet het geval is, moet u de Prestatielogboeken & Waarschuwingsservice in de Services om het probleem op te lossen. Klik op het menu Start en zoek naar Services. Open de app Services en scroll naar beneden om de Prestatielogboeken & Waarschuwingen-service. Klik er met de rechtermuisknop op en selecteer Opnieuw opstarten. Dit zou uw probleem moeten oplossen.
6] Gebruik een tool van derden
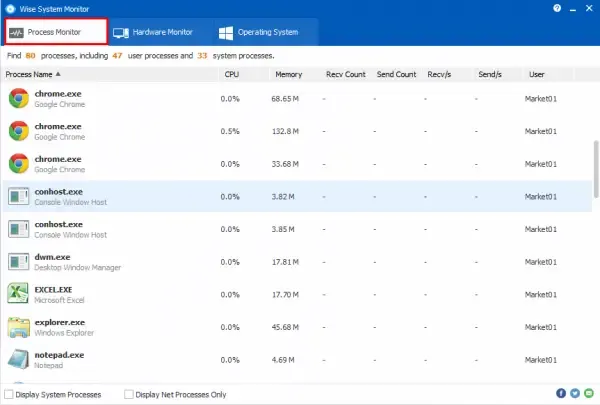
Als het probleem aanhoudt en de systeemprestaties niet kunnen worden beoordeeld, kunt u systeemprestatietools van derden installeren en gebruiken die volledige details van uw systeemprestaties, net als de Prestatiemeter.
Hoe verzamelt u Performance Monitor-gegevens?
Het verzamelen van gegevens via Prestatiemeter is een no-brainer. U kunt dit doen via een opdrachtprompt met verhoogde bevoegdheid of via de app Prestatiemeter. Open de verhoogde opdrachtprompt, voer perfmon /report in en druk op Enter. Er wordt een rapport gegenereerd. U kunt ook de app Prestatiemeter openen en Gegevensverzamelaarsets > Systeem. Klik vervolgens met de rechtermuisknop op Systeemprestaties en selecteer Start. een>
Hoe schakel ik Prestatiemeter in?
Prestatiemeter is standaard ingeschakeld. We hoeven het alleen maar te openen vanuit het Start-menu door te zoeken naar Prestatiemeter en het te gebruiken om systeemprestatierapporten te genereren en de eerdere rapporten te bekijken. Als de prestatielogboeken & De waarschuwingsservice in de Services-app is niet actief, Prestatiemeter kan de rapporten niet genereren.



Geef een reactie