Voer een schone installatie van Windows 11 uit (zes manieren)
- Om Windows 11 (23H2) schoon te installeren, start u de pc met een opstartbaar USB-flashstation, gaat u verder met de aanwijzingen op het scherm, slaat u de activering over en selecteert u de optie “Aangepast” voor een schone installatie. Ga door met het kiezen van het installatiestation, klik op “Volgende” en voltooi de out-of-the-box-ervaring (OOBE).
- Als alternatief kunt u een schone installatie van Windows 11 uitvoeren met de Media Creation Tool, deze pc-functie opnieuw instellen, WinRE of ISO-bestand.
BIJGEWERKT op 6-11-2023: Op Windows 11 verwijst een schone installatie naar het wissen van de harde schijf en het toepassen van een nieuwe kopie van het besturingssysteem (versie 23H2, 22H2 of een hogere release) zonder aangepaste instellingen, stuurprogramma’s, apps of bestanden . Normaal gesproken is dit de aanbevolen aanpak om te upgraden naar de nieuwste versie van Windows 11 op compatibele hardware om installatieproblemen te voorkomen en bestaande problemen op te lossen.
Als de computer bijvoorbeeld al lange tijd dezelfde configuratie heeft, kan een schone installatie van Windows 11 helpen bij het oplossen van prestatieproblemen, problemen bij het afsluiten, opstarten, geheugen en apps. Bovendien is deze installatiemethode de beste manier om te upgraden vanaf een oudere versie (zoals Windows 7 of 8.1). Bovendien kunt u deze optie gebruiken om vervelende bloatware te verwijderen die vooraf is geladen met de standaardinstallatie.
Microsoft ondersteunt meerdere manieren om Windows 11 schoon te installeren , waaronder het gebruik van een USB-flashstation om het besturingssysteem op een SSD (Solid-State Drive) in te stellen. Met de functie “Deze pc opnieuw instellen” kunt u de harde schijf snel wissen en het systeem opnieuw installeren zonder extra hulpmiddelen. Of, als het apparaat niet opstart, kunt u de geavanceerde opstartopties gebruiken of het ISO-bestand in Verkenner koppelen om een schone installatie te starten.
In deze handleiding leert u hoe u een schone installatie van Windows 11 23H2 of versie 22H2 op uw computer uitvoert. Voordat u verdergaat met deze instructies, moet u echter deze dingen doen voordat u .
- Schone installatie van Windows 11 vanaf USB
- Schone installatie van Windows 11 vanuit ISO-bestand
- Maak de installatie van Windows 11 schoon met behulp van Reset this PC local image
- Maak de installatie van Windows 11 schoon met Reset deze pc Cloud Download
- Schone installatie van Windows 11 vanuit WinRE
- Schone installatie van Windows 11 met Media Creation Tool
Schone installatie van Windows 11 vanaf USB
Het gebruik van een USB-flashstation is de meest eenvoudige methode om Windows 11 (versie 23H2 of 22H2) schoon te installeren. U kunt opstartbare media maken met behulp van de Media Creation Tool, Command Prompt, Rufus of een ander hulpprogramma van derden.
Als u voor deze methode kiest, moet u er ook voor zorgen dat het apparaat vanaf USB kan opstarten, wat betekent dat u de BIOS- of UEFI-instellingen moet wijzigen. Het enige voorbehoud is dat, aangezien de meeste computers verschillende instellingen hebben, u de ondersteuningswebsite van uw fabrikant moet raadplegen voor meer specifieke details.
Volg deze stappen om een schone installatie van Windows 11 vanaf USB uit te voeren:
-
Start de pc met de Windows 11 USB-flashdrive .
-
Druk op een willekeurige toets om door te gaan.
-
Klik op de knop Volgende .
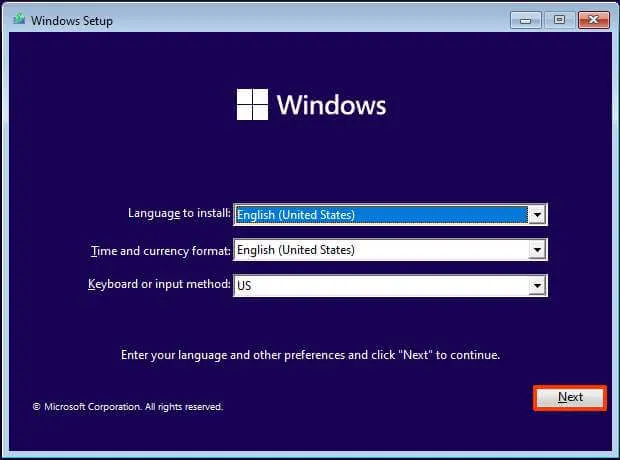
-
Klik op de knop Nu installeren .
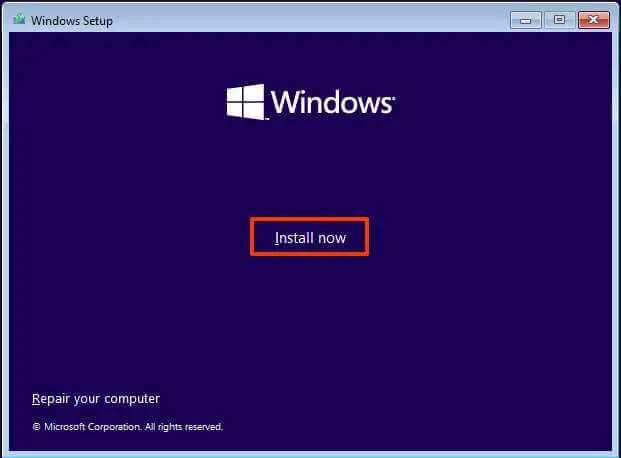
-
Klik op de optie ‘Ik heb geen productsleutel’ als u een herinstallatie uitvoert. Als Windows 11 eerder na de installatie werd geactiveerd, zou reactivering automatisch plaatsvinden.
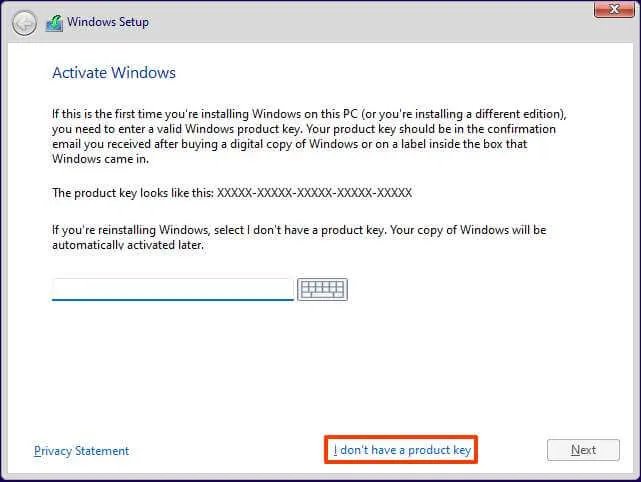
-
Selecteer de editie van “Windows 11” die door uw licentiesleutel wordt geactiveerd (indien van toepassing).
-
Vink de optie “Ik accepteer de licentievoorwaarden” aan .
-
Klik op de knop Volgende .
-
Selecteer de optie “Aangepast: alleen Windows installeren (geavanceerd)” .
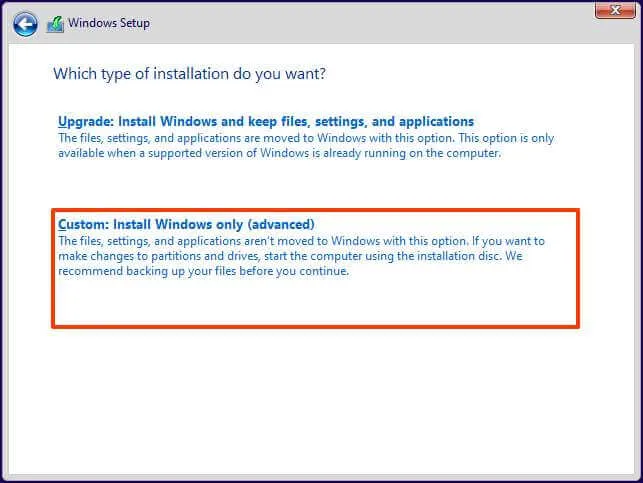
-
Selecteer elke partitie op de harde schijf waarop u Windows 11 22H2 wilt installeren en klik op de knop Verwijderen . (Normaal gesproken is “Drive 0” het station dat alle installatiebestanden bevat.)
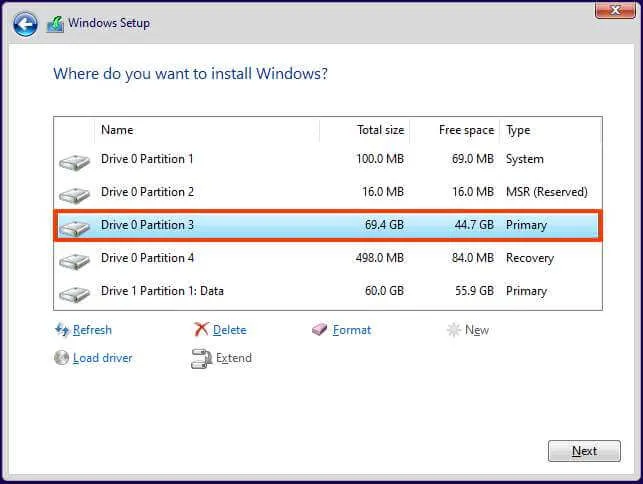 Waarschuwing: wanneer u een partitie verwijdert, worden ook alle gegevens op de schijf verwijderd. Het is ook niet vereist om de partities van een secundaire harde schijf te verwijderen.
Waarschuwing: wanneer u een partitie verwijdert, worden ook alle gegevens op de schijf verwijderd. Het is ook niet vereist om de partities van een secundaire harde schijf te verwijderen. -
Selecteer de harde schijf (Drive 0 Unallocated Space) om Windows 11 te installeren.
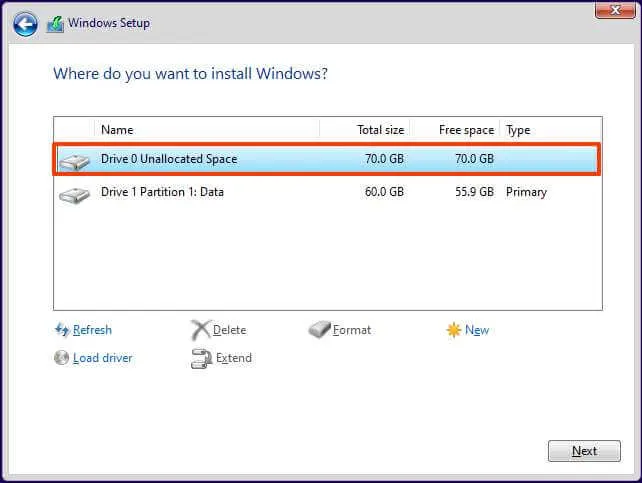
-
Klik op de knop Volgende .
-
Selecteer de harde schijf (“Drive 0 Unallocated Space”) om Windows 11 op uw apparaat te installeren.
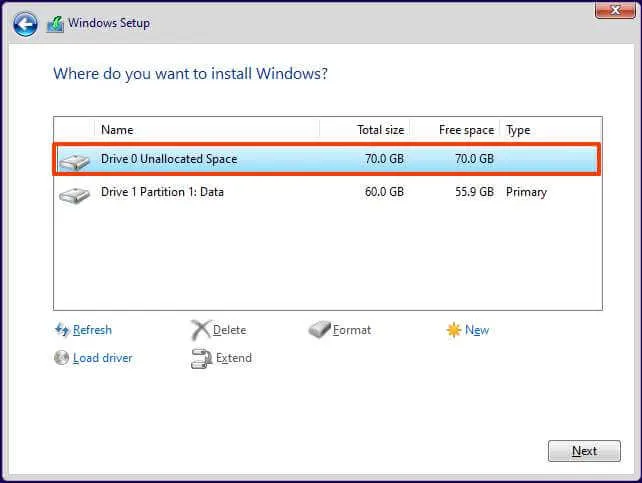
-
Klik op de knop Volgende .
-
Selecteer uw regio-instelling na de installatie op de eerste pagina van de out-of-the-box experience (OOBE) .
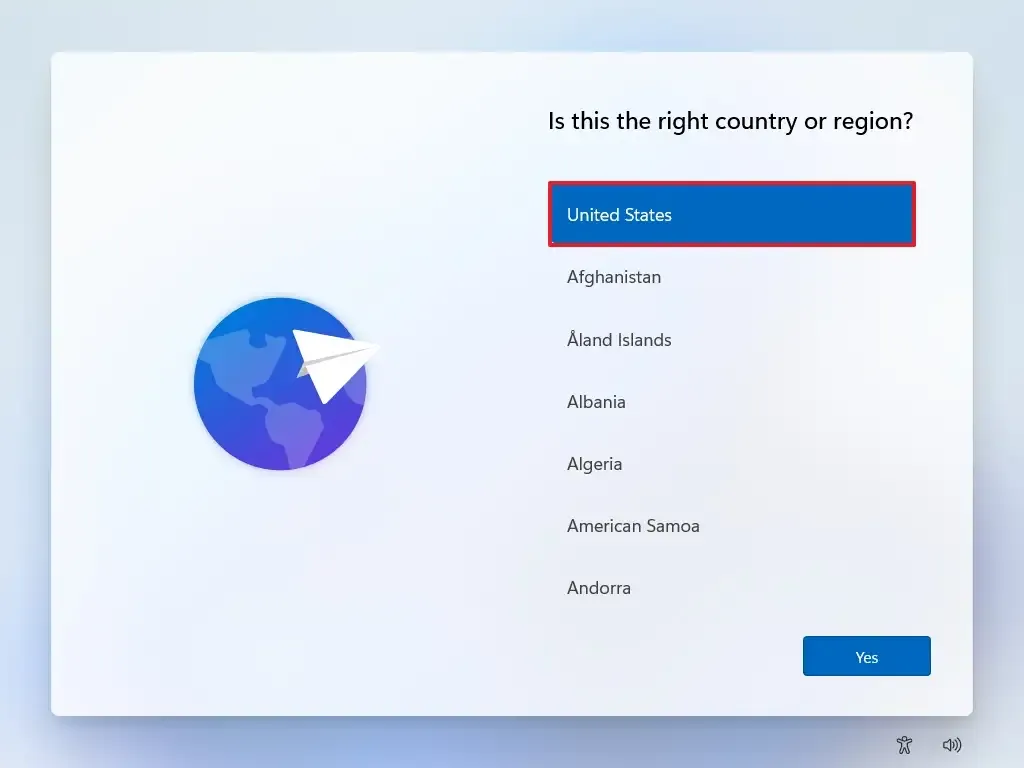
-
Klik op de knop Ja .
-
Selecteer uw toetsenbordindelingsinstelling.
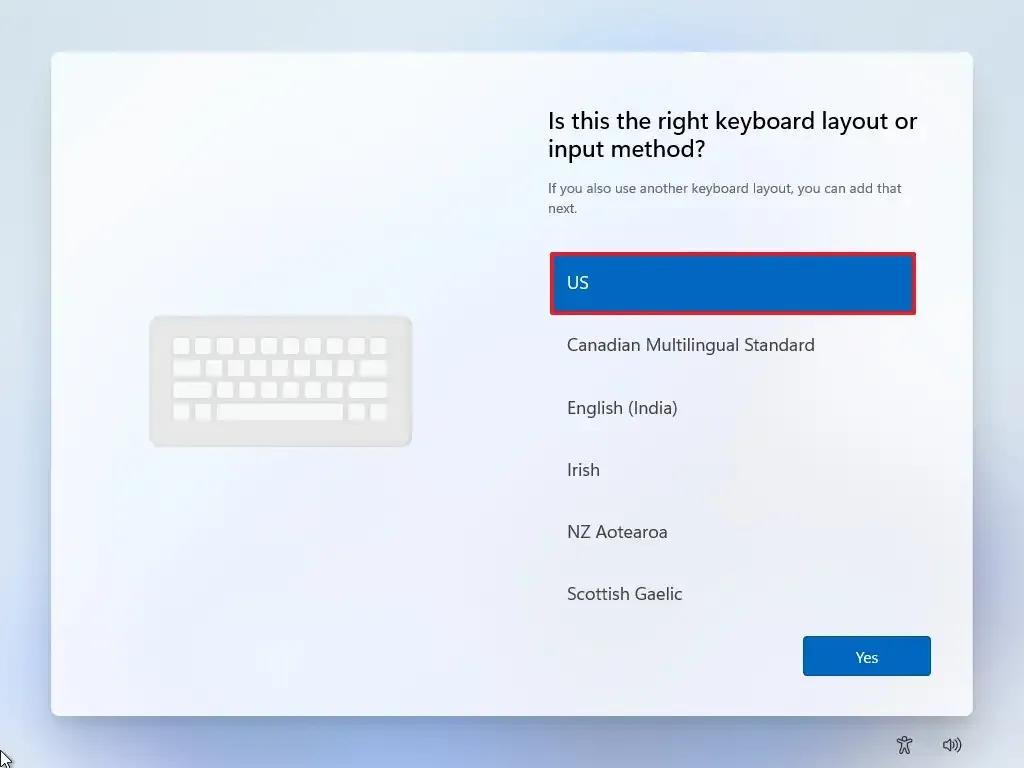
-
Klik op de knop Ja .
-
Klik op de knop Overslaan als u geen tweede lay-out hoeft te configureren.
-
De computer maakt automatisch verbinding met het netwerk via een Ethernet-verbinding. Als u een draadloze verbinding heeft, moet u de verbinding handmatig instellen (mogelijk is een beveiligingssleutel vereist) en op de knop Volgende klikken .
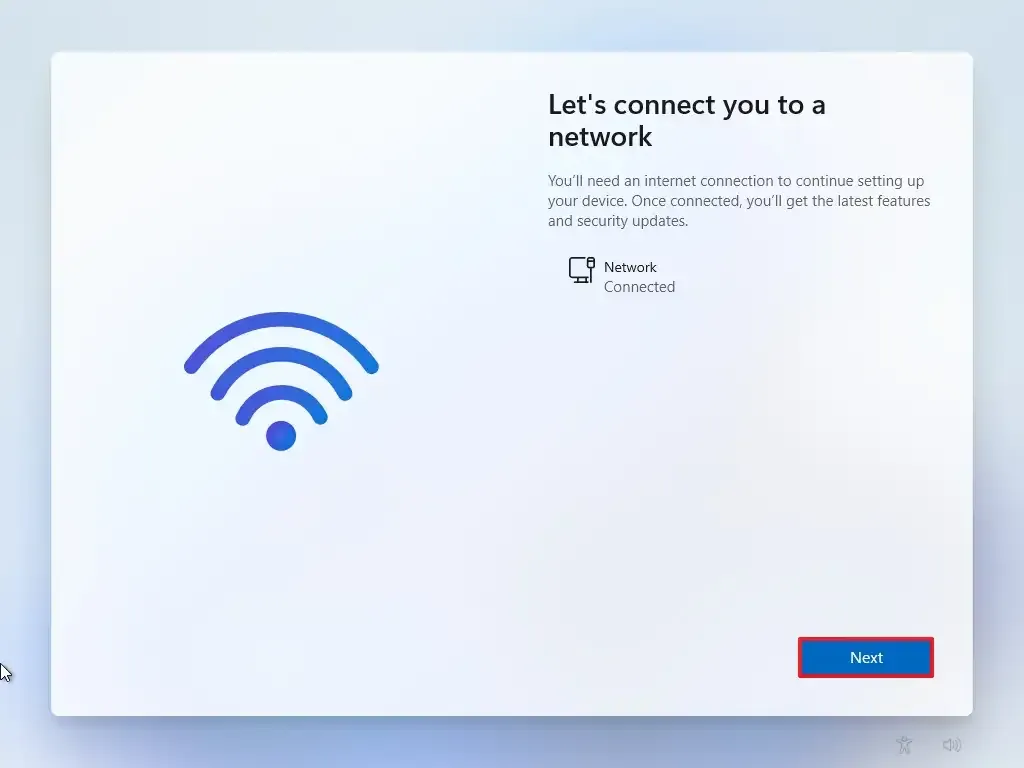
-
Bevestig een naam voor de computer.
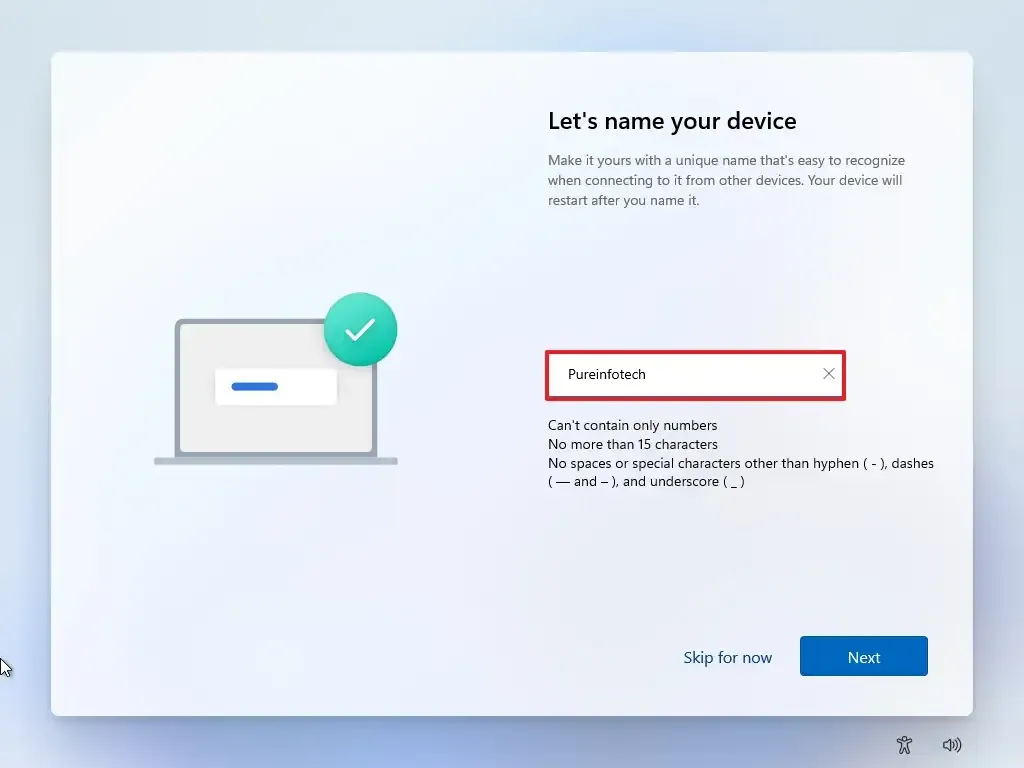 Korte opmerking: dit is een optionele stap, maar het wordt ten zeerste aanbevolen om een naam in te stellen, zodat u het apparaat gemakkelijker kunt identificeren in het netwerk, in uw Microsoft-account en bij het herstellen van uw computer vanaf een back-up. Na het voltooien van deze stap wordt de installatie ook opnieuw opgestart om de nieuwe naam toe te passen, maar begint waar u was gebleven om door te gaan met de instellingen.
Korte opmerking: dit is een optionele stap, maar het wordt ten zeerste aanbevolen om een naam in te stellen, zodat u het apparaat gemakkelijker kunt identificeren in het netwerk, in uw Microsoft-account en bij het herstellen van uw computer vanaf een back-up. Na het voltooien van deze stap wordt de installatie ook opnieuw opgestart om de nieuwe naam toe te passen, maar begint waar u was gebleven om door te gaan met de instellingen. -
Klik op de knop Volgende . (Het apparaat wordt automatisch opnieuw opgestart.)
- Selecteer de optie “Instellen voor persoonlijk gebruik” als u Windows 11 Pro configureert. De “Home”-editie heeft deze optie niet.
-
Klik op de knop Volgende .
-
Klik op de knop Aanmelden .
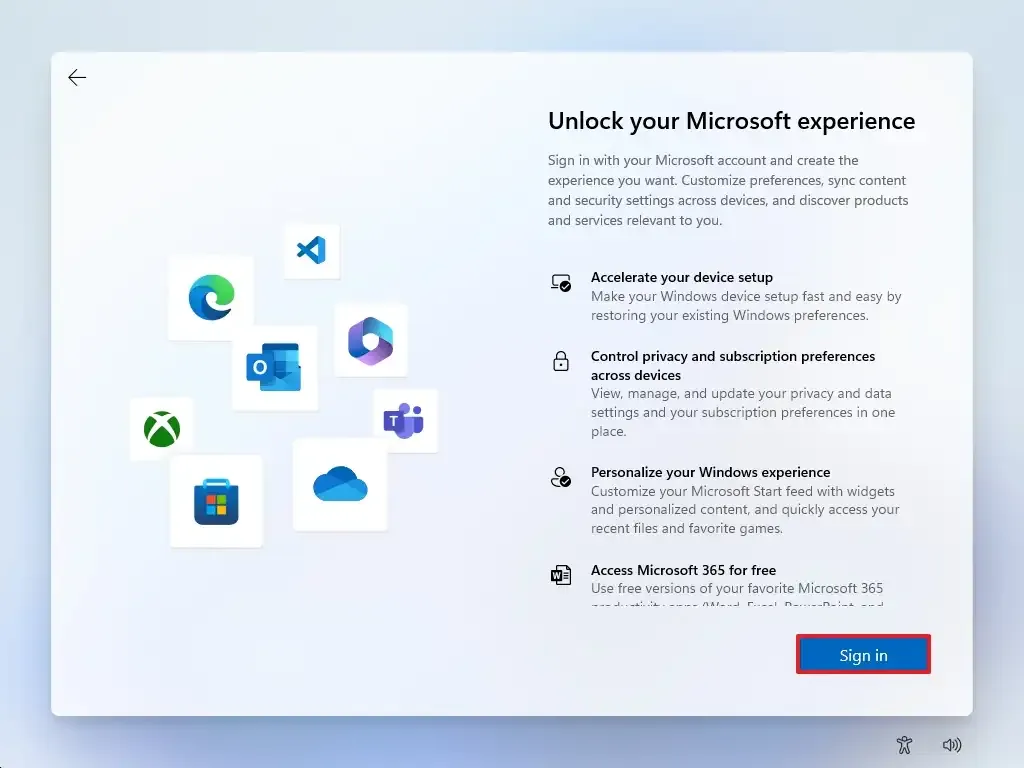
-
Bevestig het e-mailadres of telefoonnummer van uw Microsoft-account om een account te maken.
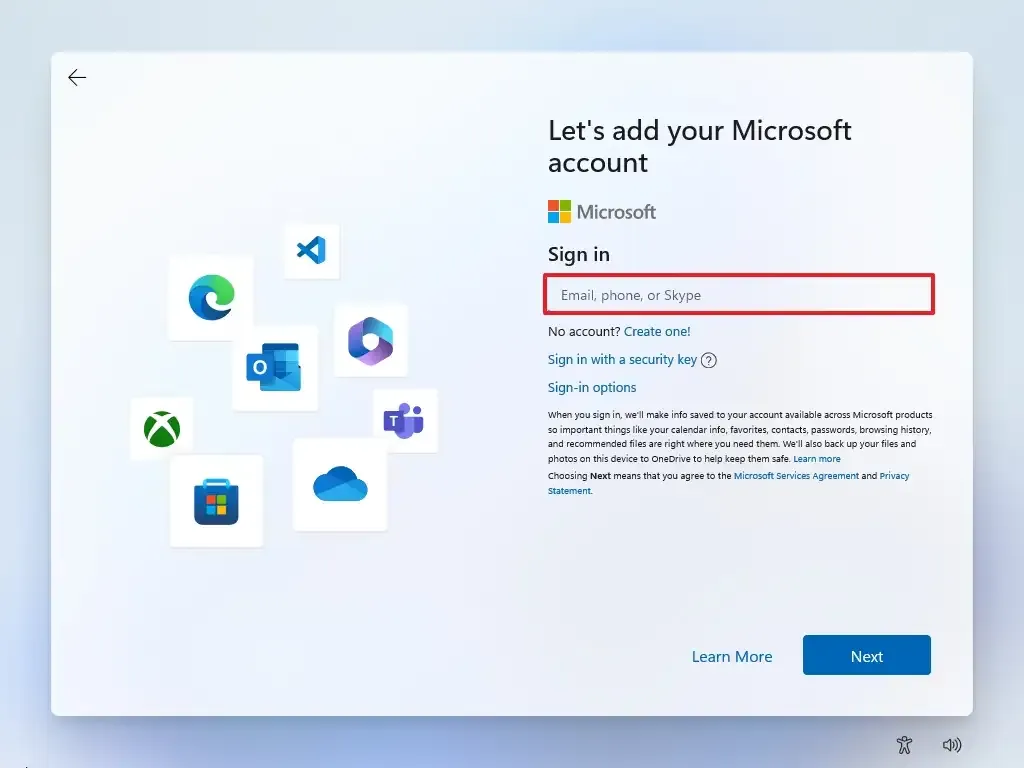
-
Klik op de knop Volgende .
-
Bevestig het wachtwoord van uw Microsoft-account.
-
Klik op de knop Volgende .
- Klik op de instelling ‘Meer opties’.
-
Klik op de optie “Een nieuw apparaat instellen” om door te gaan of selecteer de back-up die u wilt herstellen.
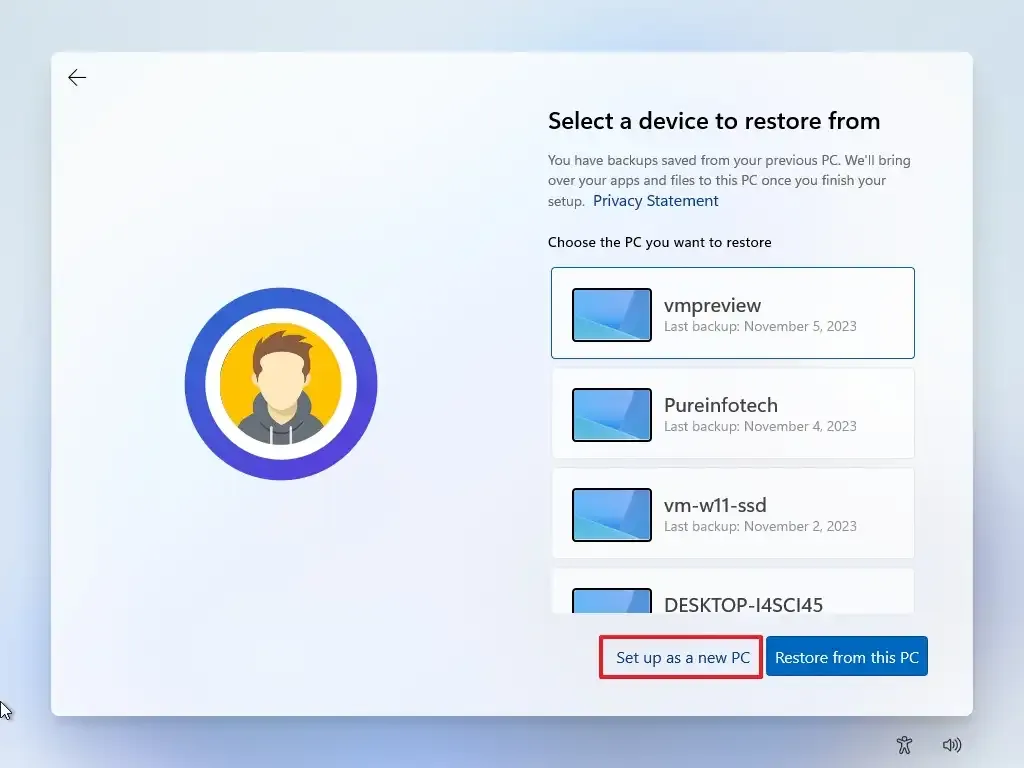
-
Klik op de knop Pincode maken .
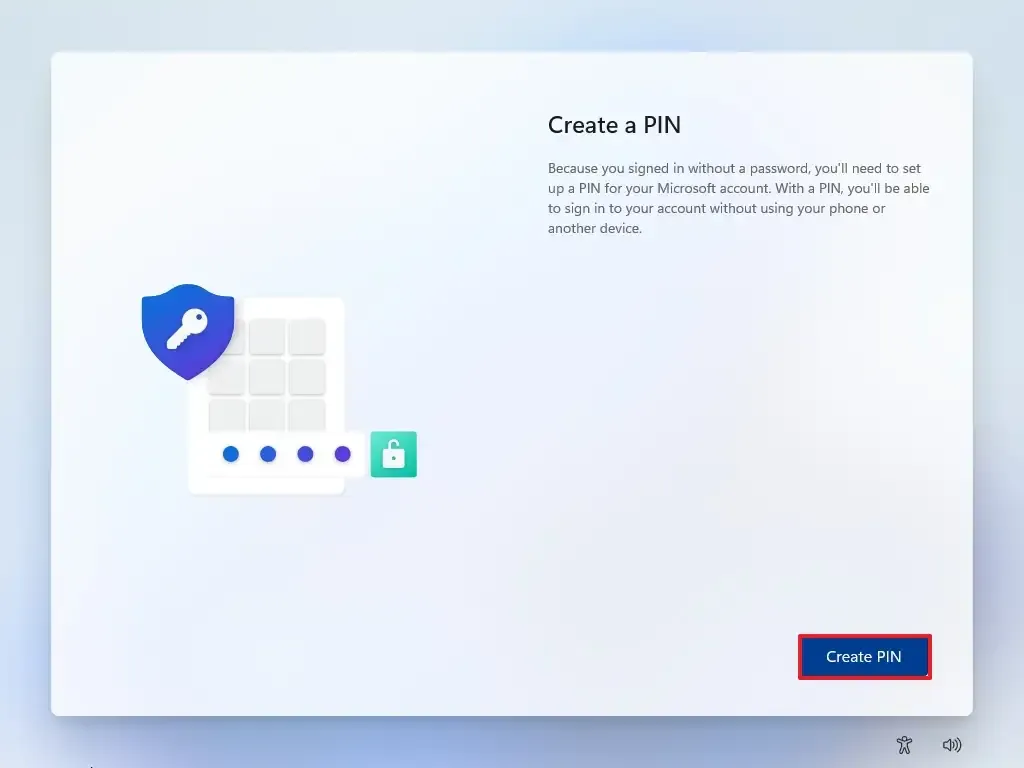
-
Maak een nieuwe viercijferige pincode aan.
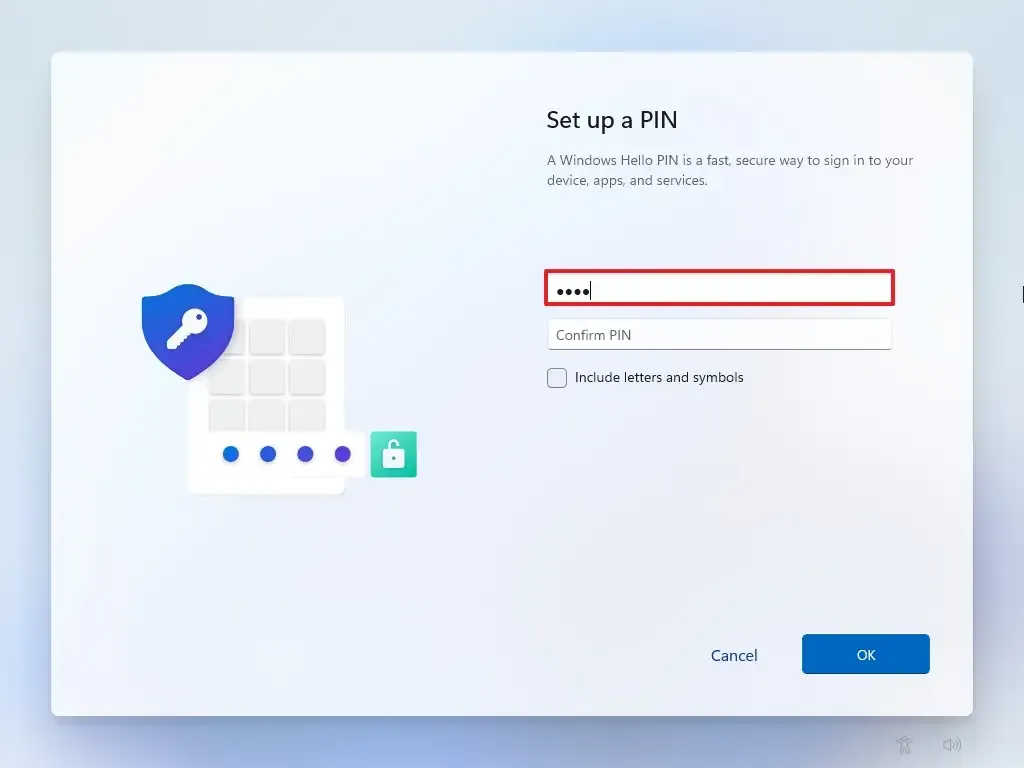
-
Klik op de OK- knop.
-
Scroll naar beneden en bevestig de privacy-instellingen die het beste bij uw situatie passen door voor elke instelling de tuimelschakelaar in of uit te schakelen.
-
Klik op de knop Accepteren .
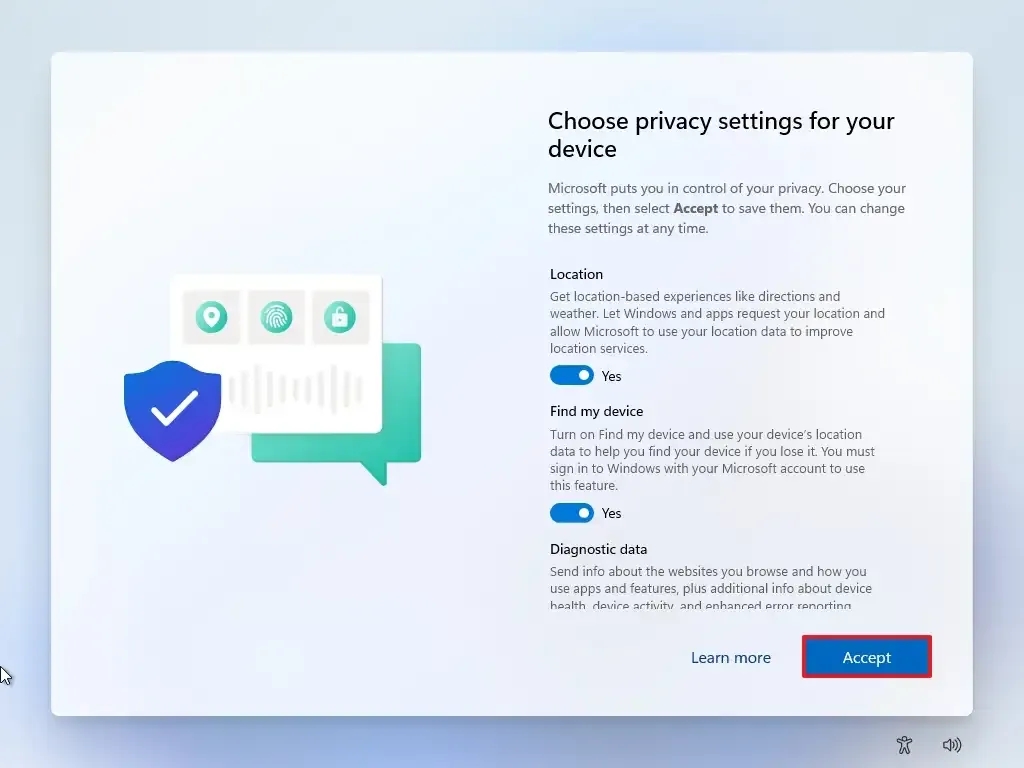
-
(Optioneel) Selecteer op de pagina ‘Laten we uw ervaring aanpassen’ een of meer manieren waarop u het apparaat wilt gebruiken, zodat de installatie tijdens deze ervaring tools en serviceaanpassingen kan voorstellen.
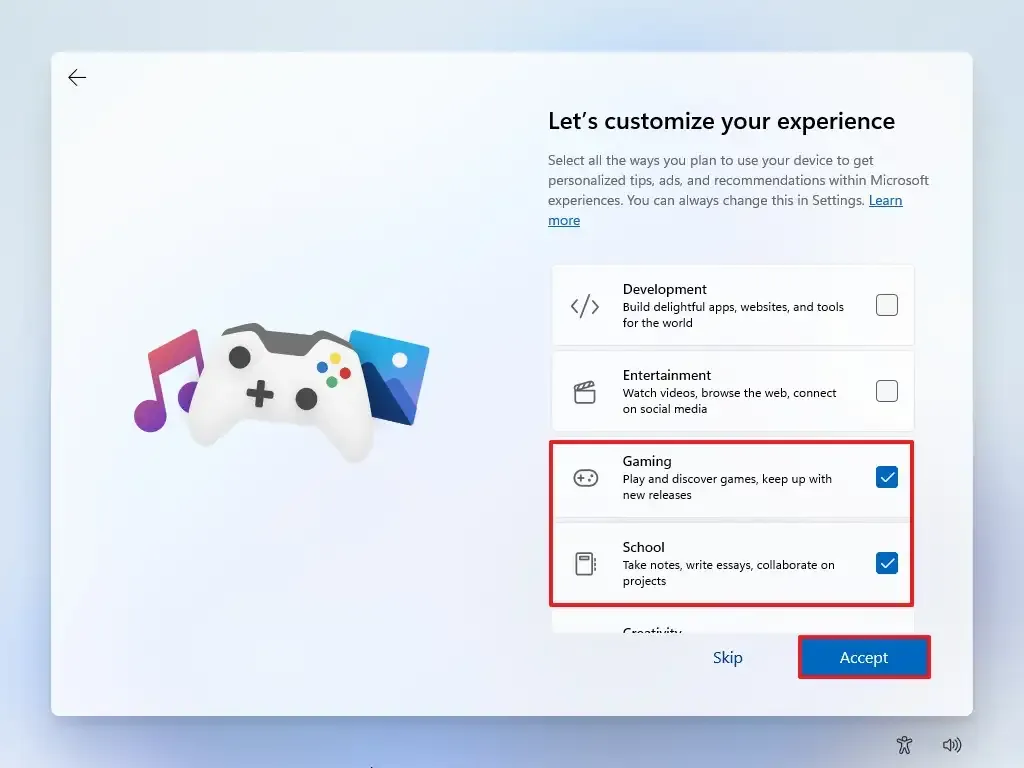
-
Klik op de knop Accepteren om door te gaan. Of klik op de knop Overslaan om dit deel van de installatie over te slaan.
-
Klik op de knop Overslaan voor het koppelingsproces voor Android-telefoons.
-
Klik op de knop ‘Doorgaan zonder’ om de installatie van Microsoft 365 over te slaan.
-
Klik op de knop Afwijzen om de OneDrive-aanbieding over te slaan.
-
Klik op de knop ‘Voorlopig overslaan’ om de Game Pass-abonnementspromotie over te slaan.
Nadat u de stappen heeft voltooid, gaat Windows 11 verder met de installatie op de computer.
Schone installatie van Windows 11 vanuit ISO-bestand
Als alternatief kunt u de ISO in Verkenner koppelen om een schone installatie of een interne upgrade te starten op een apparaat waarop het besturingssysteem al is geïnstalleerd.
Volg deze stappen om Windows 11 schoon te installeren met een ISO-bestand:
-
Selecteer in het gedeelte ‘Windows 11 Disk Image (ISO) downloaden’ de optie Windows 11 .
-
Klik op de knop Downloaden .
-
Selecteer de installatietaal.
-
Klik op de knop Bevestigen .
-
Klik op de knop Downloaden om het Windows 11 ISO-bestand op het apparaat op te slaan.
-
Klik met de rechtermuisknop op het ISO-bestand en selecteer de optie Mount .

-
Selecteer de virtuele schijf in het linkernavigatievenster.
-
Dubbelklik op het installatiebestand om de installatie van Windows 11 te starten.

-
(Optioneel) Klik op de optie ‘Wijzigen hoe Windows Setup updates downloadt’ .
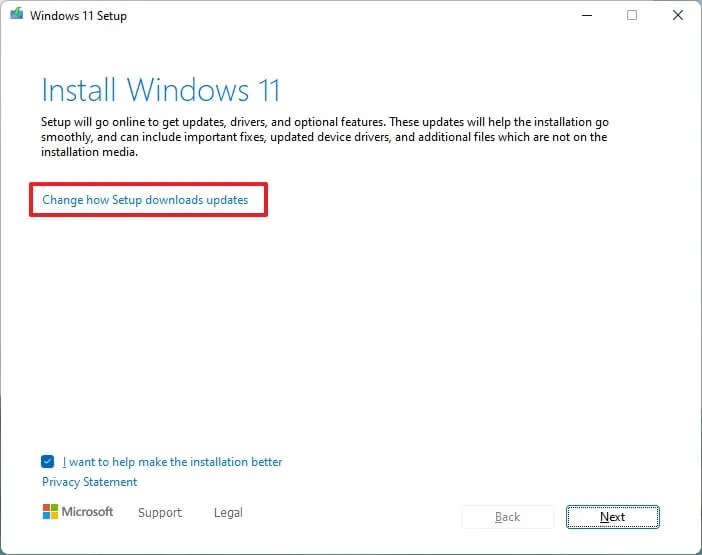
-
Selecteer de optie ‘Nu niet’ .
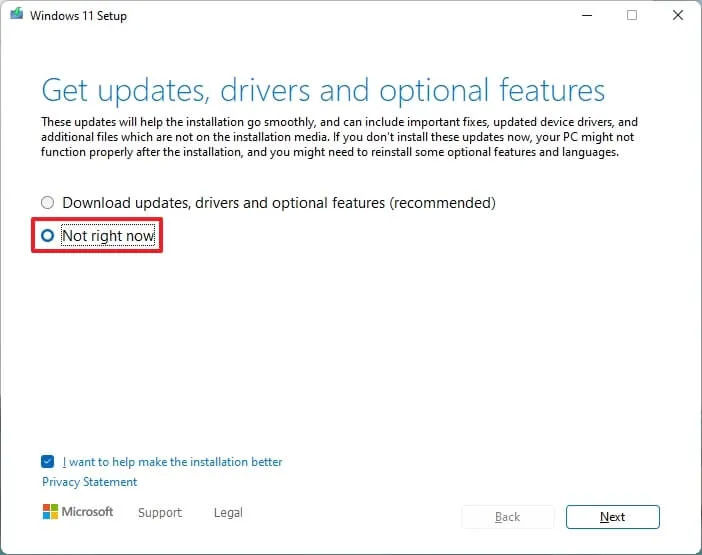
-
Klik op de knop Volgende .
-
Klik op de knop Accepteren om akkoord te gaan met de voorwaarden.
-
Klik op de optie ‘Wijzigen wat u wilt behouden’ .
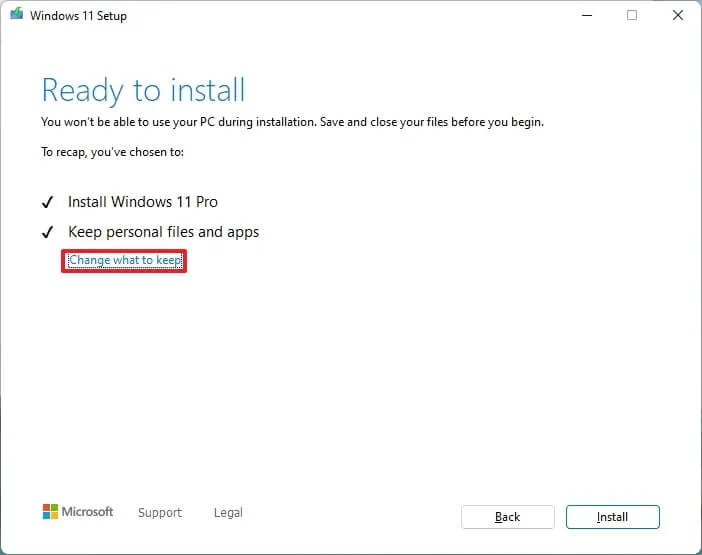
-
Selecteer de optie Niets .
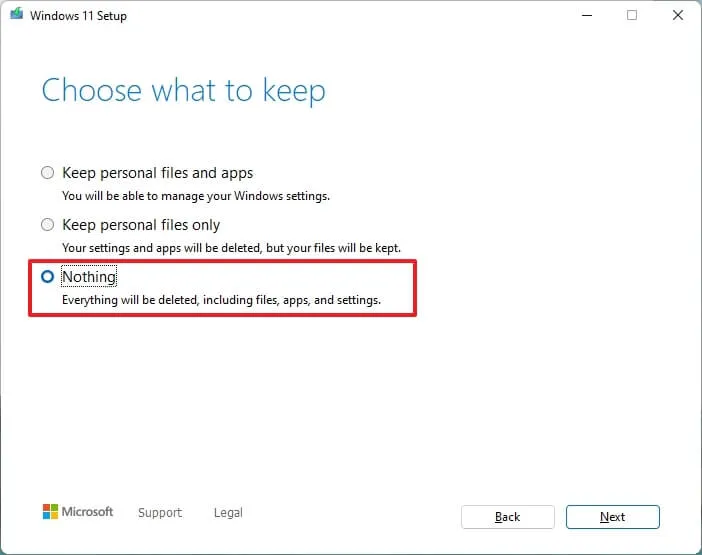
-
Klik op de knop Volgende .
-
Klik op de knop Installeren .
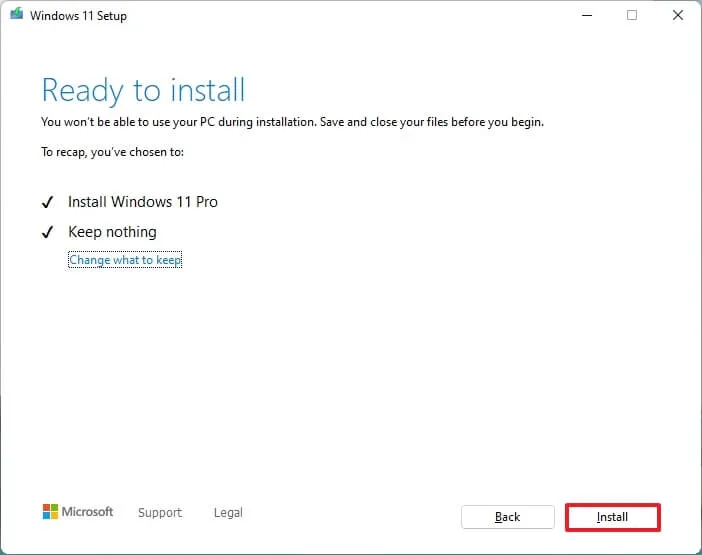
-
Klik op de knop Volgende .
-
Selecteer uw regio-instelling na de installatie op de eerste pagina van de out-of-the-box experience (OOBE) .
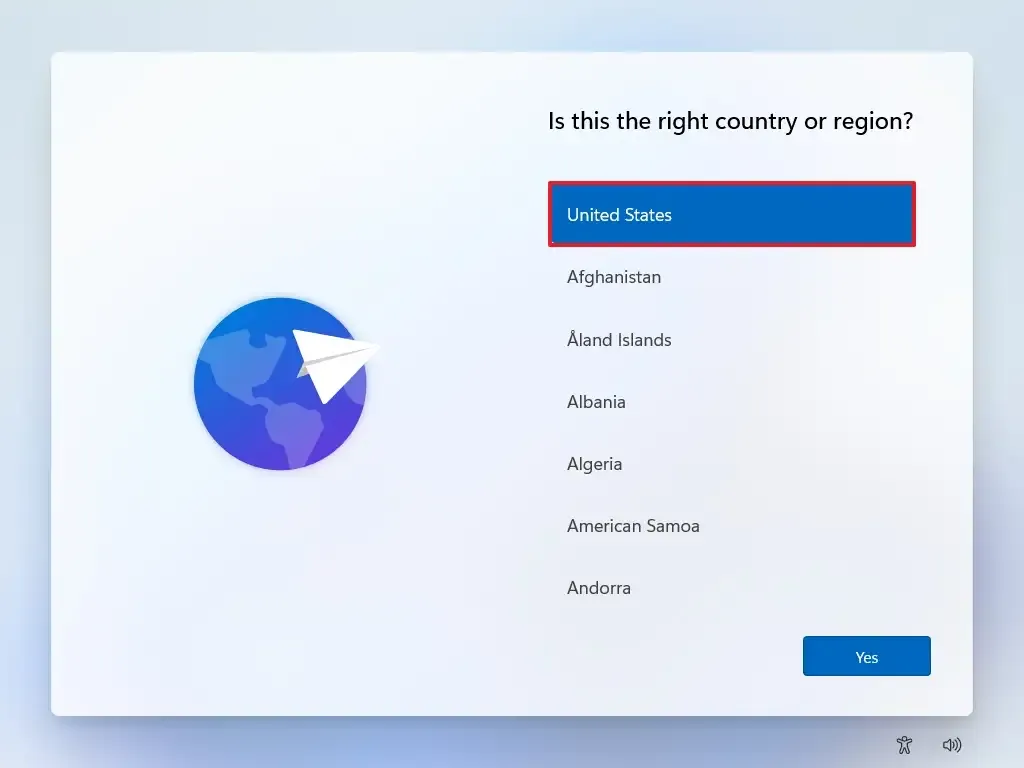
-
Klik op de knop Ja .
-
Selecteer uw toetsenbordindelingsinstelling.
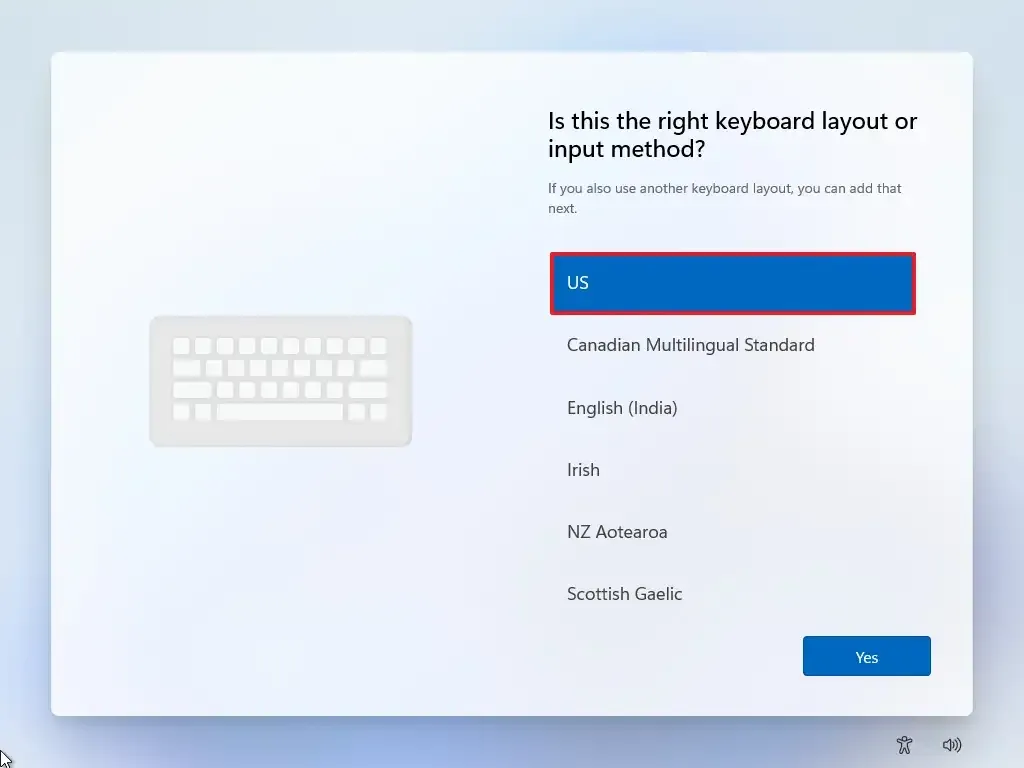
-
Klik op de knop Ja .
-
Klik op de knop Overslaan als u geen tweede lay-out hoeft te configureren.
-
De computer maakt automatisch verbinding met het netwerk via een Ethernet-verbinding. Als u een draadloze verbinding heeft, moet u de verbinding handmatig instellen (mogelijk is een beveiligingssleutel vereist) en op de knop Volgende klikken .
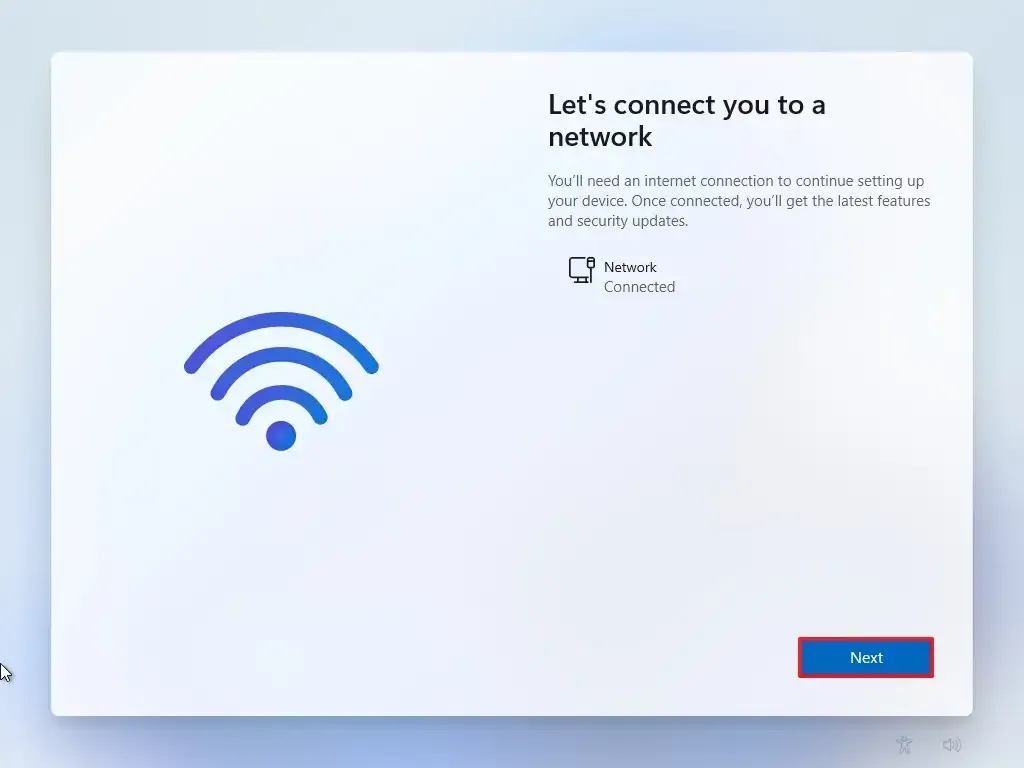
-
Bevestig een naam voor de computer.
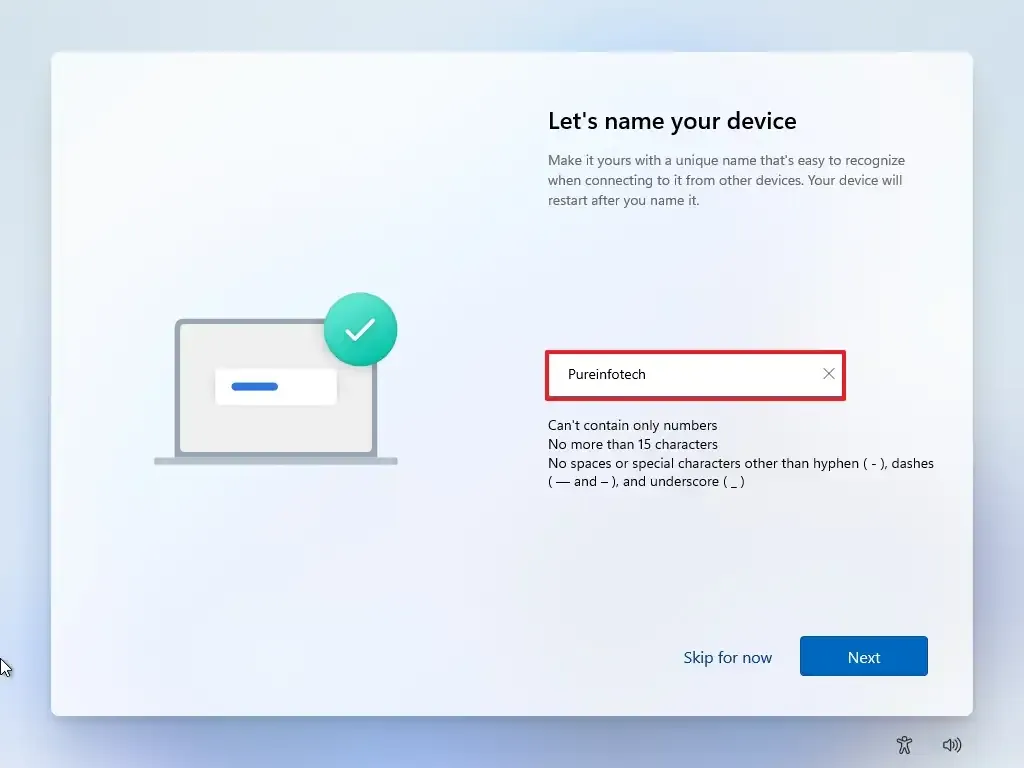 Korte opmerking: dit is een optionele stap, maar het wordt ten zeerste aanbevolen om een naam in te stellen, zodat u het apparaat gemakkelijker kunt identificeren in het netwerk, in uw Microsoft-account en bij het herstellen van uw computer vanaf een back-up. Na het voltooien van deze stap wordt de installatie ook opnieuw opgestart om de nieuwe naam toe te passen, maar begint waar u was gebleven om door te gaan met de instellingen.
Korte opmerking: dit is een optionele stap, maar het wordt ten zeerste aanbevolen om een naam in te stellen, zodat u het apparaat gemakkelijker kunt identificeren in het netwerk, in uw Microsoft-account en bij het herstellen van uw computer vanaf een back-up. Na het voltooien van deze stap wordt de installatie ook opnieuw opgestart om de nieuwe naam toe te passen, maar begint waar u was gebleven om door te gaan met de instellingen. -
Klik op de knop Volgende . (Het apparaat wordt automatisch opnieuw opgestart.)
- Selecteer de optie “Instellen voor persoonlijk gebruik” als u Windows 11 Pro configureert. De “Home”-editie heeft deze optie niet.
-
Klik op de knop Volgende .
-
Klik op de knop Aanmelden .
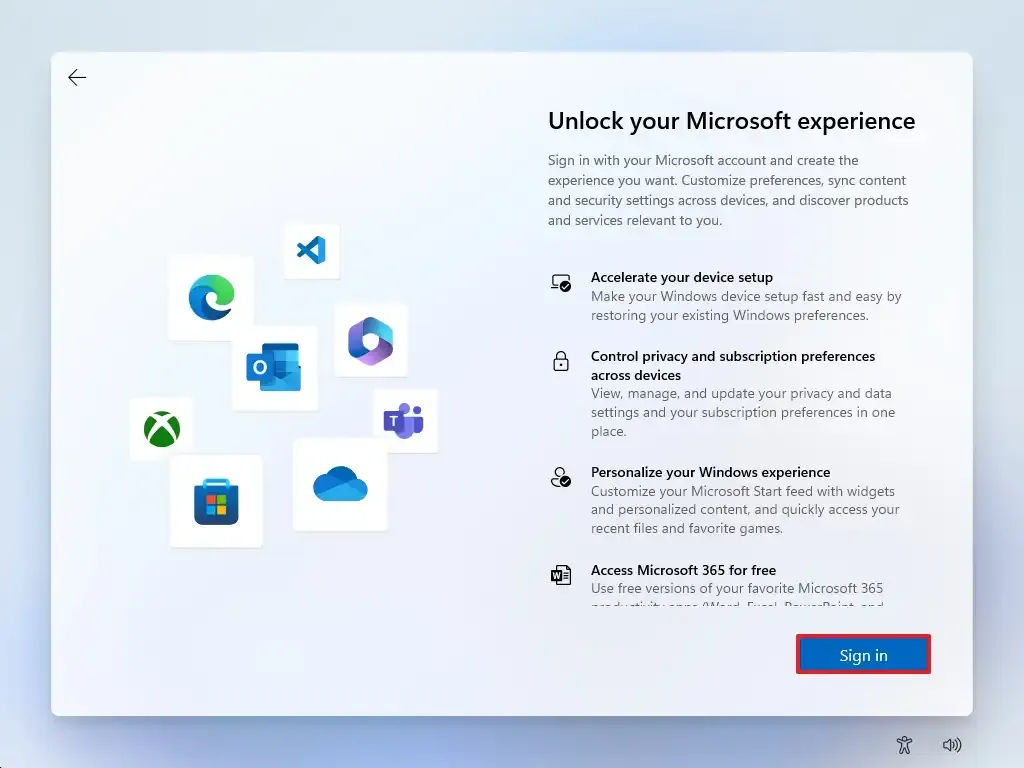
-
Bevestig het e-mailadres of telefoonnummer van uw Microsoft-account om een account te maken.
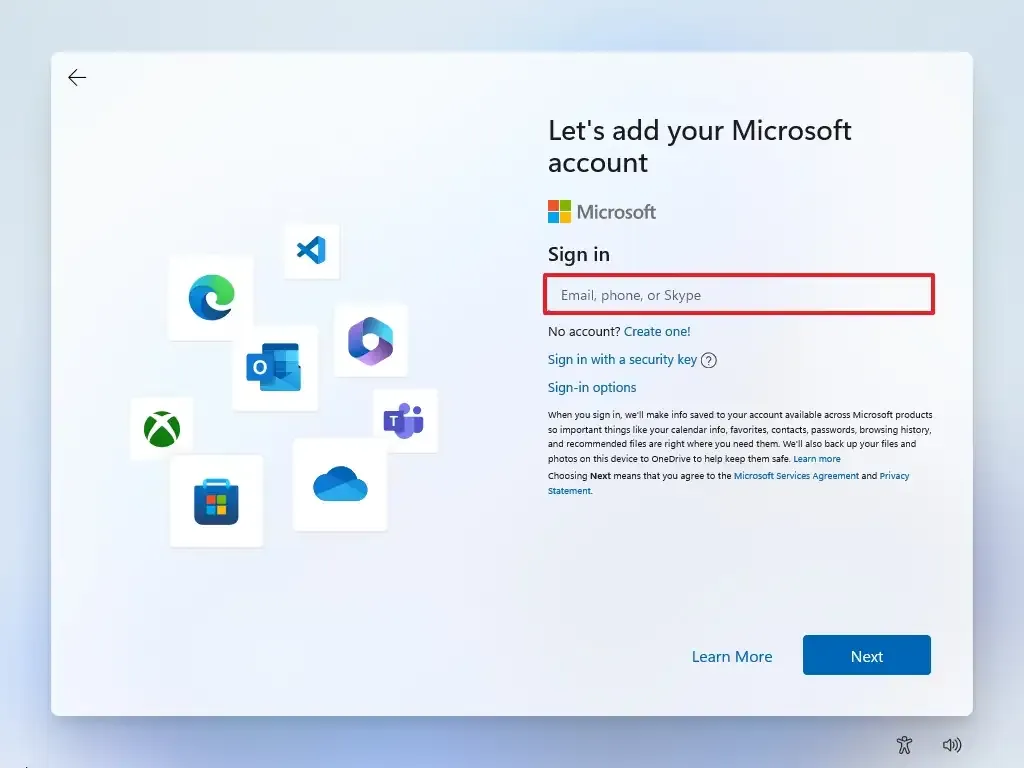
-
Klik op de knop Volgende .
-
Bevestig het wachtwoord van uw Microsoft-account.
-
Klik op de knop Volgende .
- Klik op de instelling ‘Meer opties’.
-
Klik op de optie “Een nieuw apparaat instellen” om door te gaan of selecteer de back-up die u wilt herstellen.
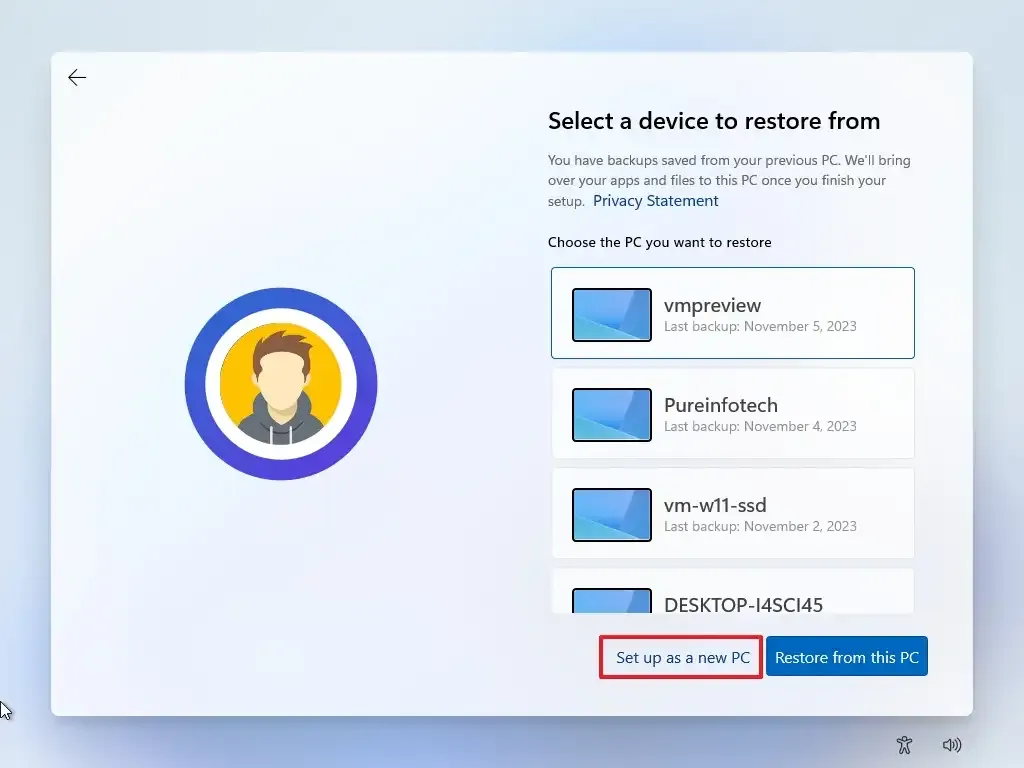
-
Klik op de knop Pincode maken .
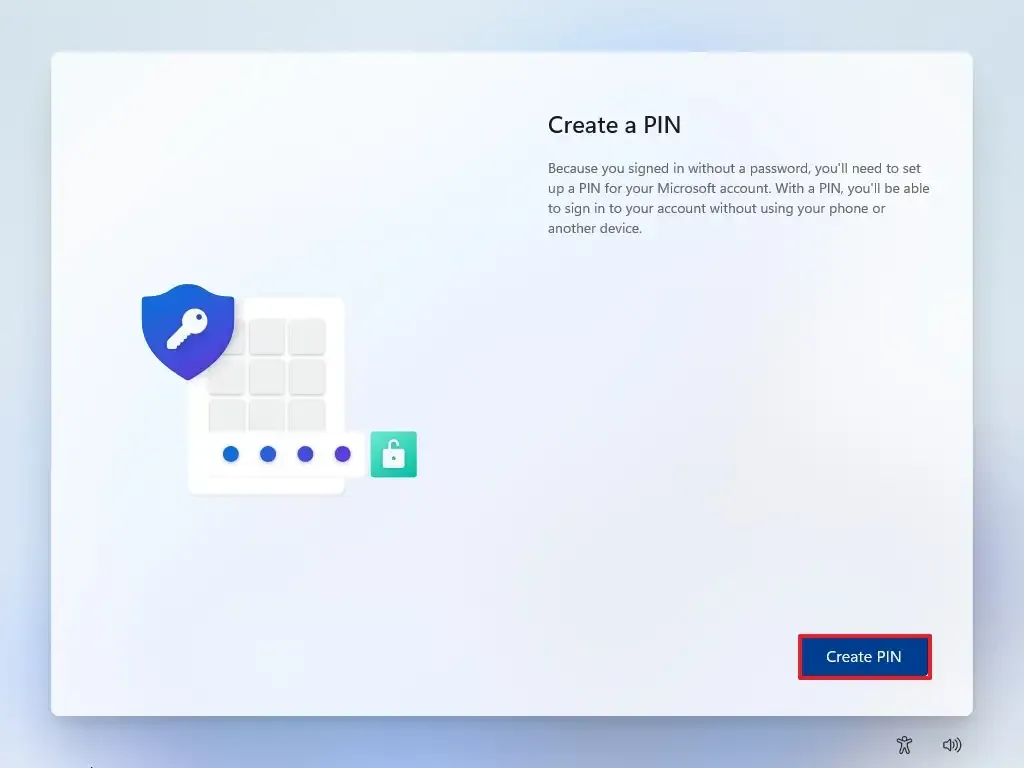
-
Maak een nieuwe viercijferige pincode aan.
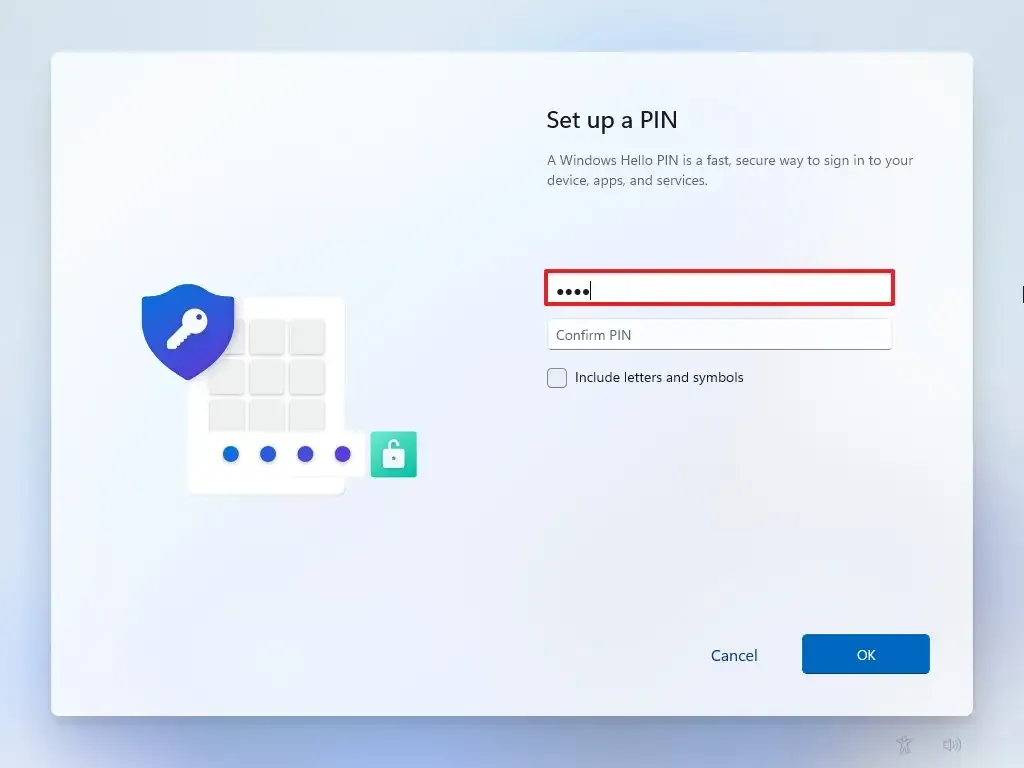
-
Klik op de OK- knop.
-
Scroll naar beneden en bevestig de privacy-instellingen die het beste bij uw situatie passen door voor elke instelling de tuimelschakelaar in of uit te schakelen.
-
Klik op de knop Accepteren .
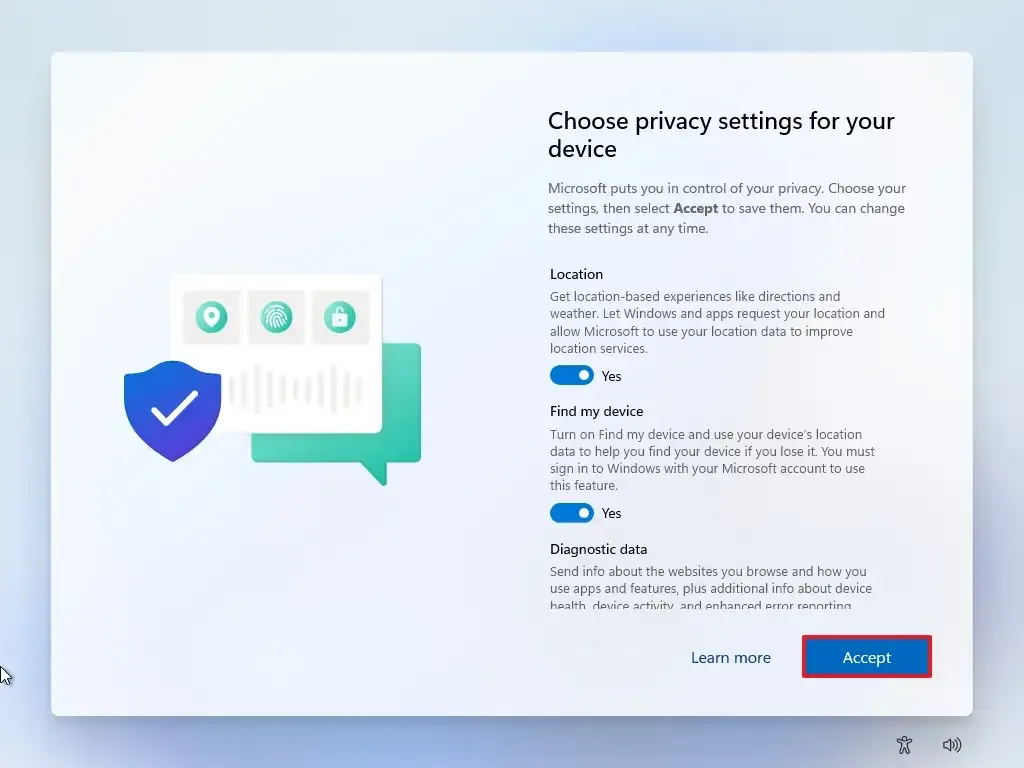
-
(Optioneel) Selecteer op de pagina ‘Laten we uw ervaring aanpassen’ een of meer manieren waarop u het apparaat wilt gebruiken, zodat de installatie tijdens deze ervaring tools en serviceaanpassingen kan voorstellen.

-
Klik op de knop Accepteren om door te gaan. Of klik op de knop Overslaan om dit deel van de installatie over te slaan.
-
Klik op de knop Overslaan voor het koppelingsproces voor Android-telefoons.
-
Klik op de knop ‘Doorgaan zonder’ om de installatie van Microsoft 365 over te slaan.
-
Klik op de knop Afwijzen om de OneDrive-aanbieding over te slaan.
-
Klik op de knop ‘Voorlopig overslaan’ om de Game Pass-abonnementspromotie over te slaan.
Zodra u de stappen heeft voltooid, begint het schone installatieproces, vergelijkbaar met het gebruik van de Media Creation Tools of een USB-flashstation om het systeem te upgraden.
Maak de installatie van Windows 11 schoon met behulp van Reset this PC local image
De herstelinstellingen bieden een andere methode om opnieuw te beginnen met een schone kopie van Windows 11. In tegenstelling tot de Media Creation Tool, opstartbare flashdrive en ISO-bestandsopties, kunt u deze methode alleen gebruiken om Windows 11 opnieuw te installeren op een computer die al hetzelfde besturingssysteem gebruikt. systeem.
Als u van plan bent een computer met Windows 10, Windows 8.1 of Windows 7 te upgraden, moet u een van de voorgaande alternatieve methoden gebruiken.
Om de installatie van Windows 11 op te schonen met de functie “Deze pc opnieuw instellen” met lokale image, volgt u deze stappen:
-
Open Instellingen op Windows 11.
-
Klik op Systeem .
-
Klik op Herstel aan de rechterkant.
-
Klik in het gedeelte ‘Herstelopties’ op de knop PC opnieuw instellen in de instelling ‘Deze pc opnieuw instellen’.
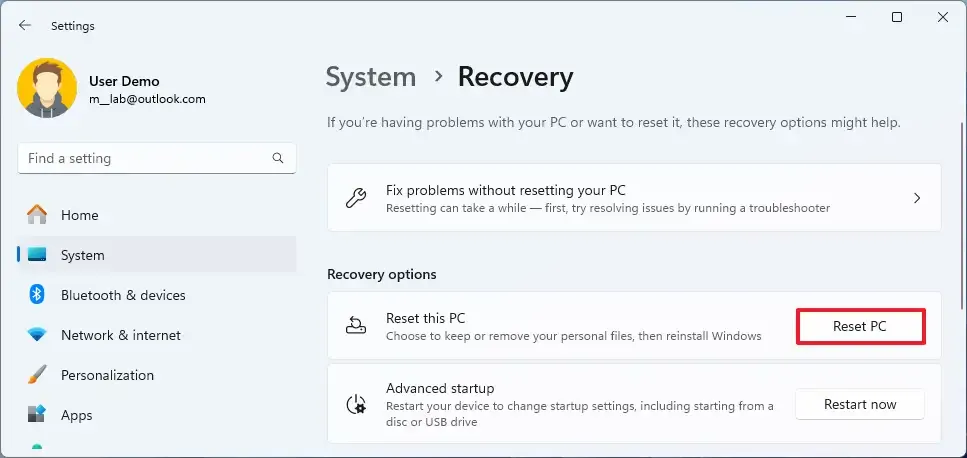
-
Klik op de optie Alles verwijderen om een nieuwe installatie van Windows 11 uit te voeren.
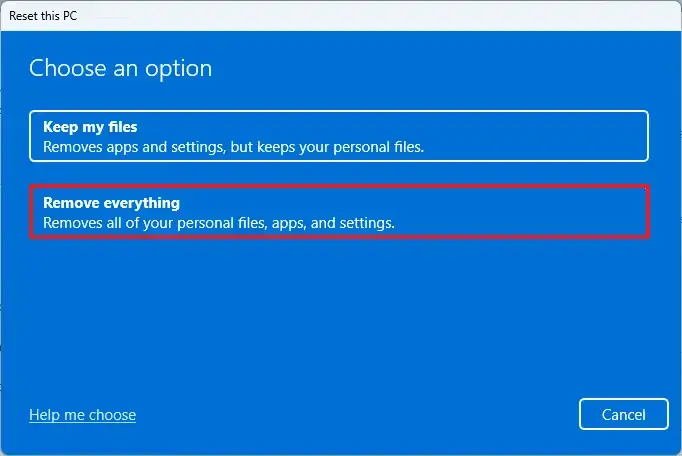
-
Klik op de optie Lokaal opnieuw installeren .

-
(Optioneel) Klik op de optie Instellingen wijzigen .
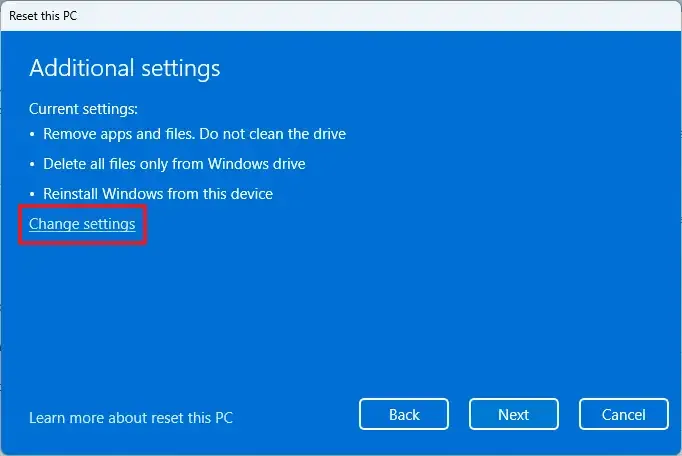
-
Configureer de herinstallatieopties:
- Gegevens opschonen: Als deze optie is ingesteld op Nee (aanbevolen), worden bij de installatie alleen bestanden, apps en instellingen snel verwijderd. Als de optie is ingesteld op Ja , wordt de schijf veilig opgeschoond voordat het besturingssysteem wordt geïnstalleerd, maar dit duurt langer.
- Bestanden van alle stations verwijderen: alleen het installatiestation wordt gewist als de optie is ingesteld op Nee (aanbevolen). Anders worden alle schijven op het apparaat verwijderd als deze optie is ingesteld op Ja .
- Windows downloaden: Als deze optie is ingesteld op Nee (aanbevolen), wordt de lokale image gebruikt voor de installatie. De optie “Cloud download” wordt geactiveerd als de optie op Ja staat.
-
Klik op de knop Bevestigen .
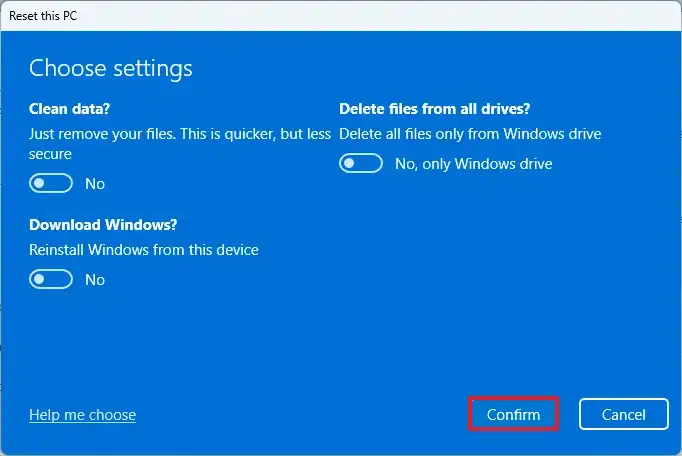
-
Klik op de knop Volgende .
-
Klik op de knop Opnieuw instellen .
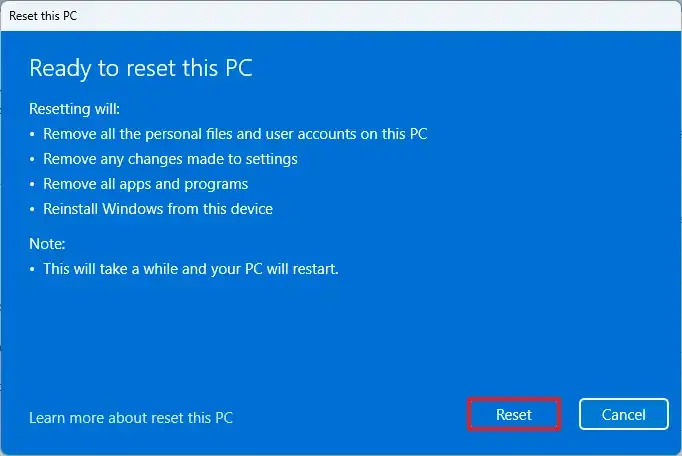
-
Klik op de knop Volgende .
-
Selecteer uw regio-instelling na de installatie op de eerste pagina van de out-of-the-box experience (OOBE) .

-
Klik op de knop Ja .
-
Selecteer uw toetsenbordindelingsinstelling.
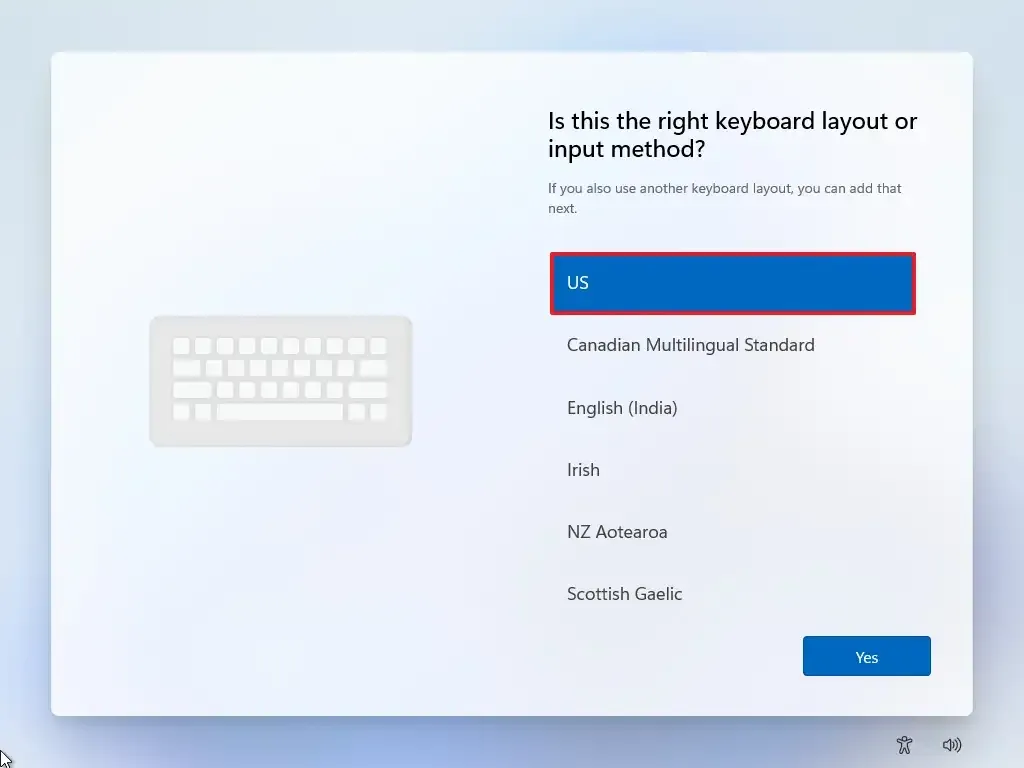
-
Klik op de knop Ja .
-
Klik op de knop Overslaan als u geen tweede lay-out hoeft te configureren.
-
De computer maakt automatisch verbinding met het netwerk via een Ethernet-verbinding. Als u een draadloze verbinding heeft, moet u de verbinding handmatig instellen (mogelijk is een beveiligingssleutel vereist) en op de knop Volgende klikken .
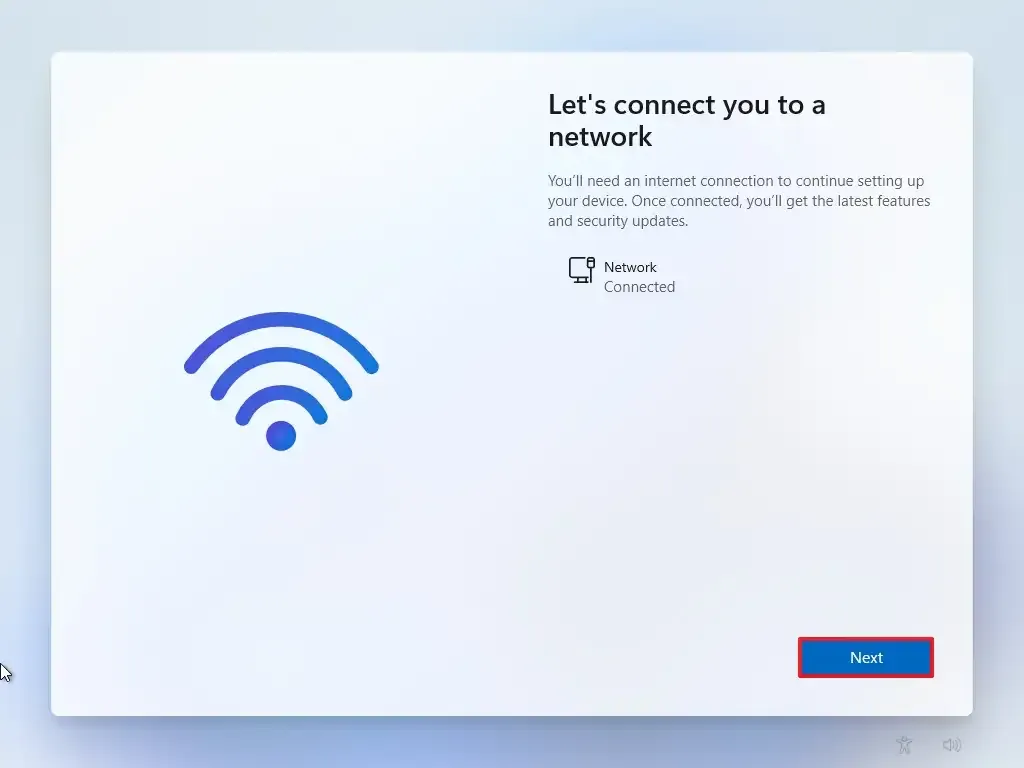
-
Bevestig een naam voor de computer.
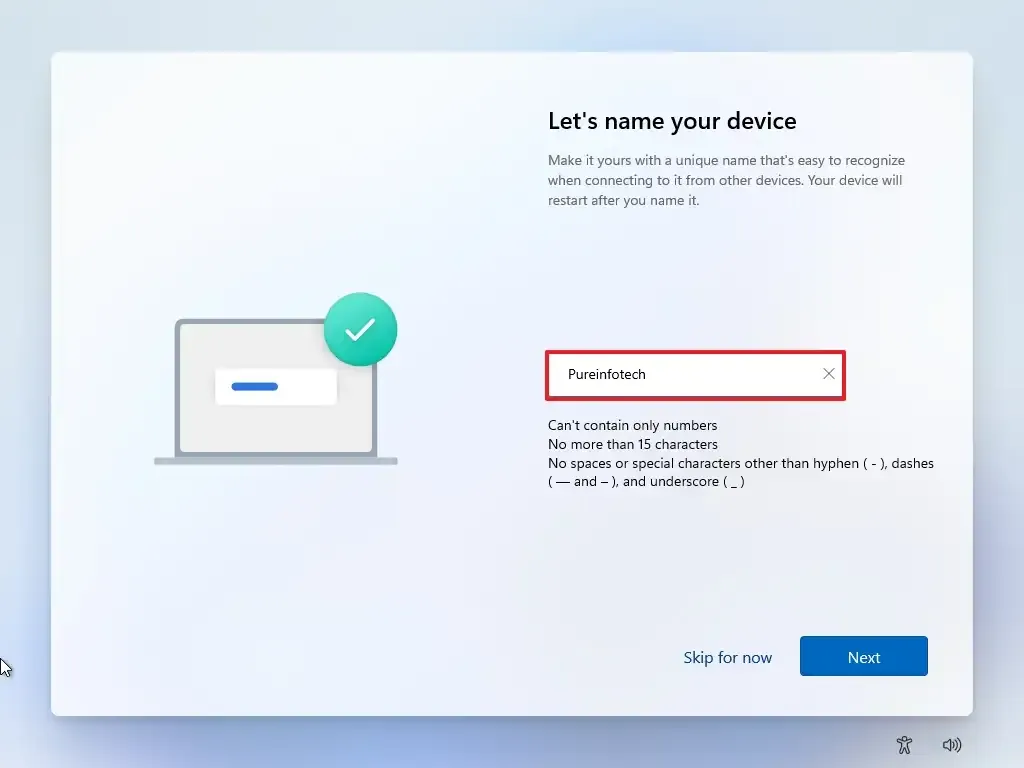 Korte opmerking: dit is een optionele stap, maar het wordt ten zeerste aanbevolen om een naam in te stellen, zodat u het apparaat gemakkelijker kunt identificeren in het netwerk, in uw Microsoft-account en bij het herstellen van uw computer vanaf een back-up. Na het voltooien van deze stap wordt de installatie ook opnieuw opgestart om de nieuwe naam toe te passen, maar begint waar u was gebleven om door te gaan met de instellingen.
Korte opmerking: dit is een optionele stap, maar het wordt ten zeerste aanbevolen om een naam in te stellen, zodat u het apparaat gemakkelijker kunt identificeren in het netwerk, in uw Microsoft-account en bij het herstellen van uw computer vanaf een back-up. Na het voltooien van deze stap wordt de installatie ook opnieuw opgestart om de nieuwe naam toe te passen, maar begint waar u was gebleven om door te gaan met de instellingen. -
Klik op de knop Volgende . (Het apparaat wordt automatisch opnieuw opgestart.)
- Selecteer de optie “Instellen voor persoonlijk gebruik” als u Windows 11 Pro configureert. De “Home”-editie heeft deze optie niet.
-
Klik op de knop Volgende .
-
Klik op de knop Aanmelden .

-
Bevestig het e-mailadres of telefoonnummer van uw Microsoft-account om een account te maken.

-
Klik op de knop Volgende .
-
Bevestig het wachtwoord van uw Microsoft-account.
-
Klik op de knop Volgende .
- Klik op de instelling ‘Meer opties’.
-
Klik op de optie “Een nieuw apparaat instellen” om door te gaan of selecteer de back-up die u wilt herstellen.

-
Klik op de knop Pincode maken .
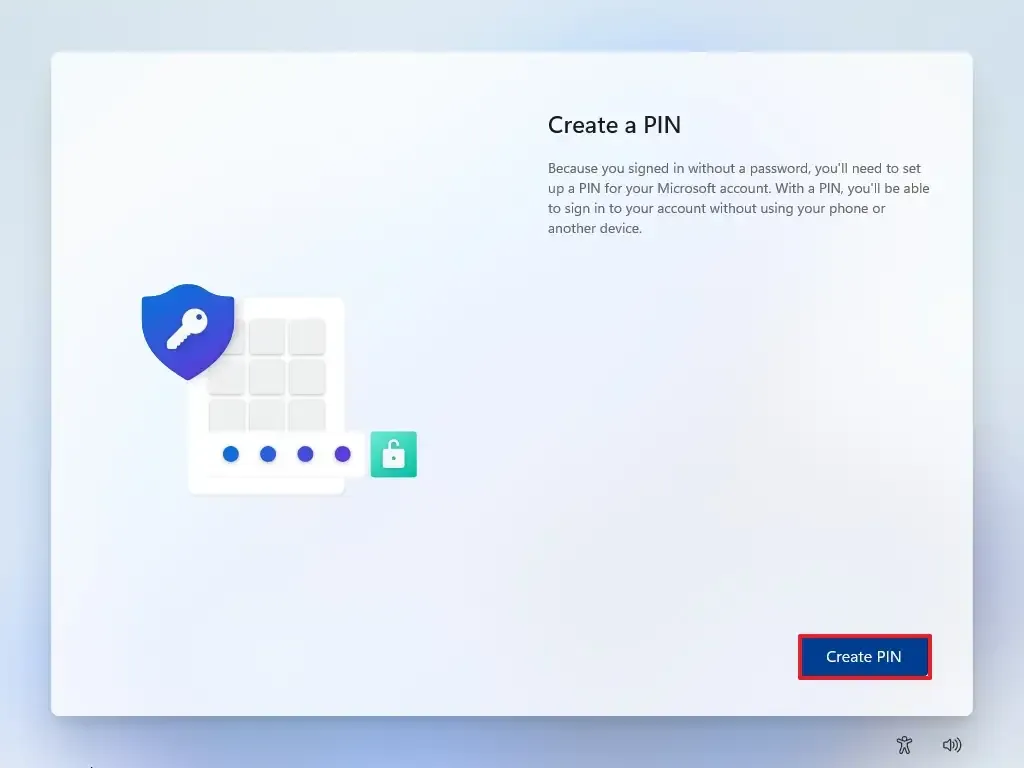
-
Maak een nieuwe viercijferige pincode aan.
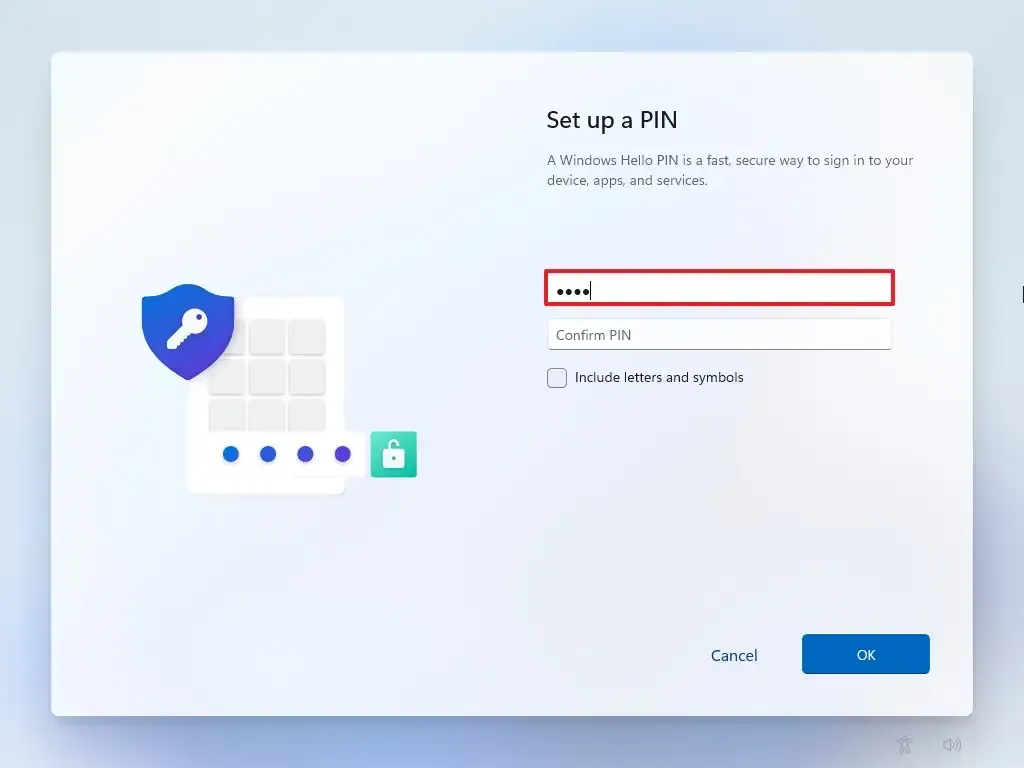
-
Klik op de OK- knop.
-
Scroll naar beneden en bevestig de privacy-instellingen die het beste bij uw situatie passen door voor elke instelling de tuimelschakelaar in of uit te schakelen.
-
Klik op de knop Accepteren .
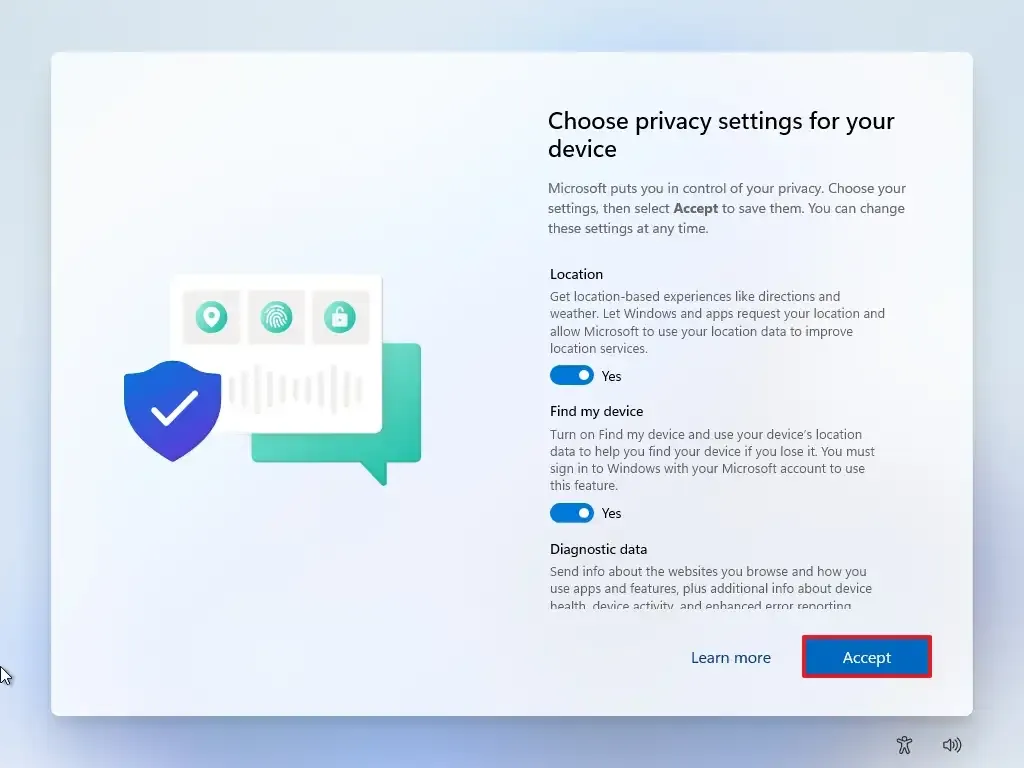
-
(Optioneel) Selecteer op de pagina ‘Laten we uw ervaring aanpassen’ een of meer manieren waarop u het apparaat wilt gebruiken, zodat de installatie tijdens deze ervaring tools en serviceaanpassingen kan voorstellen.
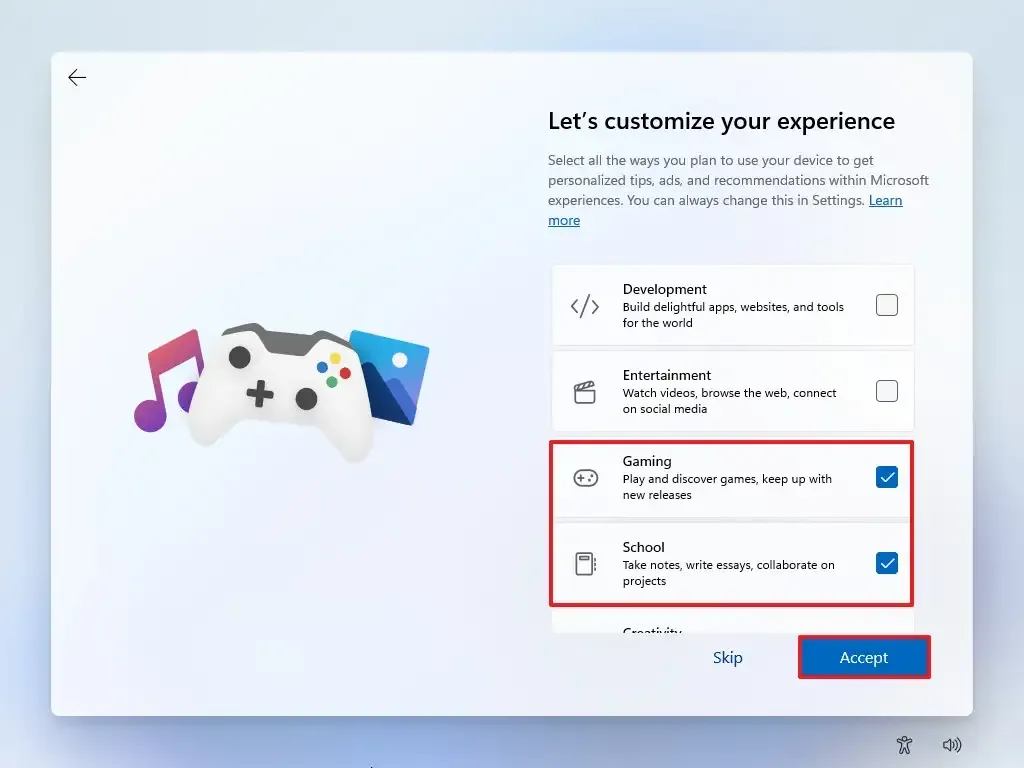
-
Klik op de knop Accepteren om door te gaan. Of klik op de knop Overslaan om dit deel van de installatie over te slaan.
-
Klik op de knop Overslaan voor het koppelingsproces voor Android-telefoons.
-
Klik op de knop ‘Doorgaan zonder’ om de installatie van Microsoft 365 over te slaan.
-
Klik op de knop Afwijzen om de OneDrive-aanbieding over te slaan.
-
Klik op de knop ‘Voorlopig overslaan’ om de Game Pass-abonnementspromotie over te slaan.
Zodra u de stappen heeft voltooid, gaat de herstelfunctie verder met de herinstallatie met behulp van de lokaal beschikbare image van Windows 11. Dit proces herstelt de oorspronkelijke instellingen als u een computer van HP, Dell, Acer of een ander merk heeft. Dit betekent dat de fabrikant fabrieksinstellingen, stuurprogramma’s, applicaties en tools in de aangepaste image heeft opgenomen.
Als u de aangepaste fabrikantimage niet opnieuw wilt installeren, gebruikt u de optie ‘Cloud Download’ (zie onderstaande stappen).
Maak de installatie van Windows 11 schoon met behulp van Reset deze pc Cloud-download
De functie Deze pc opnieuw instellen bevat ook de optie ‘Cloud Download’, waarmee u een computer kunt resetten met een schone installatie, waarbij u apps, bestanden en instellingen verwijdert die vergelijkbaar zijn met de optie voor lokale afbeeldingen. Het enige verschil is dat de functie de installatiebestanden van de Microsoft-server downloadt.
De optie is beschikbaar om Windows 11 opnieuw te installeren als de lokale image niet werkt of als u niet dezelfde installatie-instellingen wilt gebruiken die door de fabrikant zijn verstrekt. Als u de optie ‘Clouddownload’ selecteert, downloadt de functie dezelfde versie die al op de computer is geïnstalleerd, wat betekent dat u deze methode niet kunt gebruiken om naar een nieuwere versie te upgraden. Als het apparaat een aangepaste image van de fabrikant heeft gebruikt, bevat de nieuwe installatie ook niet de aangepaste instellingen, stuurprogramma’s of hulpprogramma’s.
Om een schone installatie van Windows 11 uit te voeren met de functie “Deze pc opnieuw instellen” (Cloud Download), gebruikt u deze stappen:
-
Instellingen openen .
-
Klik op Systeem .
-
Klik op Herstel aan de rechterkant.
-
Klik in het gedeelte ‘Herstelopties’ op de knop PC opnieuw instellen in de instelling ‘Deze pc opnieuw instellen’.
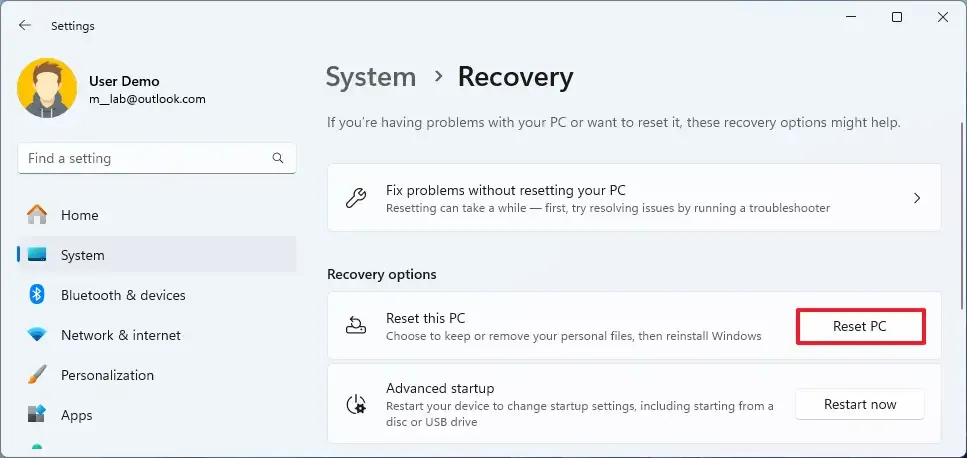
-
Klik op de optie Alles verwijderen om een nieuwe installatie van Windows 11 uit te voeren.
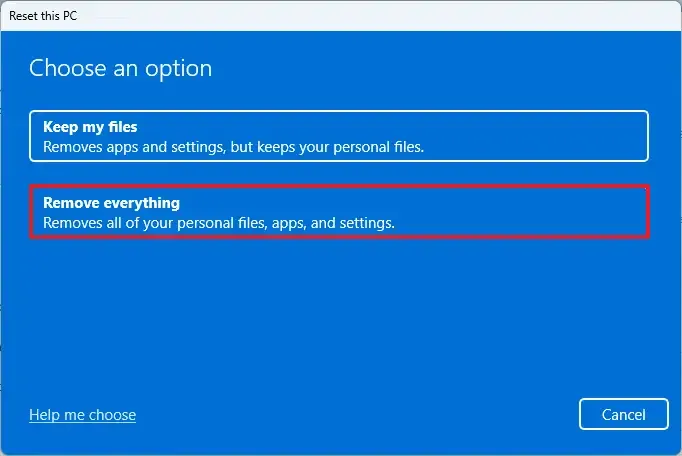
-
Klik op de optie Cloud opnieuw installeren .
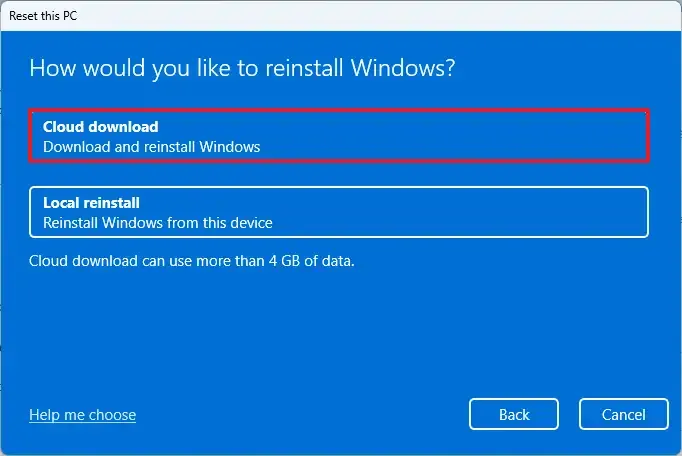
-
(Optioneel) Klik op de optie Instellingen wijzigen .

-
Configureer de herinstallatieopties:
- Gegevens opschonen: Als deze optie is ingesteld op Nee (aanbevolen), worden bij de installatie alleen bestanden, apps en instellingen snel verwijderd. Als de optie is ingesteld op Ja , wordt de schijf veilig opgeschoond voordat het besturingssysteem wordt geïnstalleerd, maar dit duurt langer.
- Bestanden van alle schijven verwijderen: alleen het installatiestation wordt gewist als de optie Nee is (aanbevolen). Anders worden alle schijven op het apparaat verwijderd als deze optie is ingesteld op Ja .
- Windows downloaden: Als deze optie is ingesteld op Ja (aanbevolen), wordt de optie “Cloud download” gebruikt voor de installatie. Als de optie is ingesteld op Nee , wordt de lokale image-optie gebruikt voor de installatie.
-
Klik op de knop Bevestigen .
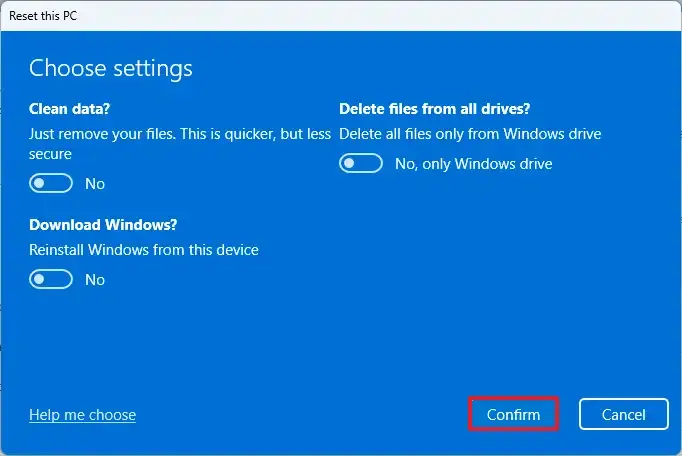
-
Klik op de knop Volgende .
-
Klik op de knop Opnieuw instellen .
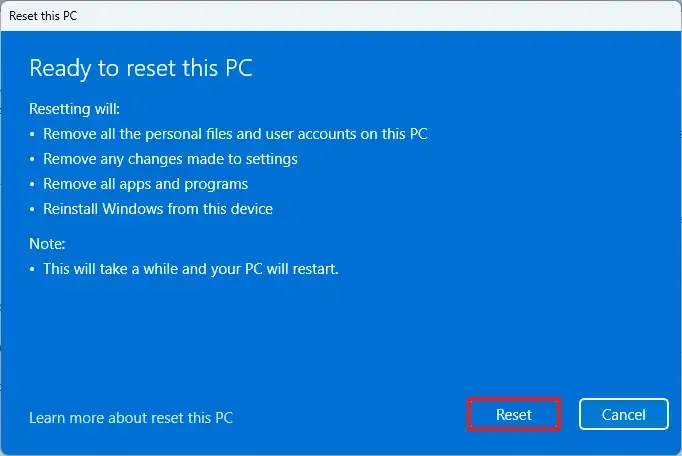
-
Klik op de knop Volgende .
-
Selecteer uw regio-instelling na de installatie op de eerste pagina van de out-of-the-box experience (OOBE) .
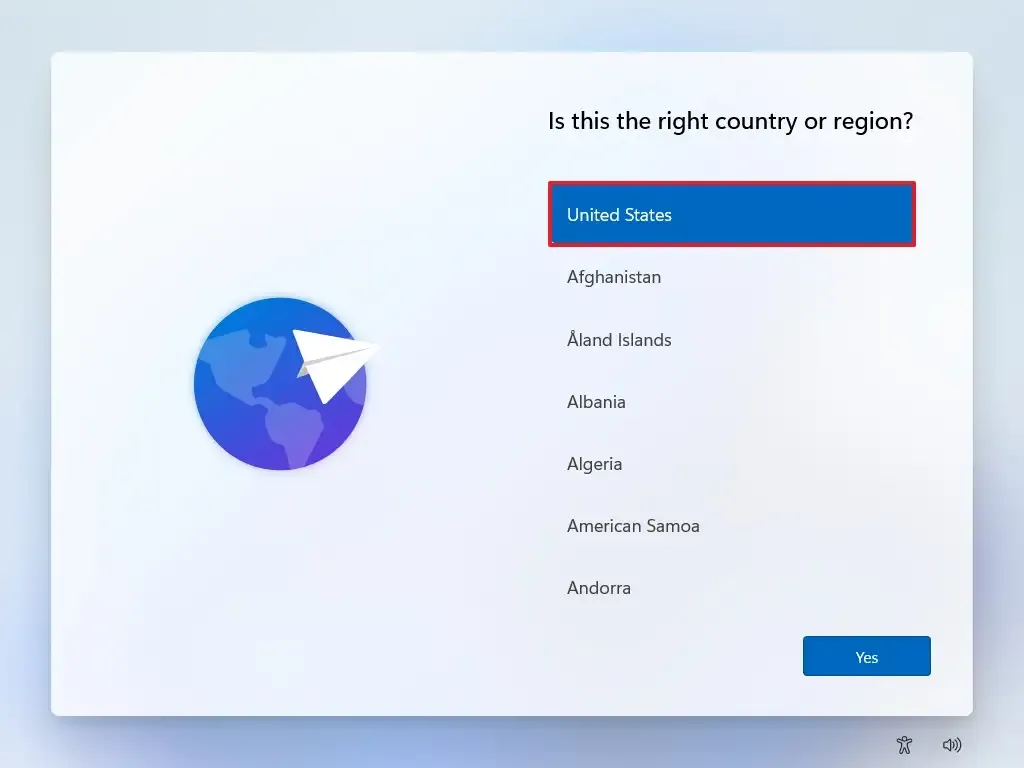
-
Klik op de knop Ja .
-
Selecteer uw toetsenbordindelingsinstelling.
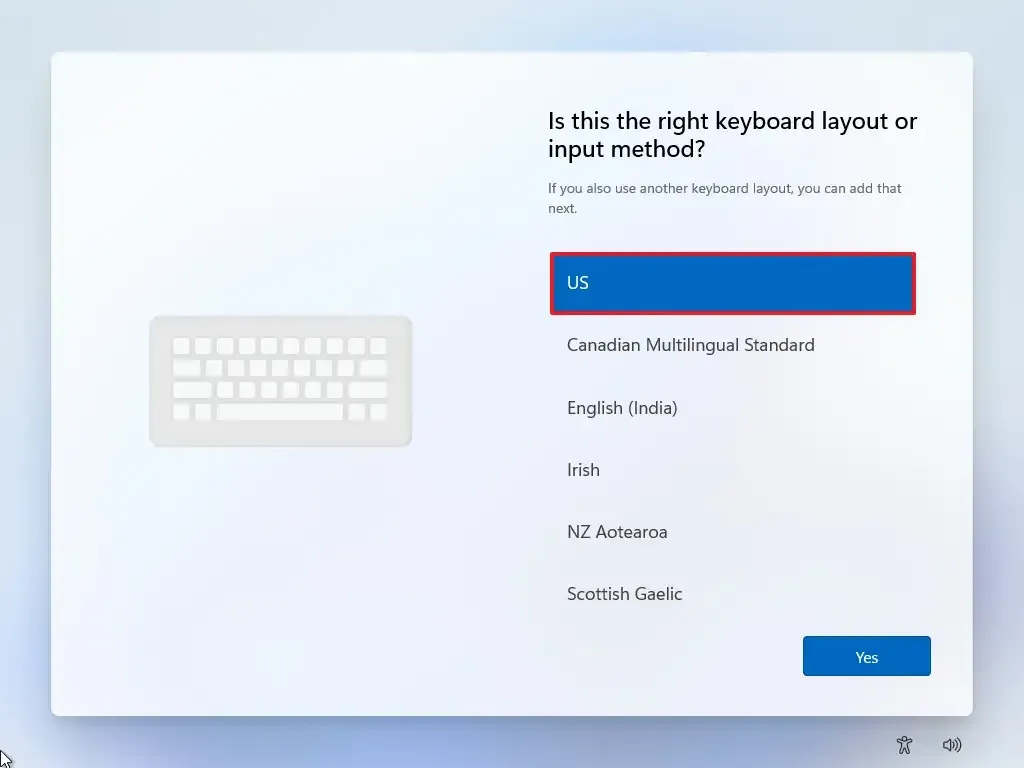
-
Klik op de knop Ja .
-
Klik op de knop Overslaan als u geen tweede lay-out hoeft te configureren.
-
De computer maakt automatisch verbinding met het netwerk via een Ethernet-verbinding. Als u een draadloze verbinding heeft, moet u de verbinding handmatig instellen (mogelijk is een beveiligingssleutel vereist) en op de knop Volgende klikken .
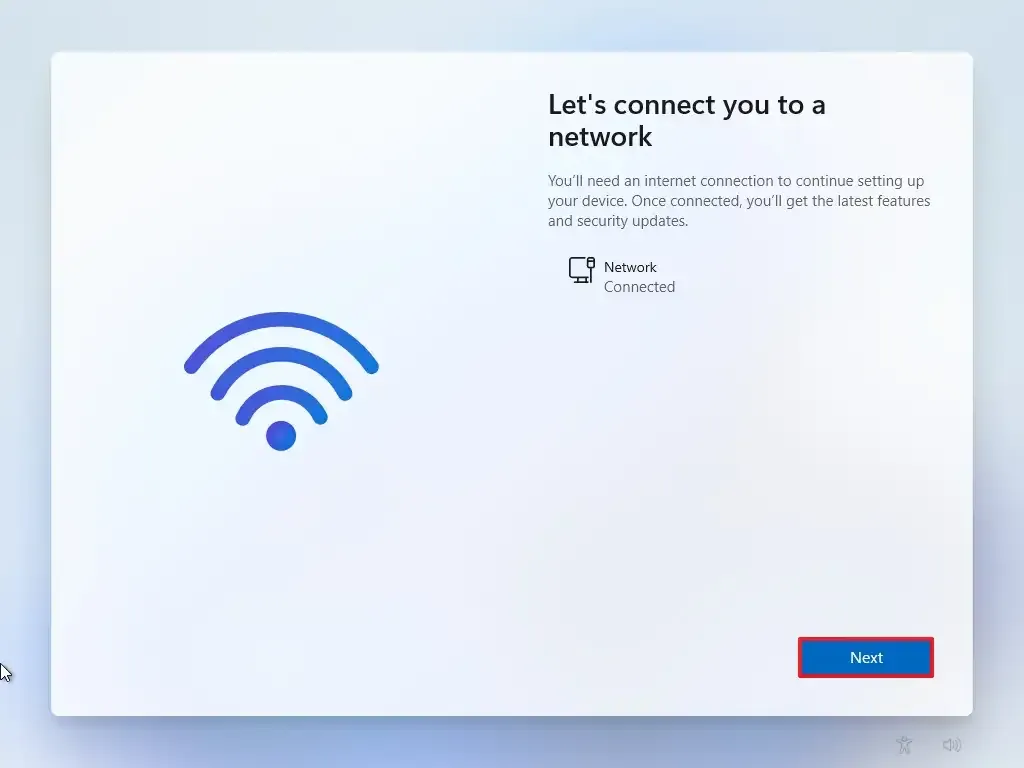
-
Bevestig een naam voor de computer.
 Korte opmerking: dit is een optionele stap, maar het wordt ten zeerste aanbevolen om een naam in te stellen, zodat u het apparaat gemakkelijker kunt identificeren in het netwerk, in uw Microsoft-account en bij het herstellen van uw computer vanaf een back-up. Na het voltooien van deze stap wordt de installatie ook opnieuw opgestart om de nieuwe naam toe te passen, maar begint waar u was gebleven om door te gaan met de instellingen.
Korte opmerking: dit is een optionele stap, maar het wordt ten zeerste aanbevolen om een naam in te stellen, zodat u het apparaat gemakkelijker kunt identificeren in het netwerk, in uw Microsoft-account en bij het herstellen van uw computer vanaf een back-up. Na het voltooien van deze stap wordt de installatie ook opnieuw opgestart om de nieuwe naam toe te passen, maar begint waar u was gebleven om door te gaan met de instellingen. -
Klik op de knop Volgende . (Het apparaat wordt automatisch opnieuw opgestart.)
- Selecteer de optie “Instellen voor persoonlijk gebruik” als u Windows 11 Pro configureert. De “Home”-editie heeft deze optie niet.
-
Klik op de knop Volgende .
-
Klik op de knop Aanmelden .
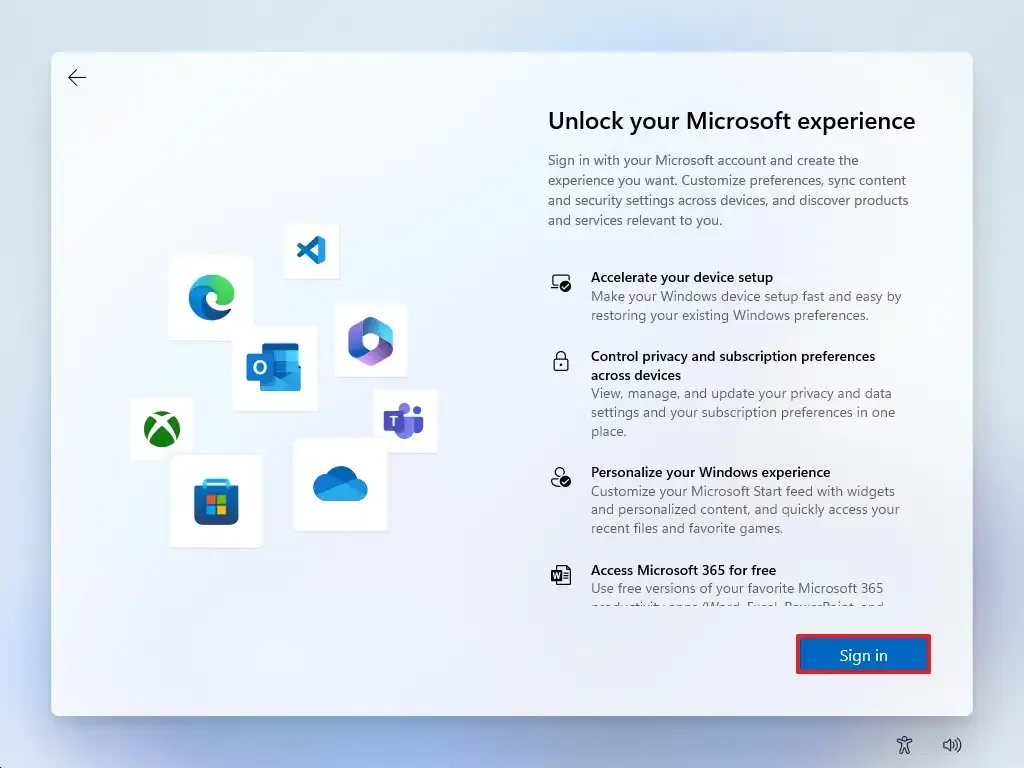
-
Bevestig het e-mailadres of telefoonnummer van uw Microsoft-account om een account te maken.
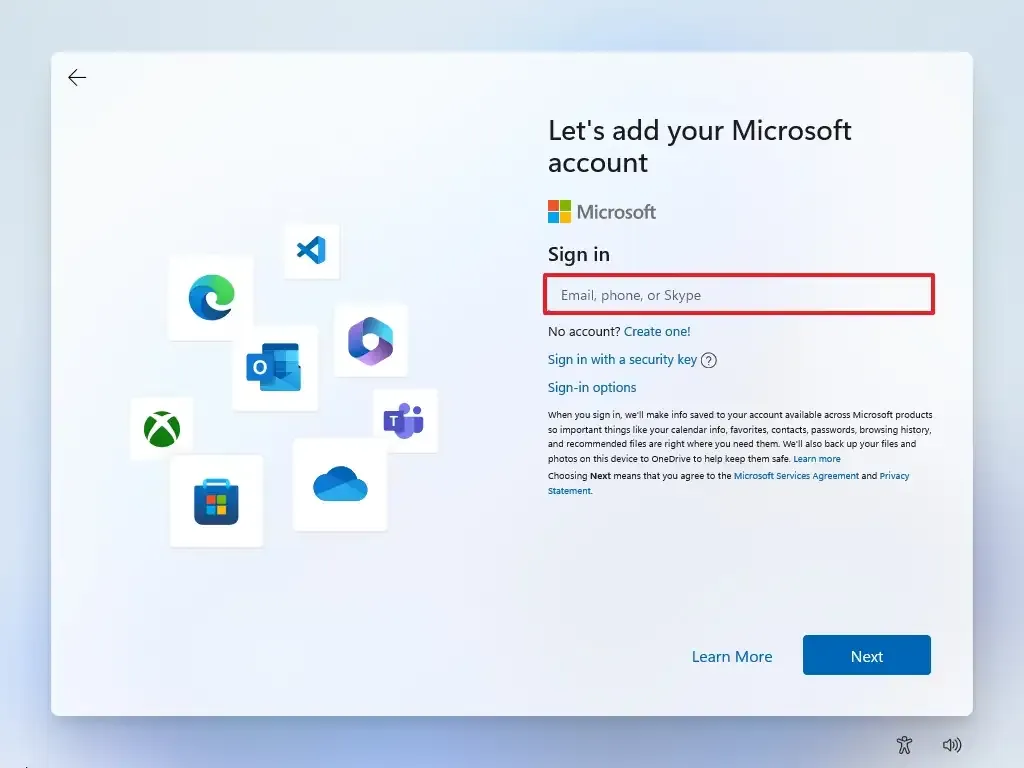
-
Klik op de knop Volgende .
-
Bevestig het wachtwoord van uw Microsoft-account.
-
Klik op de knop Volgende .
- Klik op de instelling ‘Meer opties’.
-
Klik op de optie “Een nieuw apparaat instellen” om door te gaan of selecteer de back-up die u wilt herstellen.
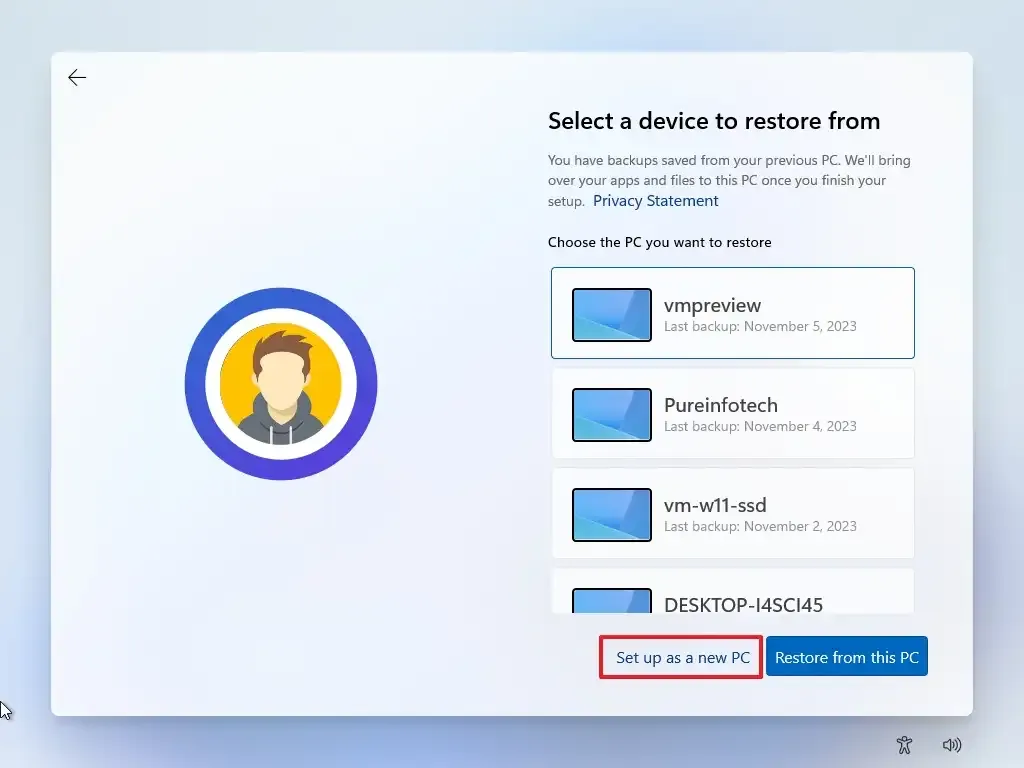
-
Klik op de knop Pincode maken .

-
Maak een nieuwe viercijferige pincode aan.
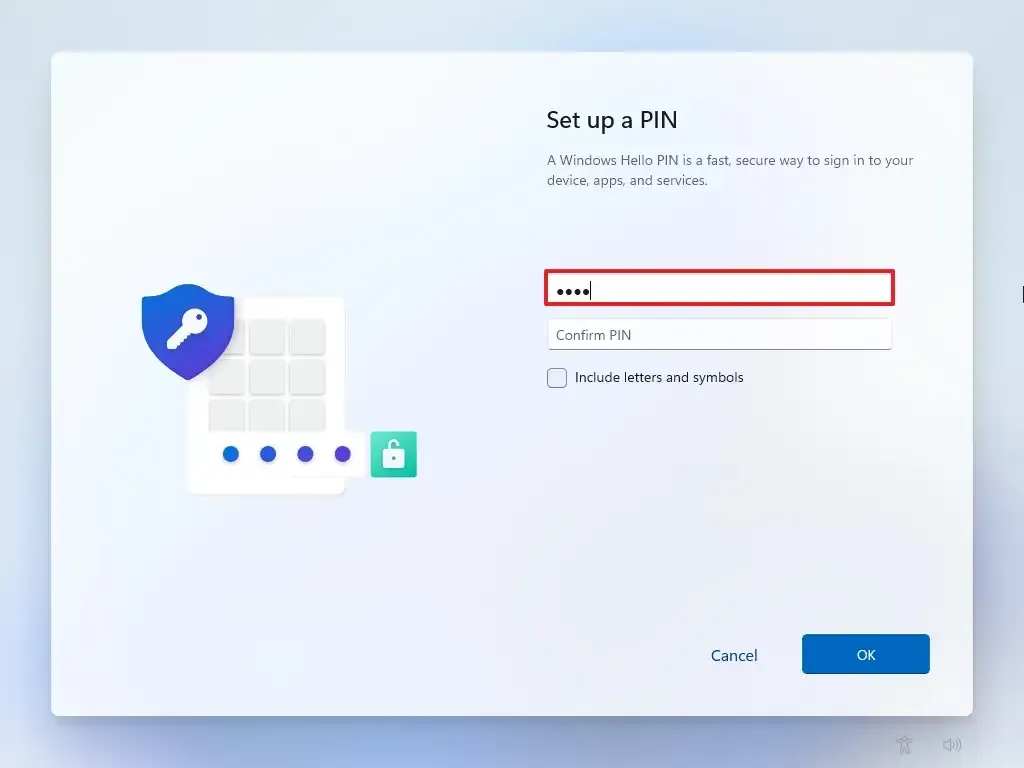
-
Klik op de OK- knop.
-
Scroll naar beneden en bevestig de privacy-instellingen die het beste bij uw situatie passen door voor elke instelling de tuimelschakelaar in of uit te schakelen.
-
Klik op de knop Accepteren .
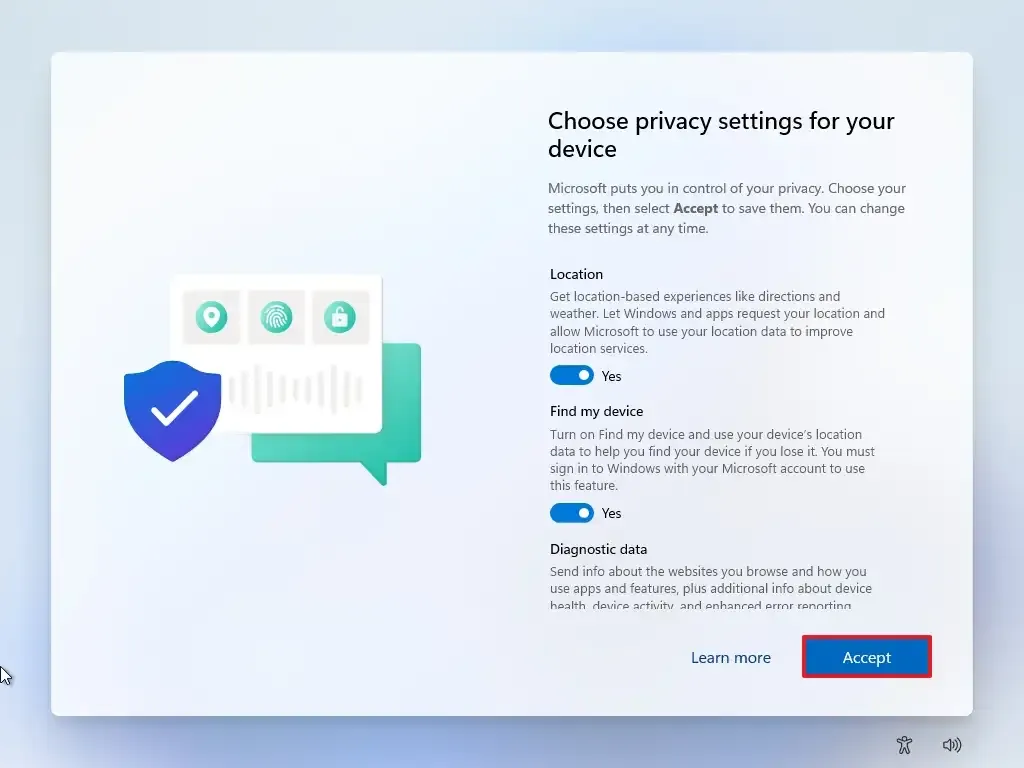
-
(Optioneel) Selecteer op de pagina ‘Laten we uw ervaring aanpassen’ een of meer manieren waarop u het apparaat wilt gebruiken, zodat de installatie tijdens deze ervaring tools en serviceaanpassingen kan voorstellen.
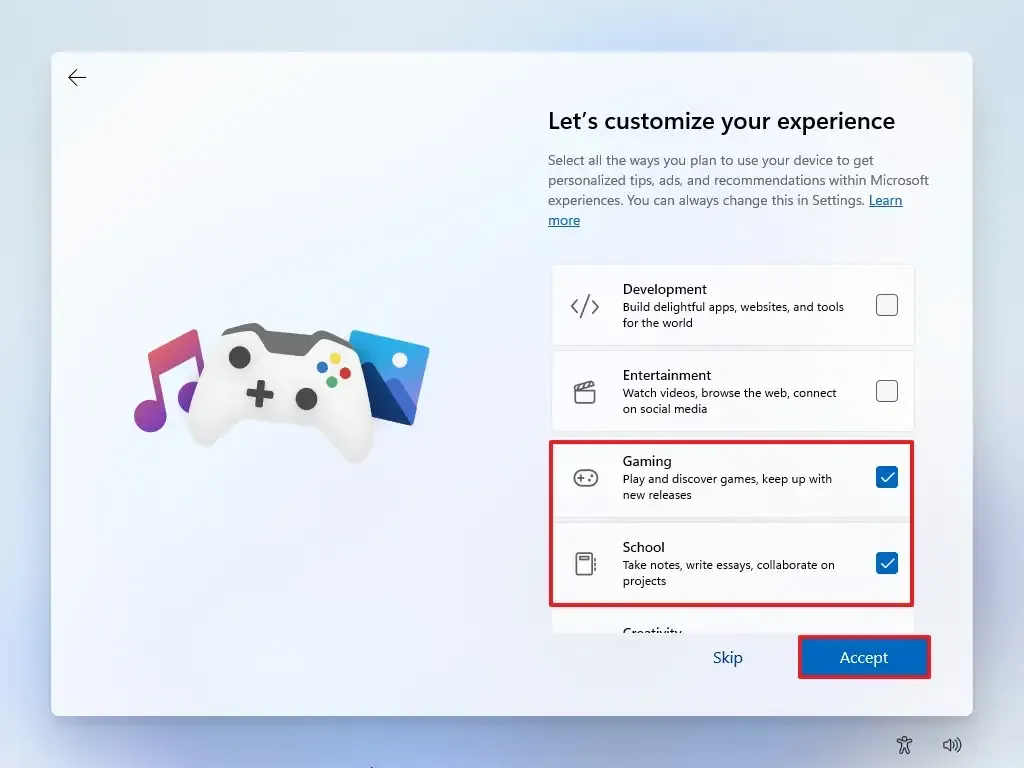
-
Klik op de knop Accepteren om door te gaan. Of klik op de knop Overslaan om dit deel van de installatie over te slaan.
-
Klik op de knop Overslaan voor het koppelingsproces voor Android-telefoons.
-
Klik op de knop ‘Doorgaan zonder’ om de installatie van Microsoft 365 over te slaan.
-
Klik op de knop Afwijzen om de OneDrive-aanbieding over te slaan.
-
Klik op de knop ‘Voorlopig overslaan’ om de Game Pass-abonnementspromotie over te slaan.
Nadat u de stappen hebt voltooid, zal de functie de computer resetten door een nieuw exemplaar van Windows 11, gedownload uit de cloud, te wissen en opnieuw te installeren.
Schone installatie van Windows 11 vanuit WinRE
Als de computer niet opstart, bevat de Windows Herstelomgeving (WinRE of Windows RE) dezelfde opties met de functie “Deze pc opnieuw instellen”.
U kunt deze optie alleen gebruiken om dezelfde versie van het besturingssysteem opnieuw te installeren dat al op de computer is geïnstalleerd. Als u wilt upgraden naar de nieuwste versie, gebruikt u de USB-flashdrive, Media Creation Tool of ISO-bestandsopties.
Volg deze stappen om de installatie van Windows 11 vanuit WinRE schoon te maken:
-
Apparaat starten.
-
Druk onmiddellijk na de Power-On Self-Test (POST) opnieuw op de aan/uit- knop om uit te schakelen.
-
Herhaal stap 1 en 2 tweemaal en bij de derde herstart zou het besturingssysteem de Windows Herstelomgeving (Windows RE) moeten openen.
Snelle opmerking: Windows 11 heeft meerdere manieren om de geavanceerde opstartinstellingen te openen. U kunt deze andere opties gebruiken als u geen toegang heeft tot de herstelomgeving. -
Klik op de knop Geavanceerde opties .

-
Klik op Problemen oplossen .
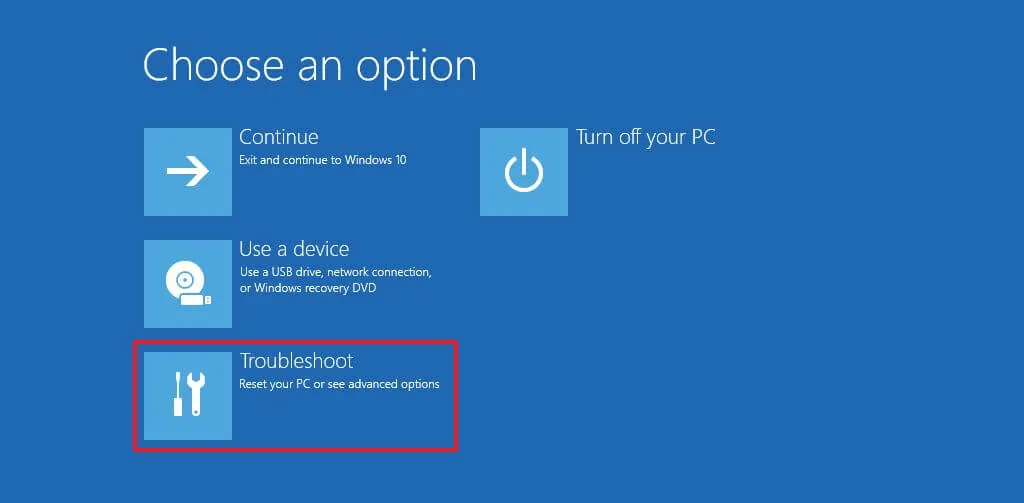
-
Klik op Reset deze pc- optie.
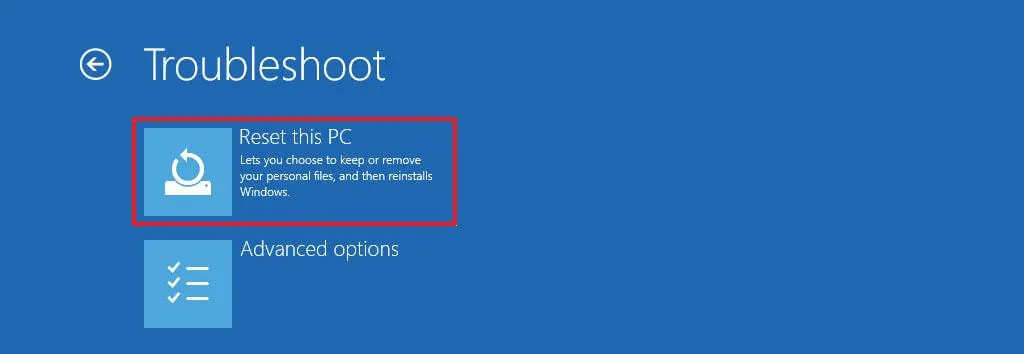
-
Selecteer de optie Alles verwijderen .

-
Klik op de optie Cloud downloaden of Lokaal opnieuw installeren . Clouddownload: Downloadt een nieuwe image van de Microsoft-servers en voert een nieuwe installatie uit. Lokaal opnieuw installeren: gebruikt de lokaal beschikbare image om een schoon exemplaar van Windows 11 te installeren.

-
Selecteer de optie “Alleen het station waarop Windows is geïnstalleerd” . (De optie Alle schijven verwijdert de gegevens op alle schijven. Deze optie wordt doorgaans alleen aanbevolen als u het apparaat buiten gebruik moet stellen.)
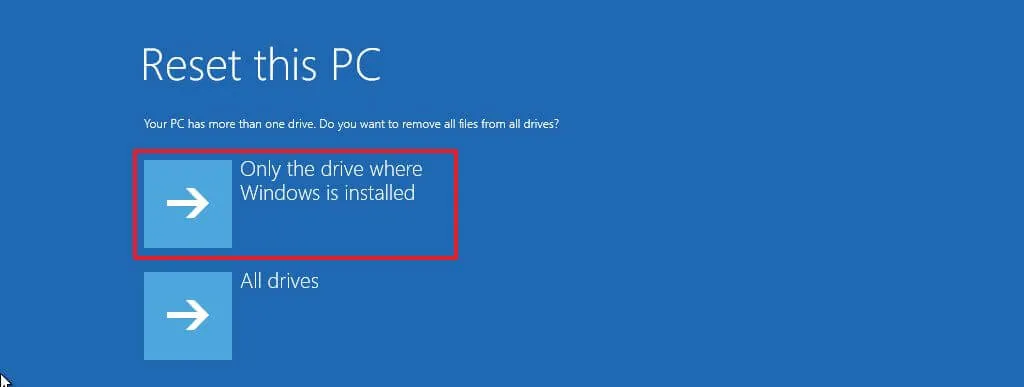
-
Selecteer de optie ‘Verwijder gewoon mijn bestanden’ of ‘Schoon de schijf volledig op’ .
- Verwijder gewoon mijn bestanden: verwijdert de inhoud van de schijf snel.
- De schijf volledig opschonen: Er wordt ook alles op de schijf verwijderd, maar er wordt een veilige verwijdering uitgevoerd die enkele uren in beslag neemt. Deze optie is geschikt als u zich voorbereidt om het apparaat weg te geven.
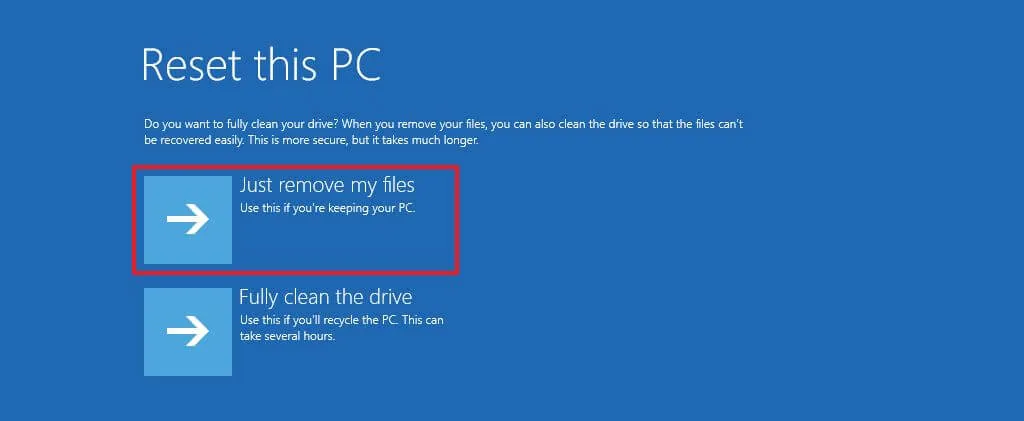
-
Klik op de knop Opnieuw instellen .
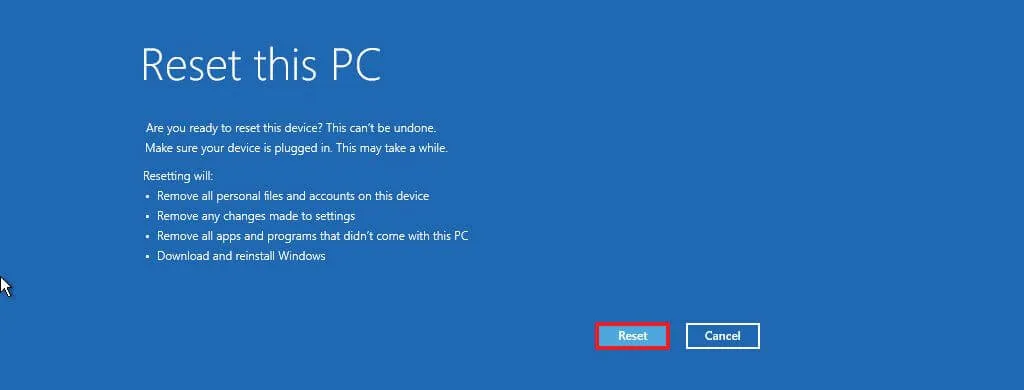
-
Klik op de knop Volgende .
-
Selecteer uw regio-instelling na de installatie op de eerste pagina van de out-of-the-box experience (OOBE) .

-
Klik op de knop Ja .
-
Selecteer uw toetsenbordindelingsinstelling.
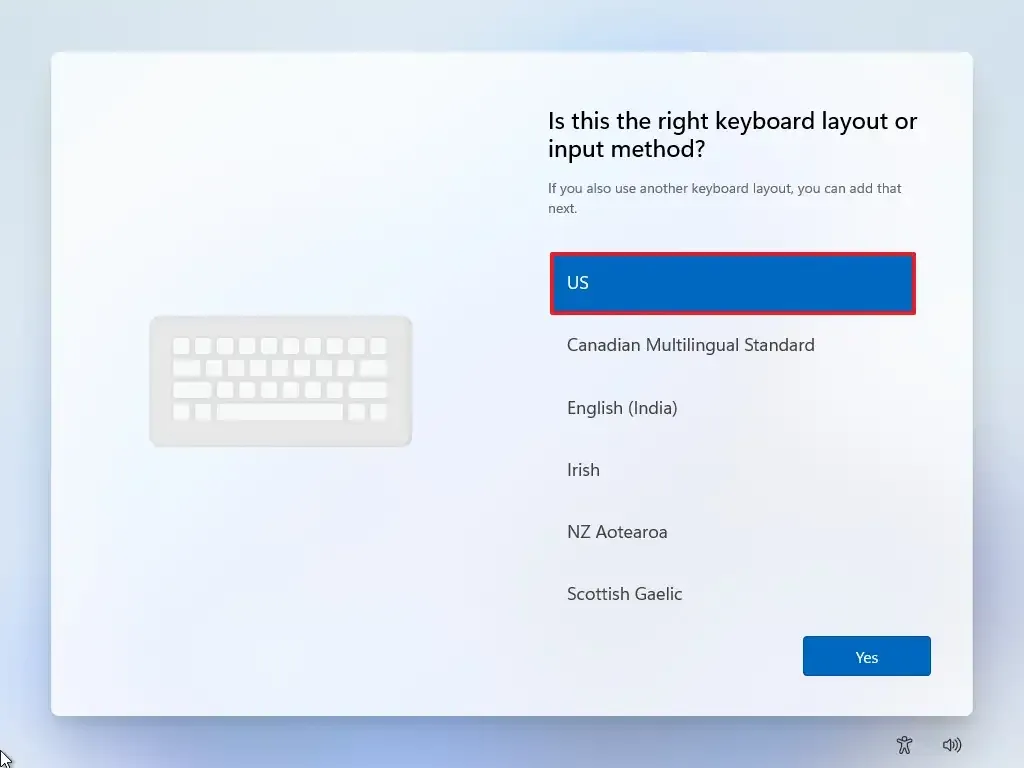
-
Klik op de knop Ja .
-
Klik op de knop Overslaan als u geen tweede lay-out hoeft te configureren.
-
De computer maakt automatisch verbinding met het netwerk via een Ethernet-verbinding. Als u een draadloze verbinding heeft, moet u de verbinding handmatig instellen (mogelijk is een beveiligingssleutel vereist) en op de knop Volgende klikken .
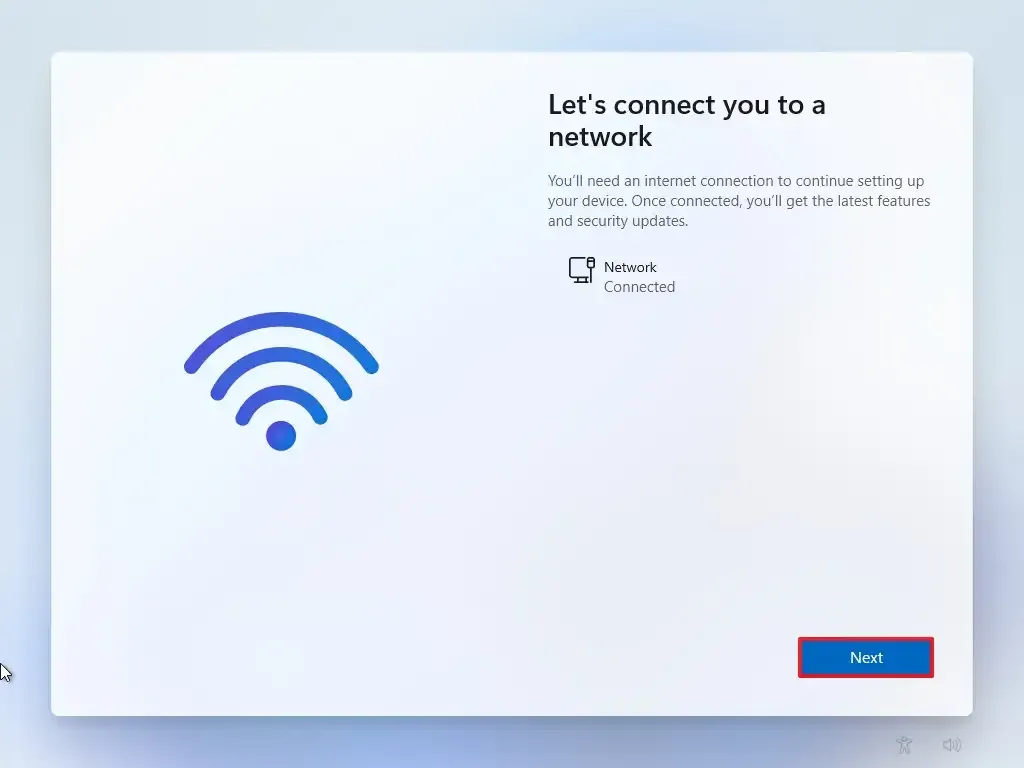
-
Bevestig een naam voor de computer.
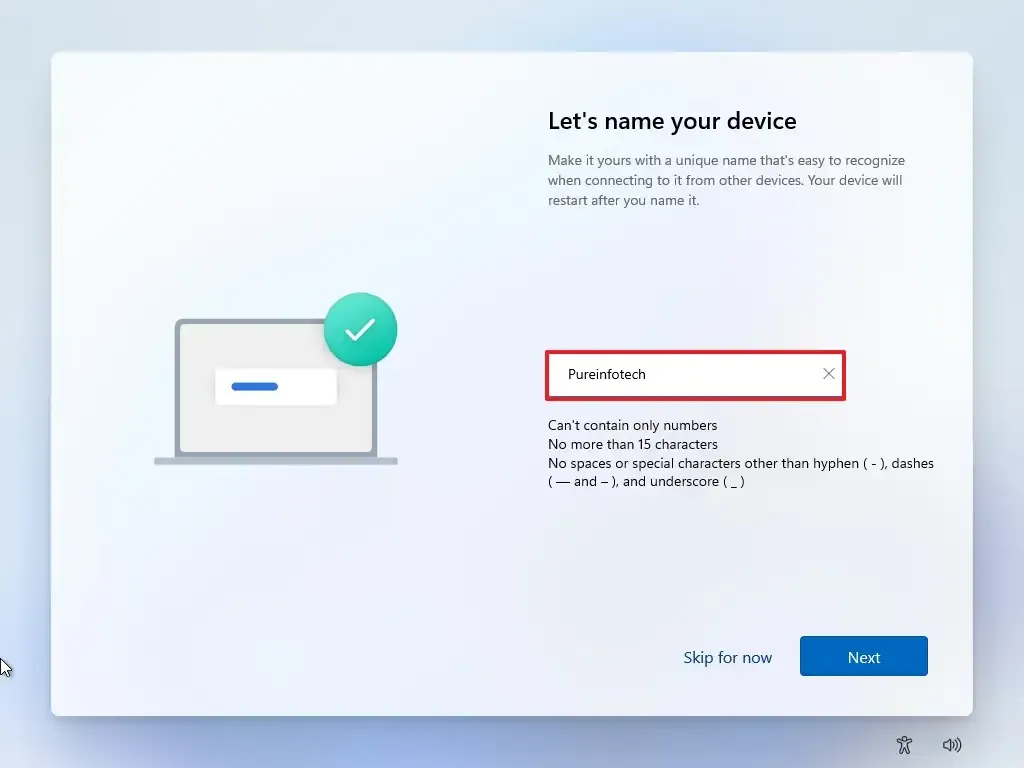 Korte opmerking: dit is een optionele stap, maar het wordt ten zeerste aanbevolen om een naam in te stellen, zodat u het apparaat gemakkelijker kunt identificeren in het netwerk, in uw Microsoft-account en bij het herstellen van uw computer vanaf een back-up. Na het voltooien van deze stap wordt de installatie ook opnieuw opgestart om de nieuwe naam toe te passen, maar begint waar u was gebleven om door te gaan met de instellingen.
Korte opmerking: dit is een optionele stap, maar het wordt ten zeerste aanbevolen om een naam in te stellen, zodat u het apparaat gemakkelijker kunt identificeren in het netwerk, in uw Microsoft-account en bij het herstellen van uw computer vanaf een back-up. Na het voltooien van deze stap wordt de installatie ook opnieuw opgestart om de nieuwe naam toe te passen, maar begint waar u was gebleven om door te gaan met de instellingen. -
Klik op de knop Volgende . (Het apparaat wordt automatisch opnieuw opgestart.)
- Selecteer de optie “Instellen voor persoonlijk gebruik” als u Windows 11 Pro configureert. De “Home”-editie heeft deze optie niet.
-
Klik op de knop Volgende .
-
Klik op de knop Aanmelden .
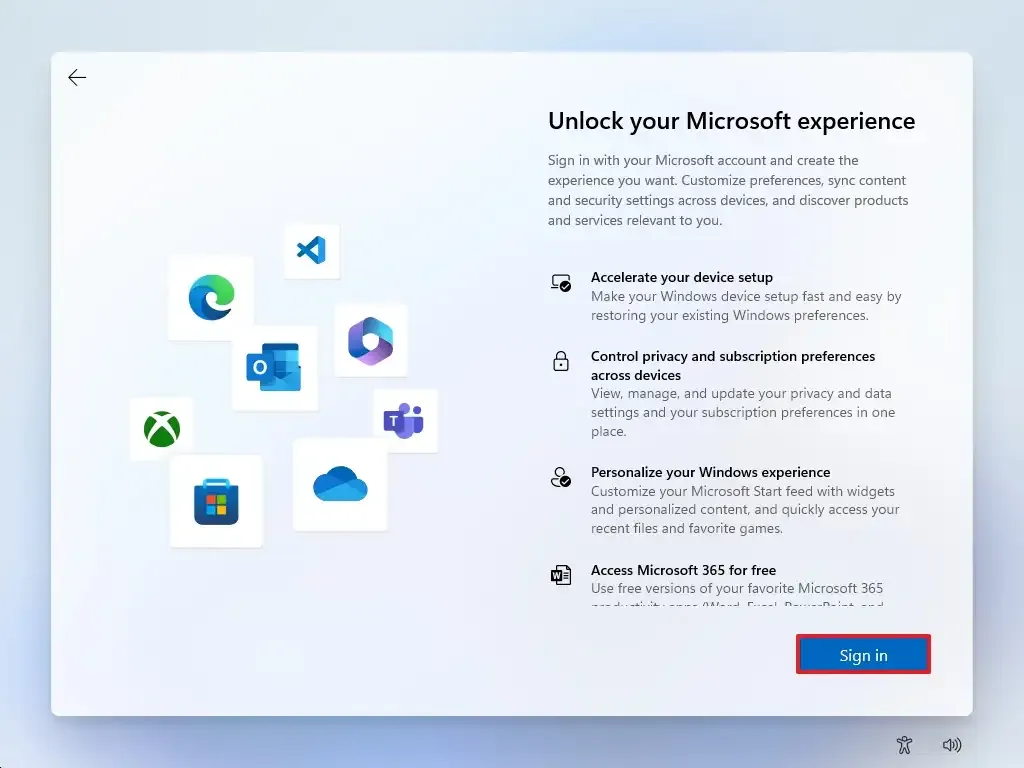
-
Bevestig het e-mailadres of telefoonnummer van uw Microsoft-account om een account te maken.
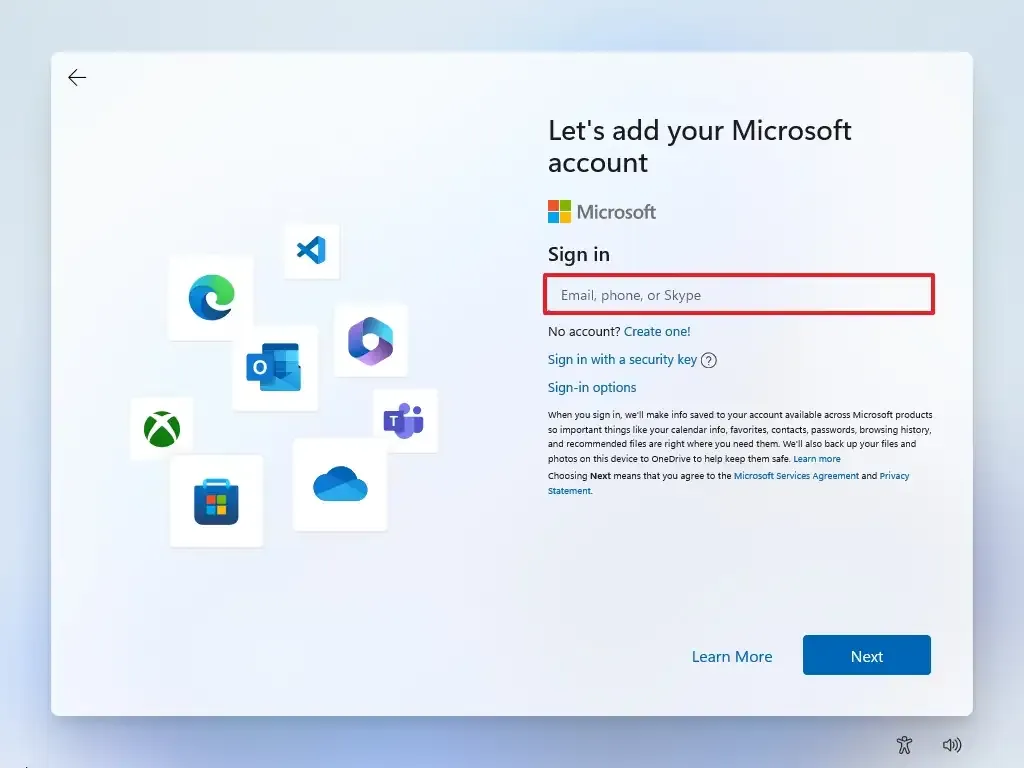
-
Klik op de knop Volgende .
-
Bevestig het wachtwoord van uw Microsoft-account.
-
Klik op de knop Volgende .
- Klik op de instelling ‘Meer opties’.
-
Klik op de optie “Een nieuw apparaat instellen” om door te gaan of selecteer de back-up die u wilt herstellen.
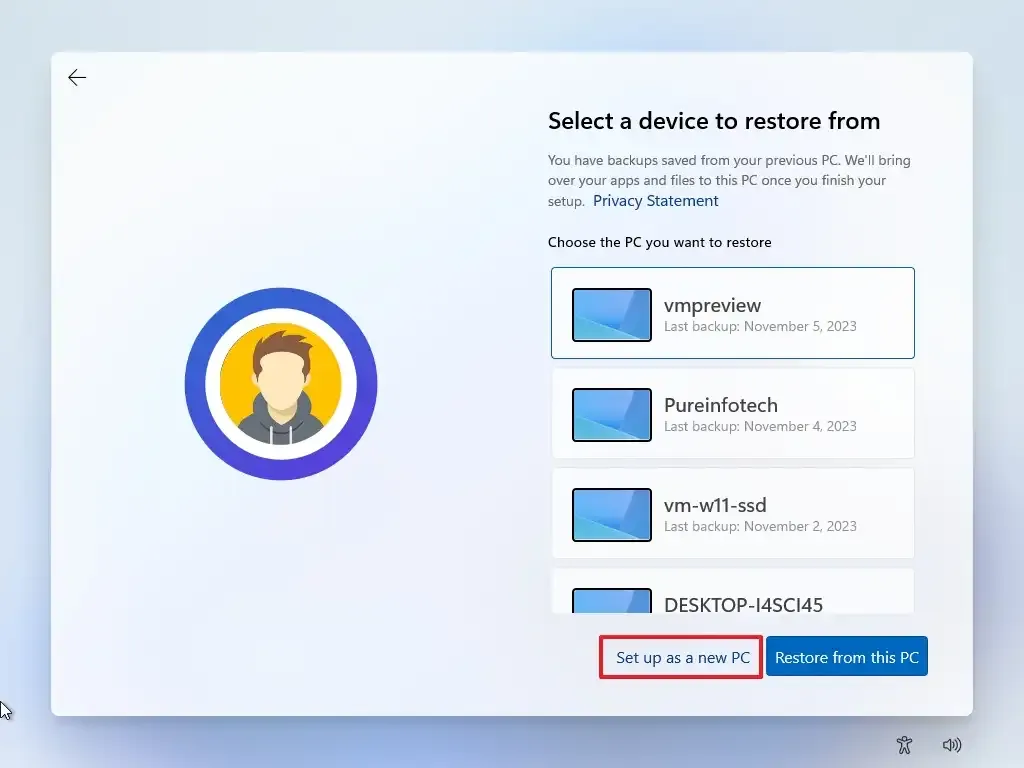
-
Klik op de knop Pincode maken .

-
Maak een nieuwe viercijferige pincode aan.
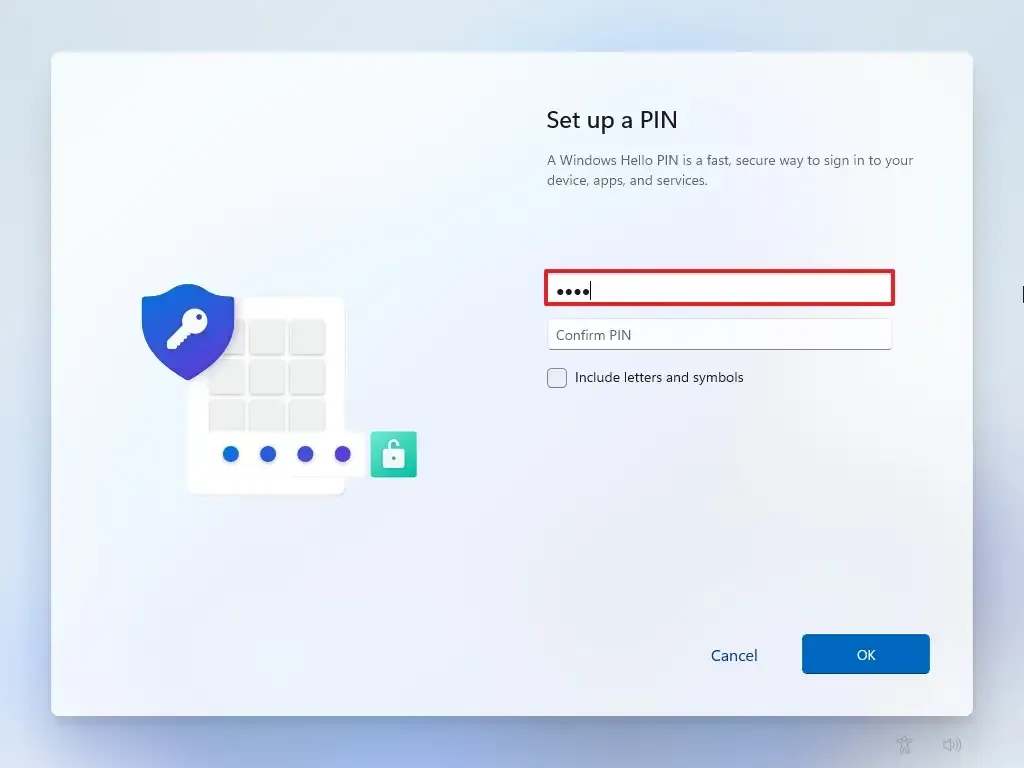
-
Klik op de OK- knop.
-
Scroll naar beneden en bevestig de privacy-instellingen die het beste bij uw situatie passen door voor elke instelling de tuimelschakelaar in of uit te schakelen.
-
Klik op de knop Accepteren .
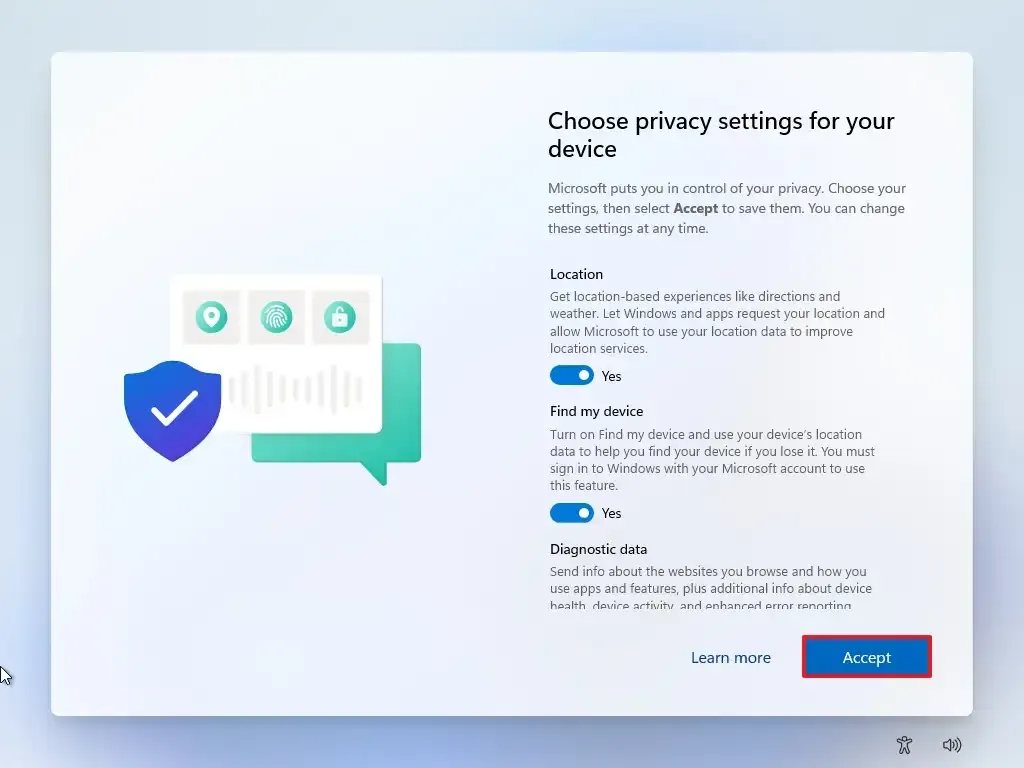
-
(Optioneel) Selecteer op de pagina ‘Laten we uw ervaring aanpassen’ een of meer manieren waarop u het apparaat wilt gebruiken, zodat de installatie tijdens deze ervaring tools en serviceaanpassingen kan voorstellen.
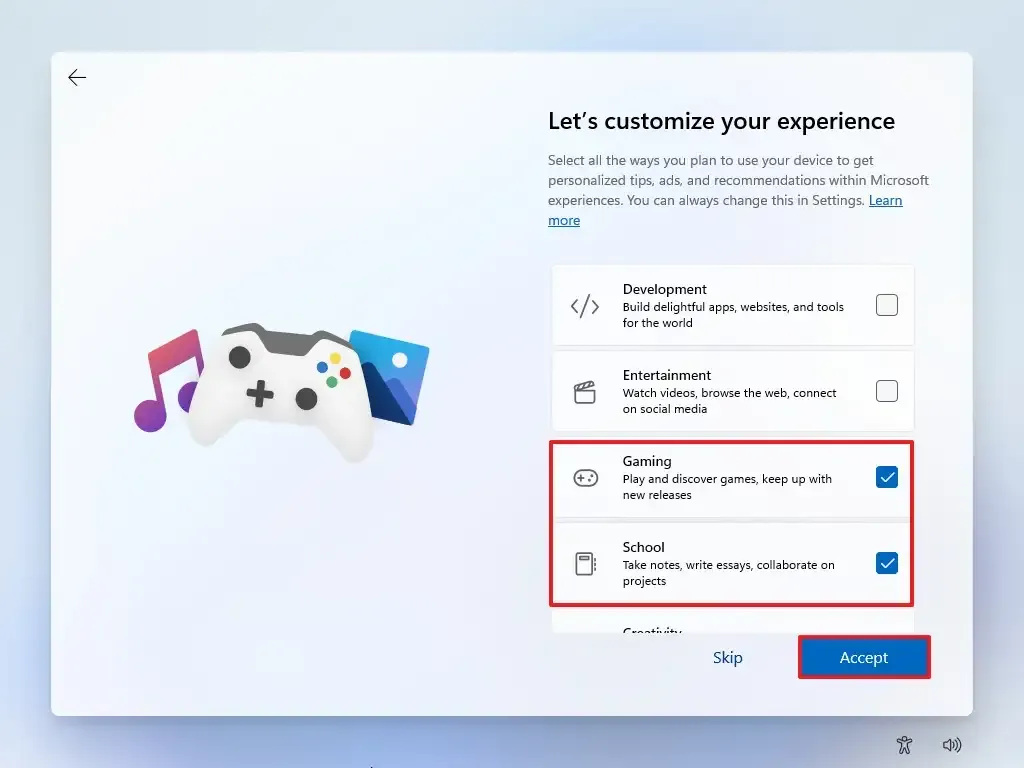
-
Klik op de knop Accepteren om door te gaan. Of klik op de knop Overslaan om dit deel van de installatie over te slaan.
-
Klik op de knop Overslaan voor het koppelingsproces voor Android-telefoons.
-
Klik op de knop ‘Doorgaan zonder’ om de installatie van Microsoft 365 over te slaan.
-
Klik op de knop Afwijzen om de OneDrive-aanbieding over te slaan.
-
Klik op de knop ‘Voorlopig overslaan’ om de Game Pass-abonnementspromotie over te slaan.
Zodra u de stappen heeft voltooid, wordt Windows 11 opnieuw geïnstalleerd, waardoor de bestaande problemen worden opgelost. De voltooiingstijd is afhankelijk van de hardwareconfiguratie van uw computer en de geselecteerde resetconfiguratie.
Schone installatie van Windows 11 met Media Creation Tool
Vanaf Windows 11 bevat de Media Creation Tool niet langer een optie om een schone installatie of interne upgrade uit te voeren. U kunt de tool alleen gebruiken om opstartbare media te maken om een installatie uit te voeren met behulp van een USB-flashstation of ISO-bestand .
Als u door wilt gaan met de Media Creation Tool, kunt u deze gebruiken om installatiemedia te maken en vervolgens de installatie starten vanaf de USB-flashdrive.
Om de Media Creation Tool te gebruiken om een opstartbaar USB-installatiemedium te maken en door te gaan met de installatie, volgt u deze stappen:
-
Klik onder het gedeelte ‘Installatiemedia voor Windows 11 maken’ op de knop Nu downloaden .
-
Dubbelklik op het bestand MediaCrationToolW11.exe om het hulpprogramma te starten.
-
Klik op de knop Accepteren .
-
Klik op de knop Volgende .
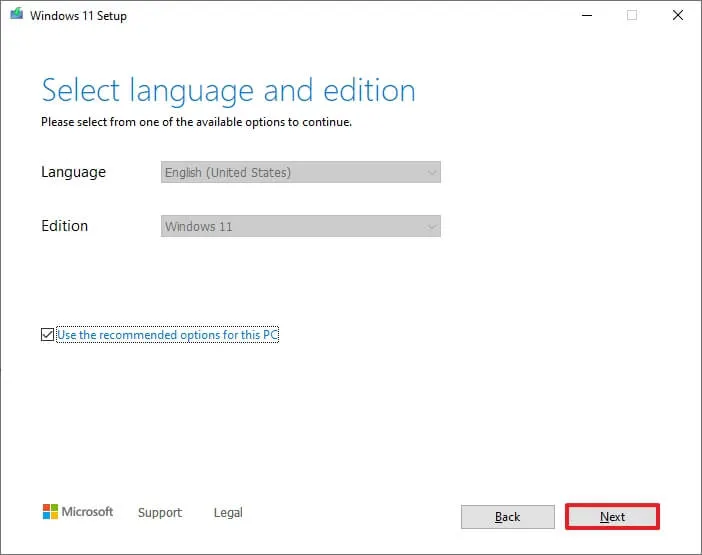 Snelle opmerking: als u een Windows 11 USB voor een ander apparaat maakt, kunt u ook de optie ‘ Gebruik de aanbevolen opties voor deze pc’ uitschakelen om de juiste taal, architectuur en editie te selecteren.
Snelle opmerking: als u een Windows 11 USB voor een ander apparaat maakt, kunt u ook de optie ‘ Gebruik de aanbevolen opties voor deze pc’ uitschakelen om de juiste taal, architectuur en editie te selecteren. -
Selecteer de optie USB-flashstation .
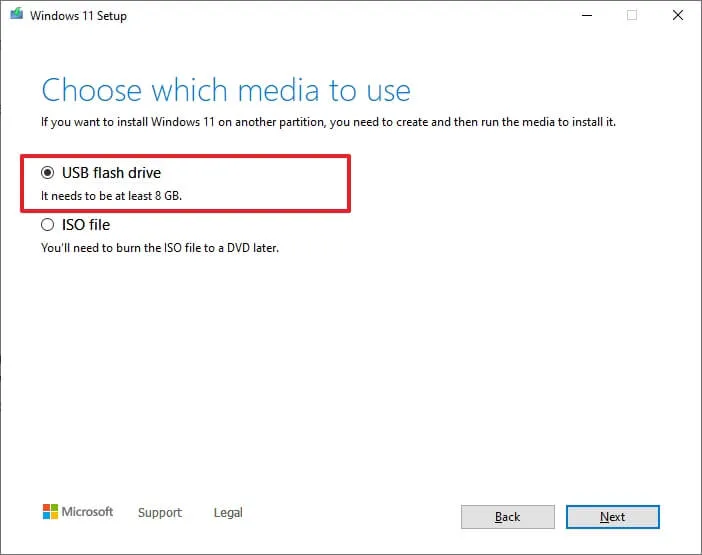
-
Klik op de knop Volgende .
-
Selecteer het USB-flashstation uit de lijst, maar zorg ervoor dat er geen belangrijke bestanden op staan, omdat bij dit proces alles erop wordt gewist.

-
Klik op de knop Volgende .
-
Klik op de knop Voltooien .
-
Open de installatiemedia met Verkenner.
-
Dubbelklik op het installatiebestand om de installatie van Windows 11 te starten.
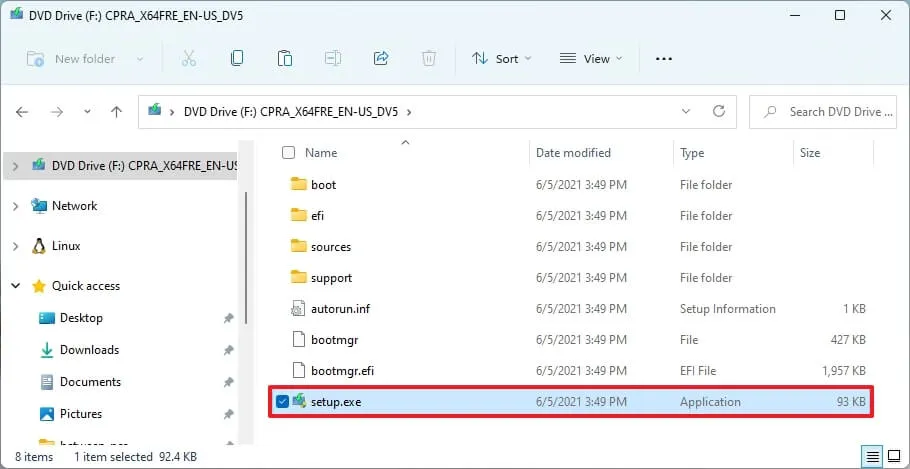
-
(Optioneel) Klik op de optie ‘ Wijzigen hoe Windows Setup updates downloadt’ .
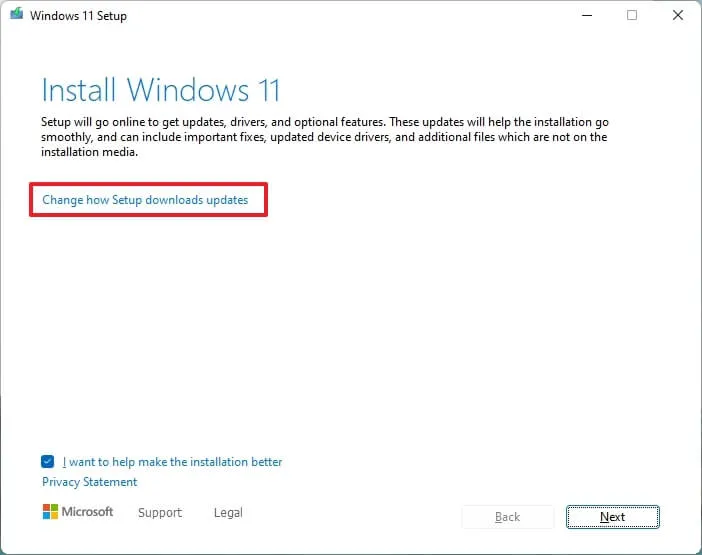
-
Selecteer de optie ‘ Nu niet’ .
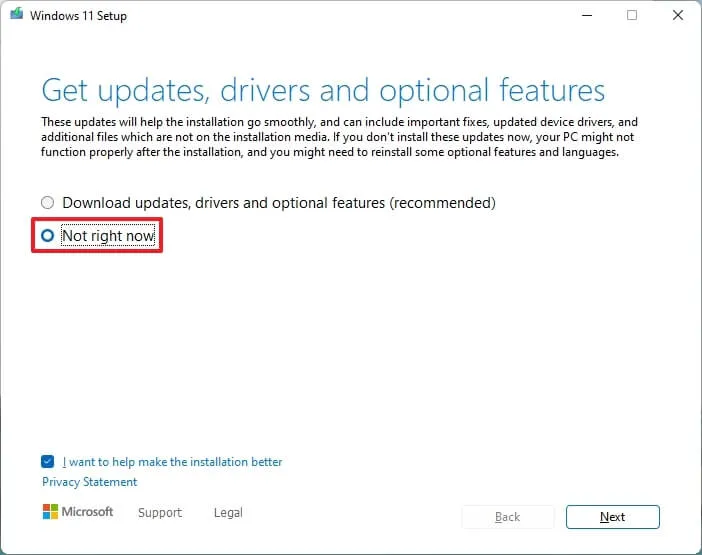
-
Klik op de knop Volgende .
-
Klik op de knop Accepteren om akkoord te gaan met de voorwaarden.
-
Klik op de optie ‘Wijzigen wat u wilt behouden’ .
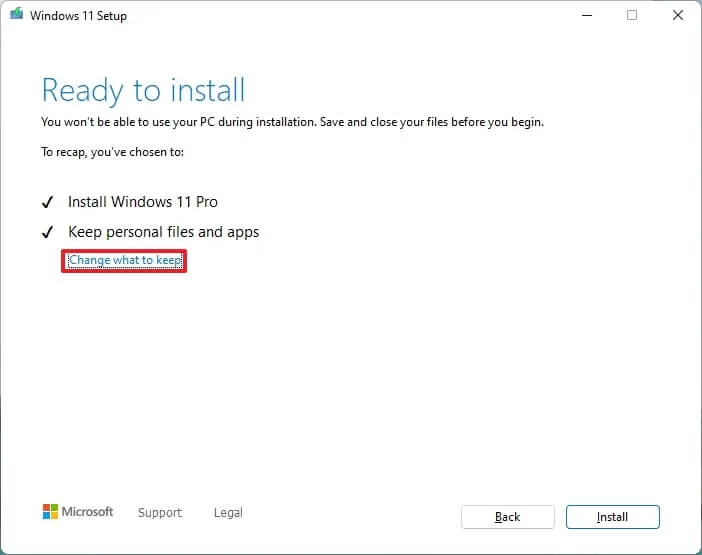
-
Selecteer de optie Niets .
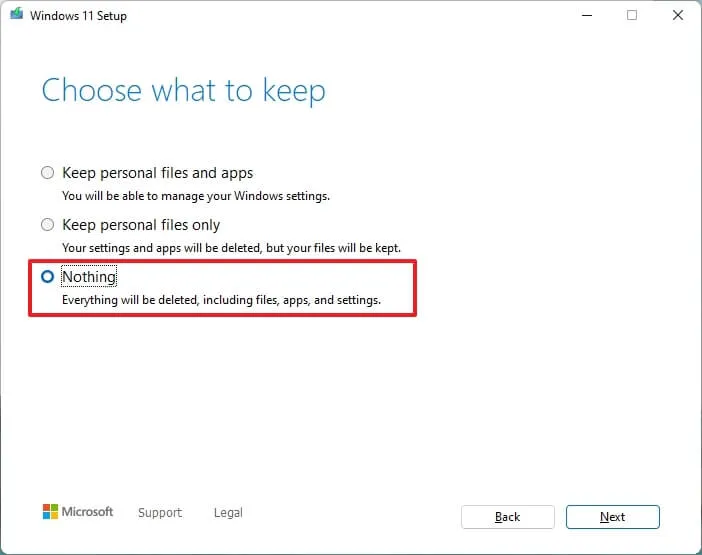
-
Klik op de knop Volgende .
-
Klik op de knop Installeren .
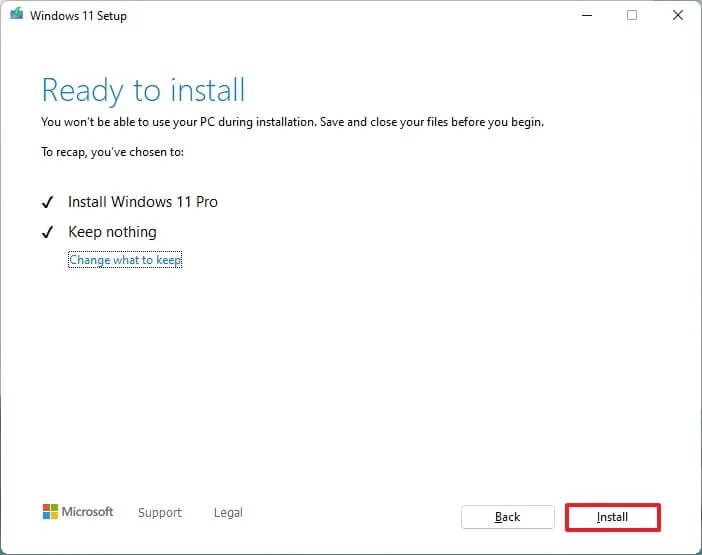
-
Klik op de knop Volgende .
-
Selecteer uw regio-instelling na de installatie op de eerste pagina van de out-of-the-box experience (OOBE) .
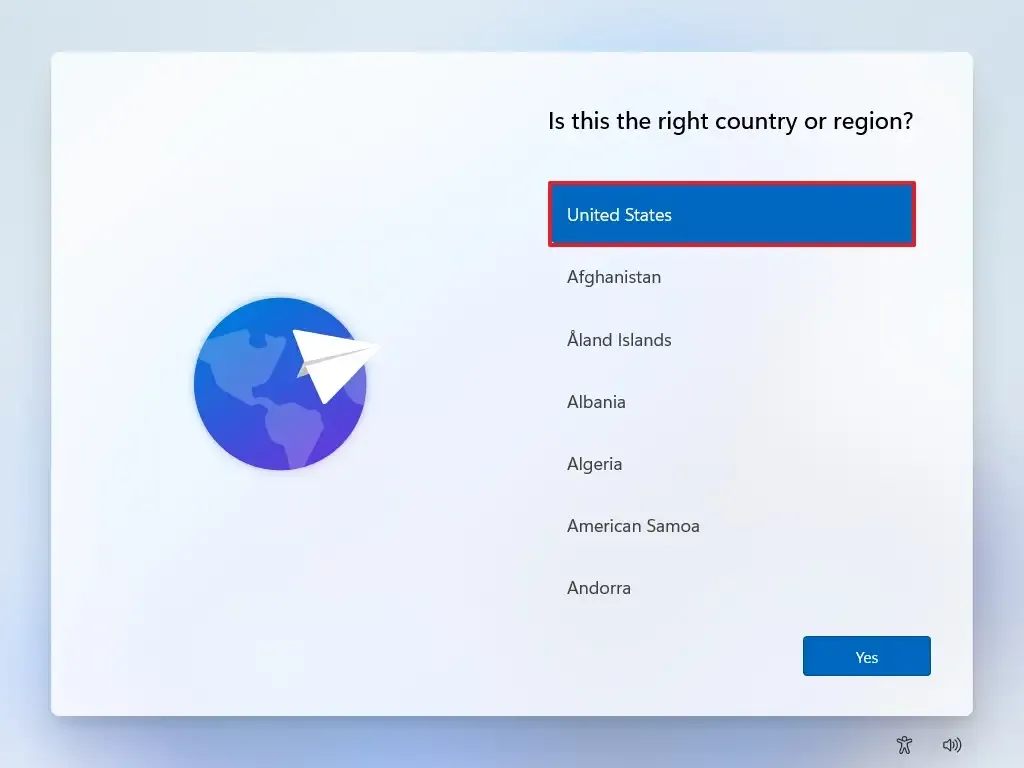
-
Klik op de knop Ja .
-
Selecteer uw toetsenbordindelingsinstelling.

-
Klik op de knop Ja .
-
Klik op de knop Overslaan als u geen tweede lay-out hoeft te configureren.
-
De computer maakt automatisch verbinding met het netwerk via een Ethernet-verbinding. Als u een draadloze verbinding heeft, moet u de verbinding handmatig instellen (mogelijk is een beveiligingssleutel vereist) en op de knop Volgende klikken .
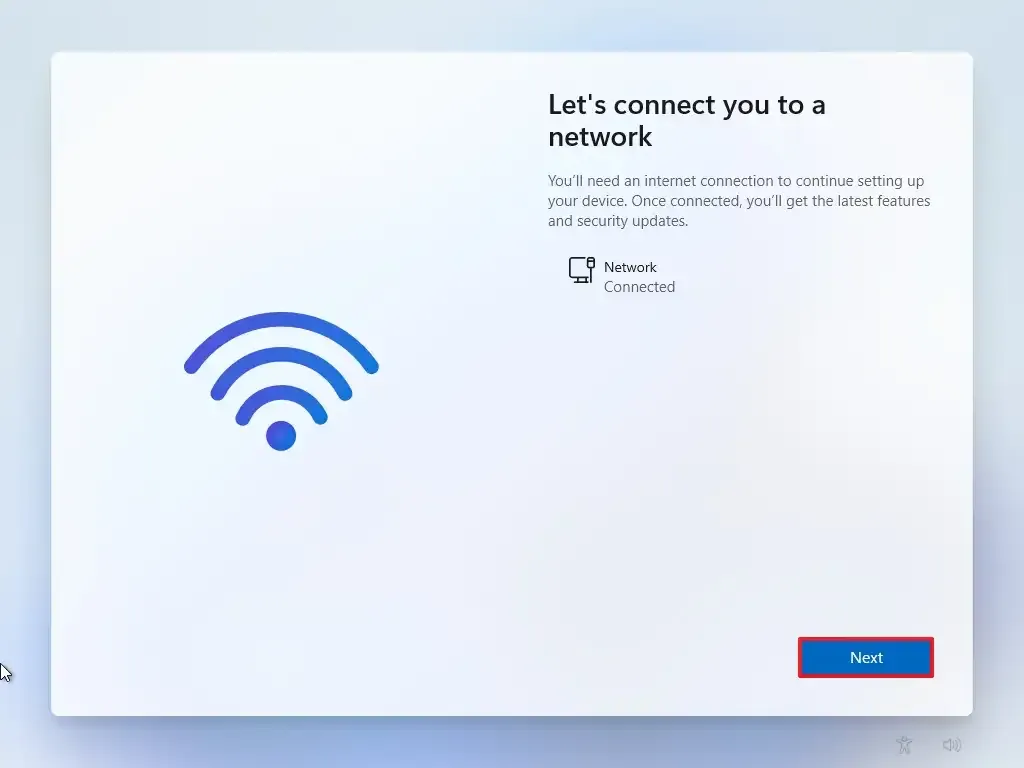
-
Bevestig een naam voor de computer.
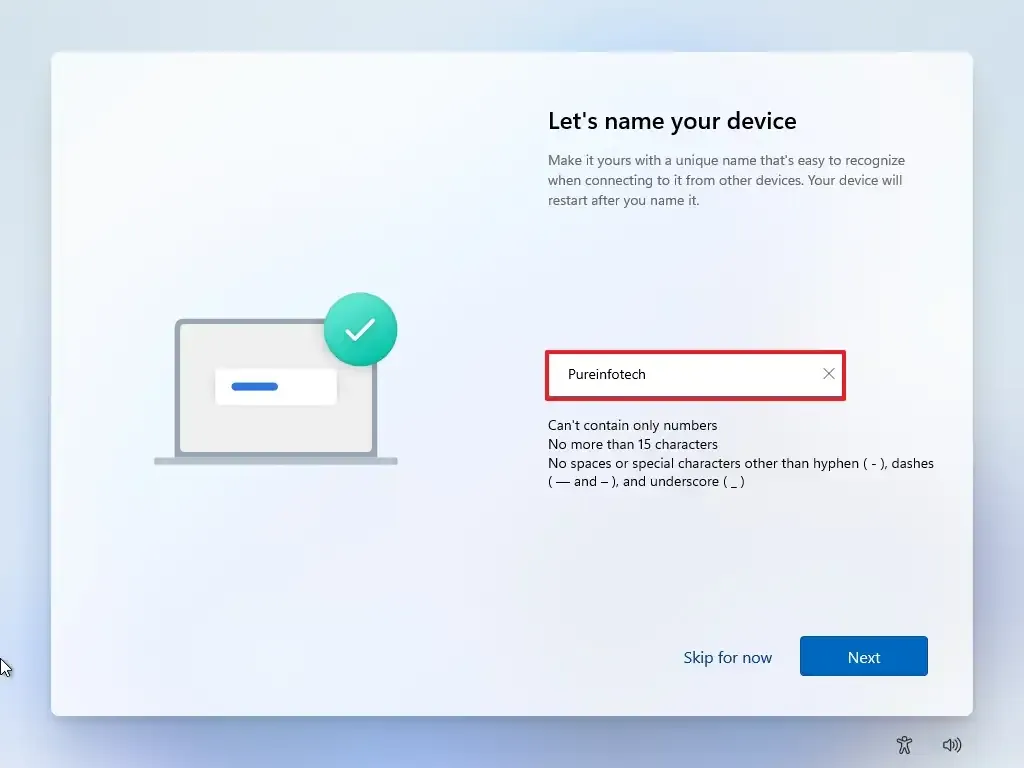 Korte opmerking: dit is een optionele stap, maar het wordt ten zeerste aanbevolen om een naam in te stellen, zodat u het apparaat gemakkelijker kunt identificeren in het netwerk, in uw Microsoft-account en bij het herstellen van uw computer vanaf een back-up. Na het voltooien van deze stap wordt de installatie ook opnieuw opgestart om de nieuwe naam toe te passen, maar begint waar u was gebleven om door te gaan met de instellingen.
Korte opmerking: dit is een optionele stap, maar het wordt ten zeerste aanbevolen om een naam in te stellen, zodat u het apparaat gemakkelijker kunt identificeren in het netwerk, in uw Microsoft-account en bij het herstellen van uw computer vanaf een back-up. Na het voltooien van deze stap wordt de installatie ook opnieuw opgestart om de nieuwe naam toe te passen, maar begint waar u was gebleven om door te gaan met de instellingen. -
Klik op de knop Volgende . (Het apparaat wordt automatisch opnieuw opgestart.)
- Selecteer de optie “Instellen voor persoonlijk gebruik” als u Windows 11 Pro configureert. De “Home”-editie heeft deze optie niet.
-
Klik op de knop Volgende .
-
Klik op de knop Aanmelden .
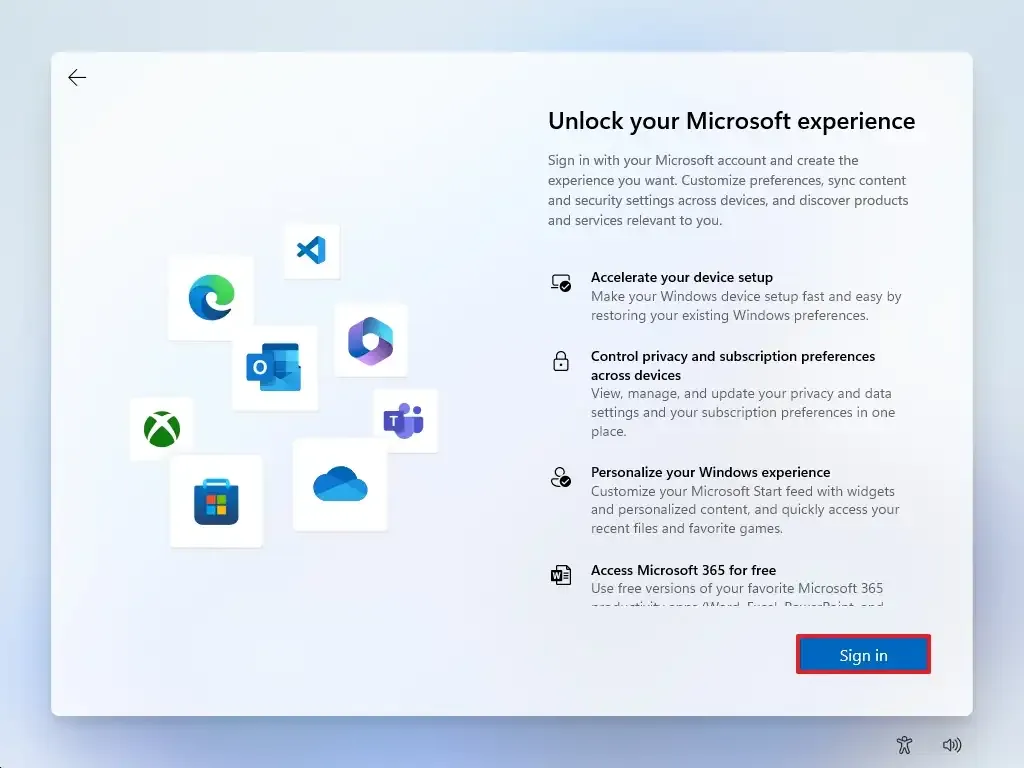
-
Bevestig het e-mailadres of telefoonnummer van uw Microsoft-account om een account te maken.
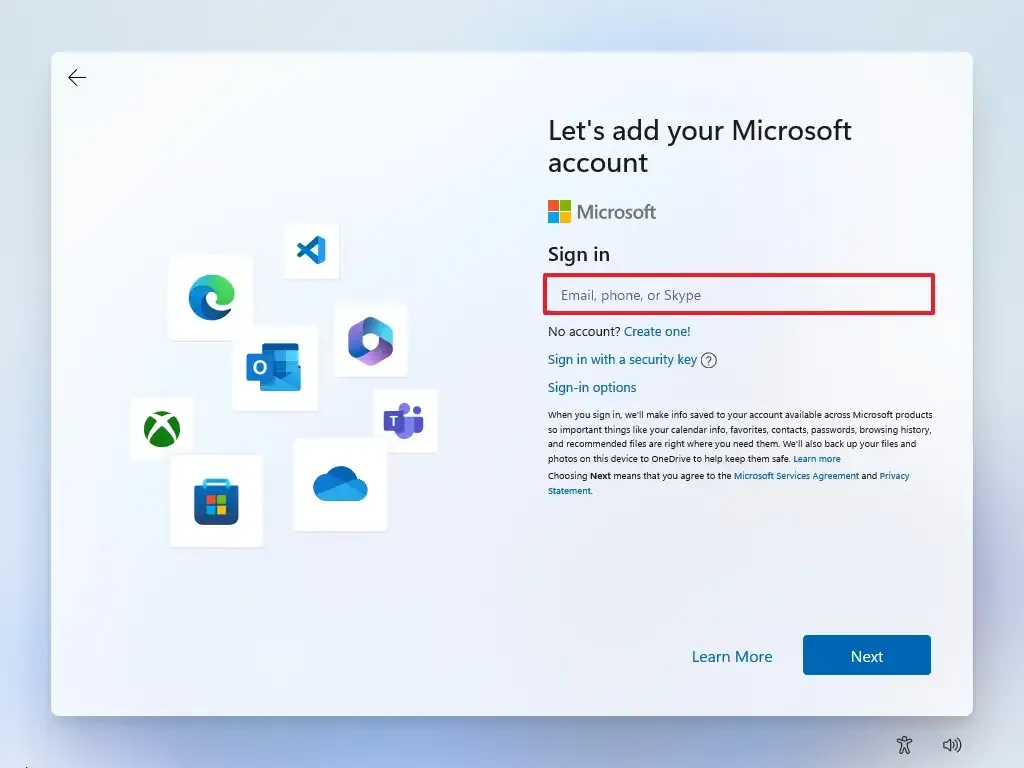
-
Klik op de knop Volgende .
-
Bevestig het wachtwoord van uw Microsoft-account.
-
Klik op de knop Volgende .
- Klik op de instelling ‘Meer opties’.
-
Klik op de optie “Een nieuw apparaat instellen” om door te gaan of selecteer de back-up die u wilt herstellen.
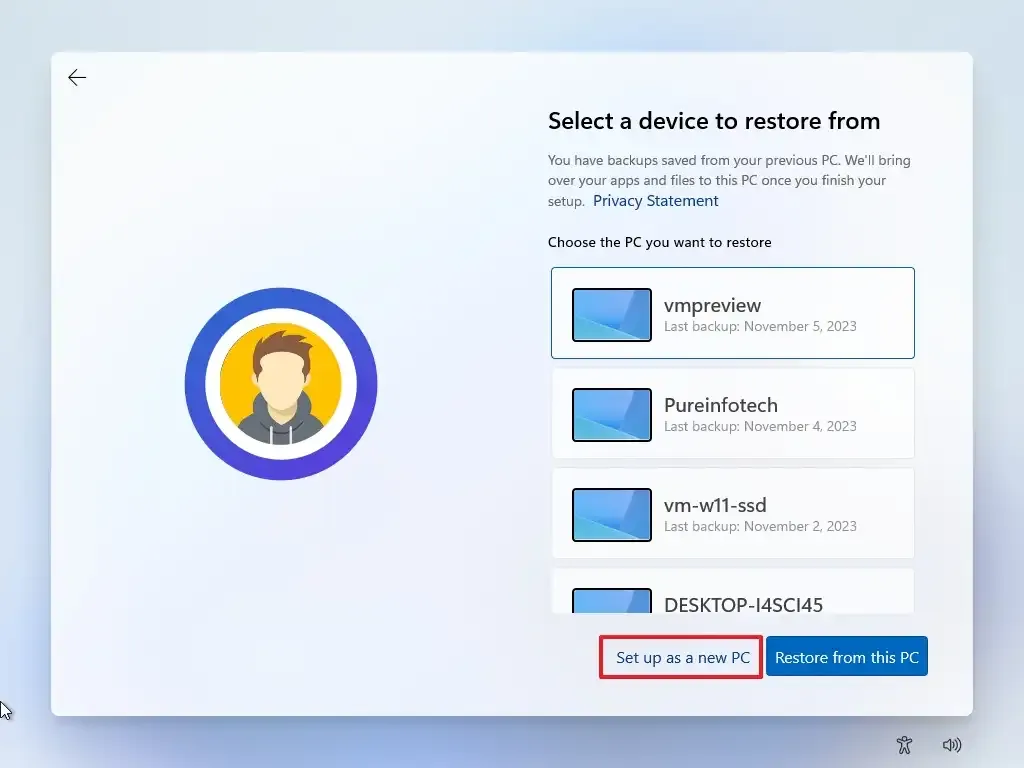
-
Klik op de knop Pincode maken .

-
Maak een nieuwe viercijferige pincode aan.
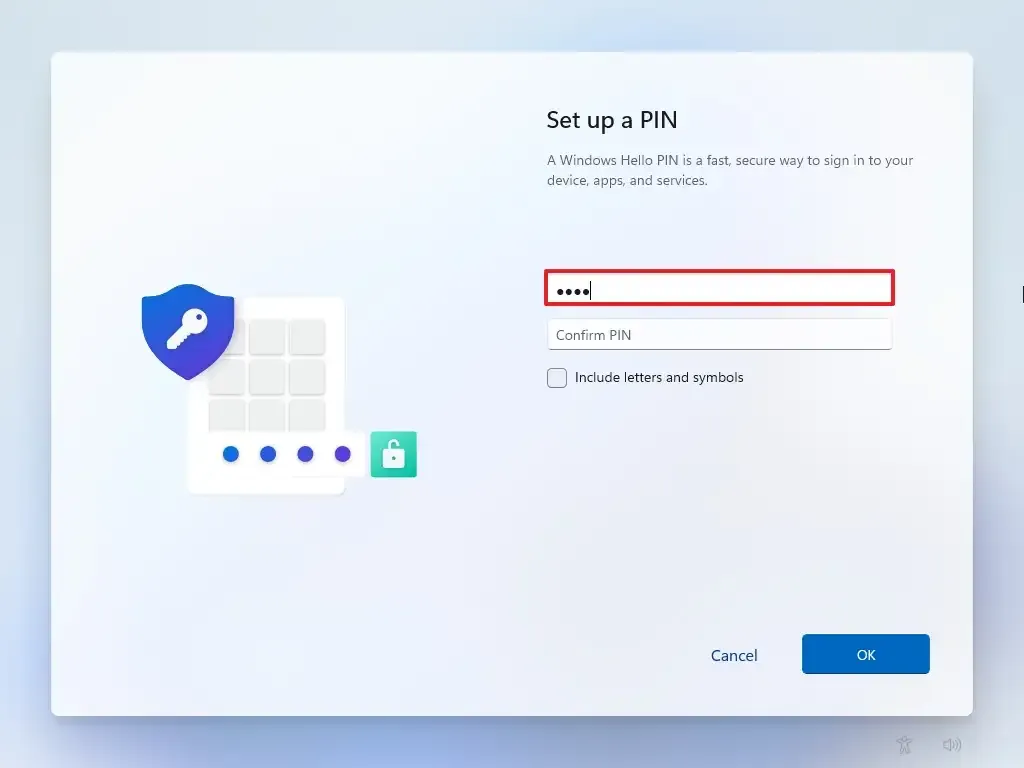
-
Klik op de OK- knop.
-
Scroll naar beneden en bevestig de privacy-instellingen die het beste bij uw situatie passen door voor elke instelling de tuimelschakelaar in of uit te schakelen.
-
Klik op de knop Accepteren .
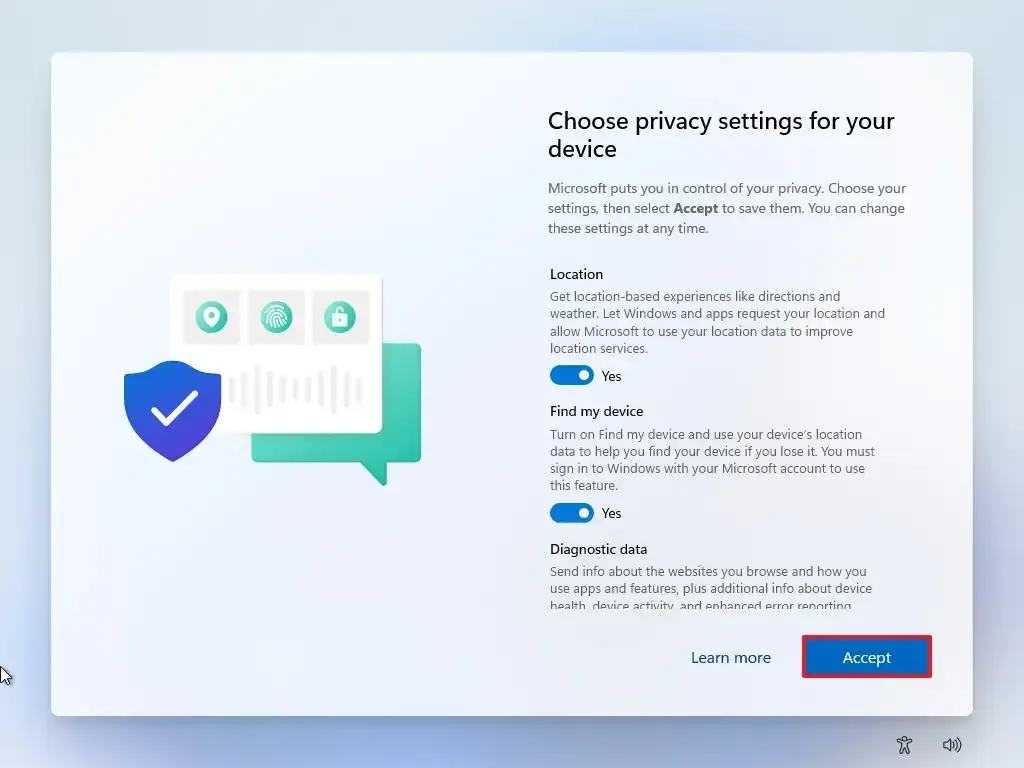
-
(Optioneel) Selecteer op de pagina ‘Laten we uw ervaring aanpassen’ een of meer manieren waarop u het apparaat wilt gebruiken, zodat de installatie tijdens deze ervaring tools en serviceaanpassingen kan voorstellen.
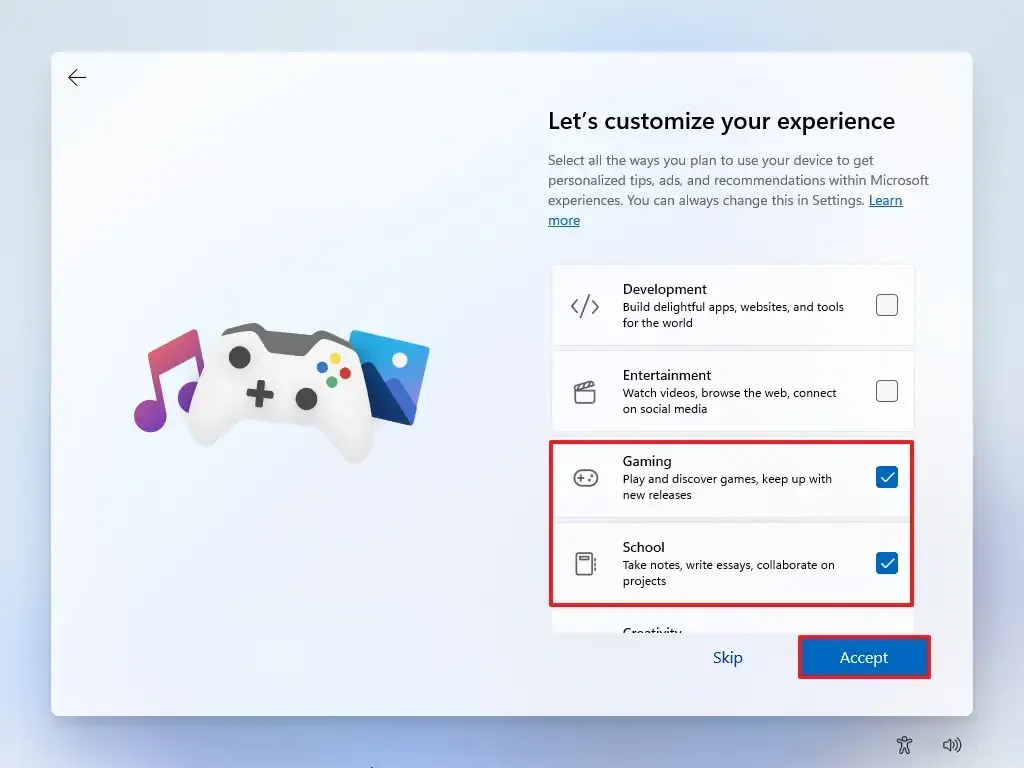
-
Klik op de knop Accepteren om door te gaan. Of klik op de knop Overslaan om dit deel van de installatie over te slaan.
-
Klik op de knop Overslaan voor het koppelingsproces voor Android-telefoons.
-
Klik op de knop ‘Doorgaan zonder’ om de installatie van Microsoft 365 over te slaan.
-
Klik op de knop Afwijzen om de OneDrive-aanbieding over te slaan.
-
Klik op de knop ‘Voorlopig overslaan’ om de Game Pass-abonnementspromotie over te slaan.
Nadat u de stappen hebt voltooid, gaat de installatie verder met de nieuwe installatie van Windows 11.
Update 6 november 2023: deze handleiding is bijgewerkt om nauwkeurigheid te garanderen en de wijzigingen tot Windows 11 23H2 weer te geven.
Geef een reactie