Een schone installatie van Windows 10 uitvoeren (zes manieren)

- Om een schone installatie van Windows 10 uit te voeren, start u de pc op met een opstartbare USB-flashdrive, volgt u de instructies op het scherm, slaat u de activering over en selecteert u de optie ‘Aangepast’ . Selecteer vervolgens de installatiedrive, klik op ‘Volgende’ en voltooi de out-of-the-box-ervaring (OOBE).
- U kunt Windows 10 ook schoon installeren met de Media Creation Tool, de functie Deze pc opnieuw instellen, Geavanceerd opstarten of een ISO-bestand.
Een schone installatie van Windows 10 is de enige optie voor het instellen van een nieuwe computer en het aanbevolen proces voor het upgraden naar de nieuwste versie van het besturingssysteem. Met deze methode kunt u de harde schijf wissen en beginnen met een nieuwe kopie van Windows 10 zonder aangepaste instellingen, drivers, apps of bestanden die het upgradeproces kunnen verstoren.
Persoonlijk gebruik ik een schone installatie nadat ik lange tijd dezelfde setup heb gehad (meestal een jaar), omdat het ook kan helpen om prestatieproblemen, problemen met afsluiten en opstarten, geheugen en apps op te lossen. Dit proces is ook de beste keuze voor het upgraden van een oudere versie (zoals Windows 7 of 8.1) of downgraden van Windows 11. U kunt deze optie ook gebruiken om het systeem te debloaten dat mogelijk vooraf is geïnstalleerd met de image van de fabrikant op een nieuwe computer.
Microsoft biedt verschillende manieren om een schone installatie van Windows 10 uit te voeren, waaronder het gebruik van een USB-stick om de installatie op een SSD (Solid-State Drive) of HDD (Hard Disk Drive) in te stellen. U kunt de Media Creation Tool gebruiken om een nieuwe installatie uit te voeren op een apparaat waarop Windows 10 al draait. Het is ook mogelijk om de functie “Deze pc opnieuw instellen” te gebruiken om snel de harde schijf te wissen en het besturingssysteem opnieuw te installeren zonder extra hulpmiddelen. Of, als de computer niet opstart, kunt u de Windows Recovery Environment (WinRE) gebruiken of het ISO-bestand koppelen aan Verkenner om een schone installatie uit te voeren.
In deze handleiding leer ik u de verschillende manieren om een schone installatie van Windows 10 op uw computer uit te voeren, ongeacht of u van plan bent om dezelfde versie opnieuw te installeren, te upgraden naar een latere versie, zoals versie 22H2 of 21H2, of een nieuwe pc op maat te installeren of nadat u de harde schijf op uw apparaat hebt vervangen. (Het proces is vergelijkbaar voor oudere versies, zoals 21H1, 20H2, 1909, 1903, 1809, 1803, 1709 en andere.)
- Windows 10 schoon installeren vanaf USB
- Schone installatie van Windows 10 via Media Creation Tool
- Windows 10 opnieuw installeren vanaf Deze pc opnieuw instellen (lokaal)
- Schone installatie van Windows 10 vanaf Deze pc opnieuw instellen (cloud)
- Schone installatie van Windows 10 vanuit WinRE
- Schone installatie van Windows 10 vanaf ISO-bestand
Windows 10 schoon installeren vanaf USB
De beste manier om een nieuwe installatie van Windows 10 te voltooien, is door een USB-stick te gebruiken, die u eerst moet maken met de Media Creation Tool, Command Prompt of tools van derden zoals Rufus. U moet ook bevestigen dat uw computer voldoet aan de minimale systeemvereisten en ervoor zorgen dat deze kan opstarten vanaf USB door de opstartvolgorde in de firmware van het moederbord te wijzigen, wat betekent dat u mogelijk de BIOS- of UEFI-instellingen moet aanpassen. Omdat de meeste apparaten echter andere instellingen hebben, moet u de ondersteuningswebsite van uw fabrikant raadplegen voor meer specifieke details.
Voor een schone installatie van Windows 10 vanaf USB volgt u deze stappen:
-
Start de pc met de Windows 10 USB-stick .
-
Druk op een toets om door te gaan met de installatie.
-
Klik op de knop Volgende .
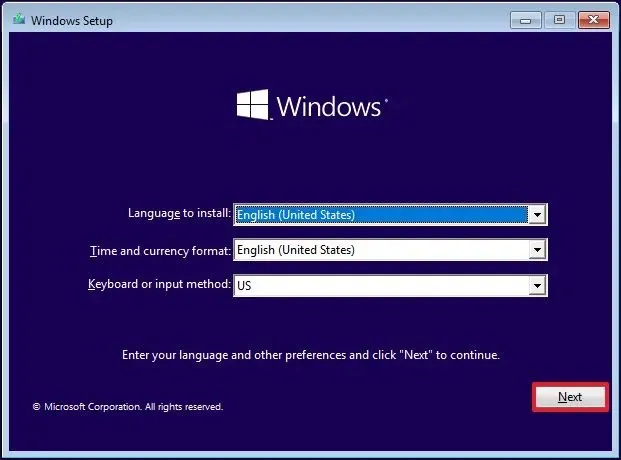
-
Klik op de knop Nu installeren .
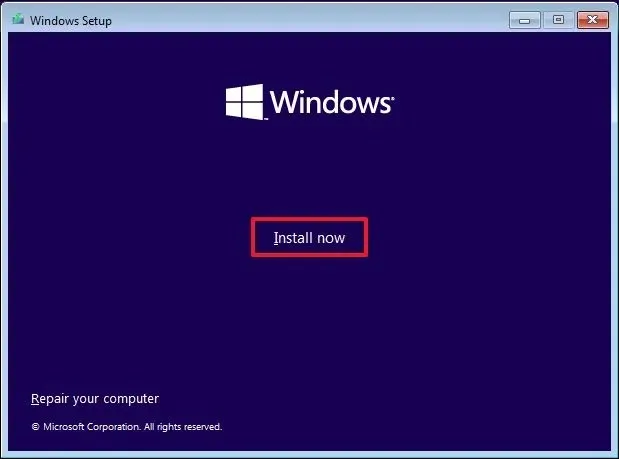
-
Als u opnieuw installeert, klikt u op de optie ‘Ik heb geen productcode’ . Als Windows 10 al was geactiveerd na de installatie, vindt heractivering automatisch plaats.
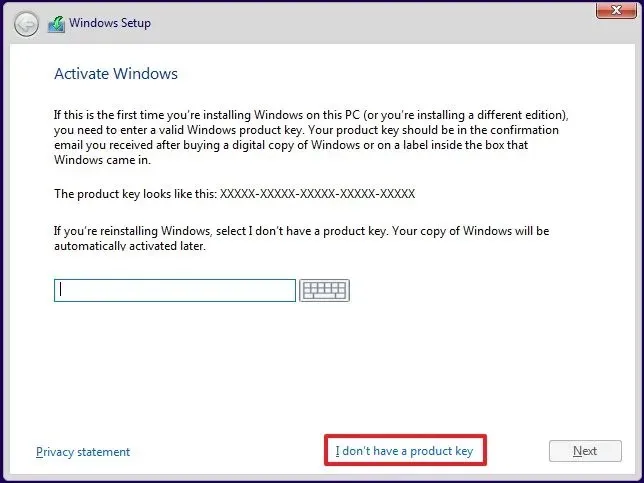
-
Selecteer de editie van “Windows 10” die uw licentiesleutel activeert (indien van toepassing).

-
Selecteer de optie “Ik accepteer de licentievoorwaarden” .
-
Klik op de knop Volgende .
-
Selecteer de optie “Aangepast: alleen Windows installeren (geavanceerd)” om een schone installatie uit te voeren.
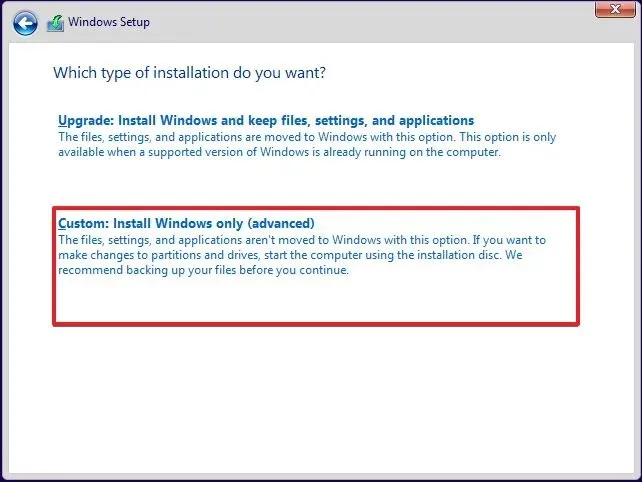
-
Selecteer elke partitie op de harde schijf waarop u Windows 10 wilt installeren en klik op de knop Verwijderen . (Meestal is “Station 0” het station waarop alle installatiebestanden staan.)
Waarschuwing: Als u een partitie verwijdert, worden ook alle gegevens op de schijf verwijderd. Het is ook niet nodig om de partities van een secundaire harde schijf te verwijderen. -
Selecteer de harde schijf (schijf 0 niet-toegewezen ruimte) waarop u Windows 10 wilt installeren.
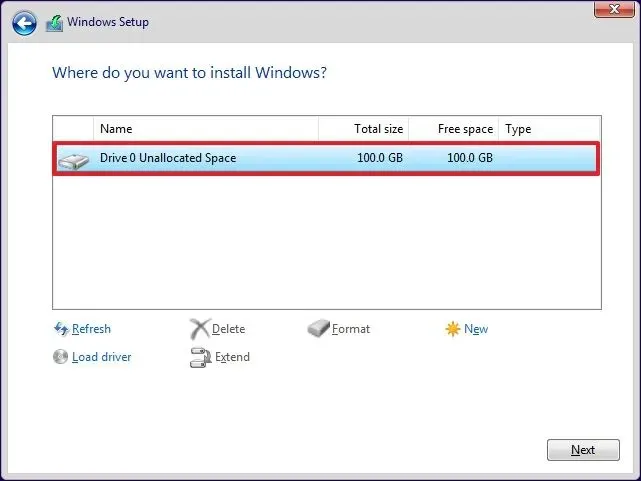
-
Klik op de knop Volgende .
-
Selecteer uw regio-instelling na de installatie op de eerste pagina van de out-of-the-box-ervaring (OOBE) .
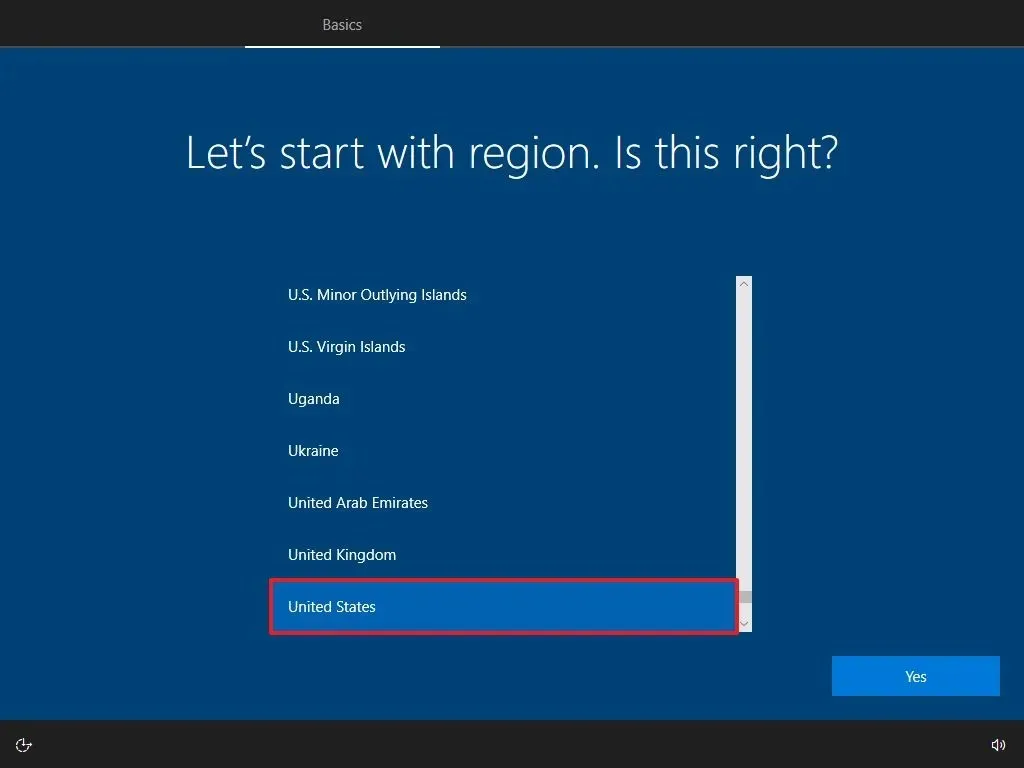
-
Klik op de knop Ja .
-
Selecteer de instellingen voor uw toetsenbordindeling.
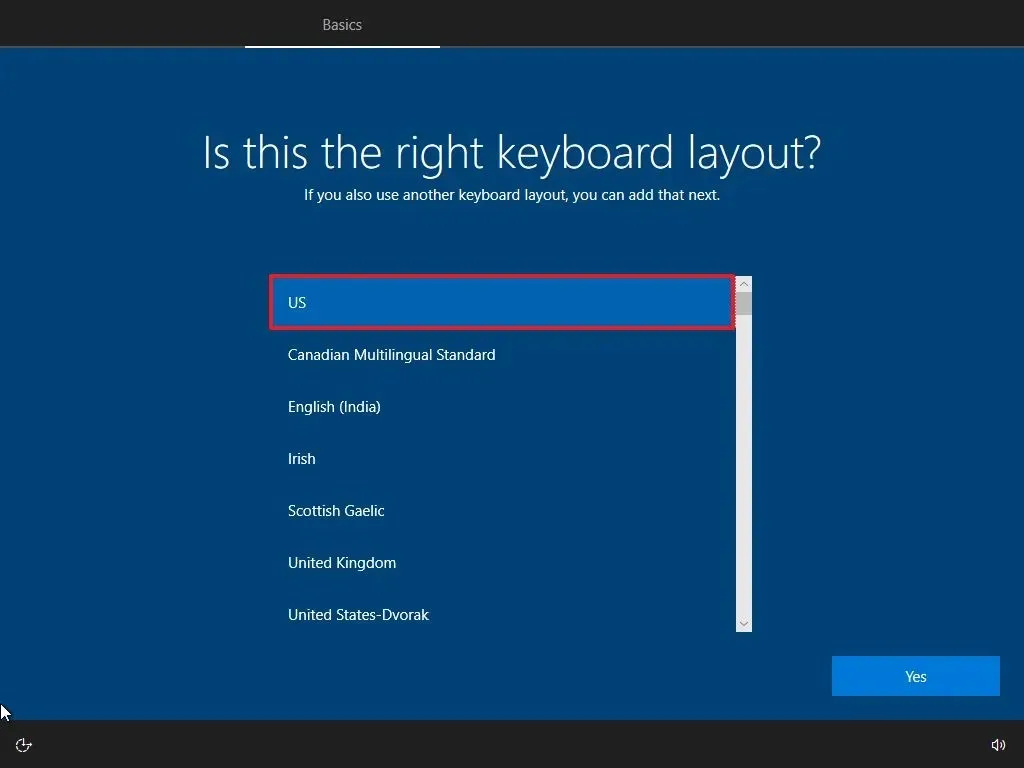
-
Klik op de knop Ja .
-
Klik op de knop Overslaan als u geen tweede lay-out hoeft te configureren.
-
De computer maakt automatisch verbinding met het netwerk via een Ethernet- verbinding. Als u een draadloze verbinding hebt, moet u de verbinding handmatig instellen (mogelijk is een Wi-Fi-wachtwoord vereist).
-
Selecteer de optie “Instellen voor persoonlijk gebruik” voor Windows 10 Pro. (De “Home”-editie heeft deze optie niet.)
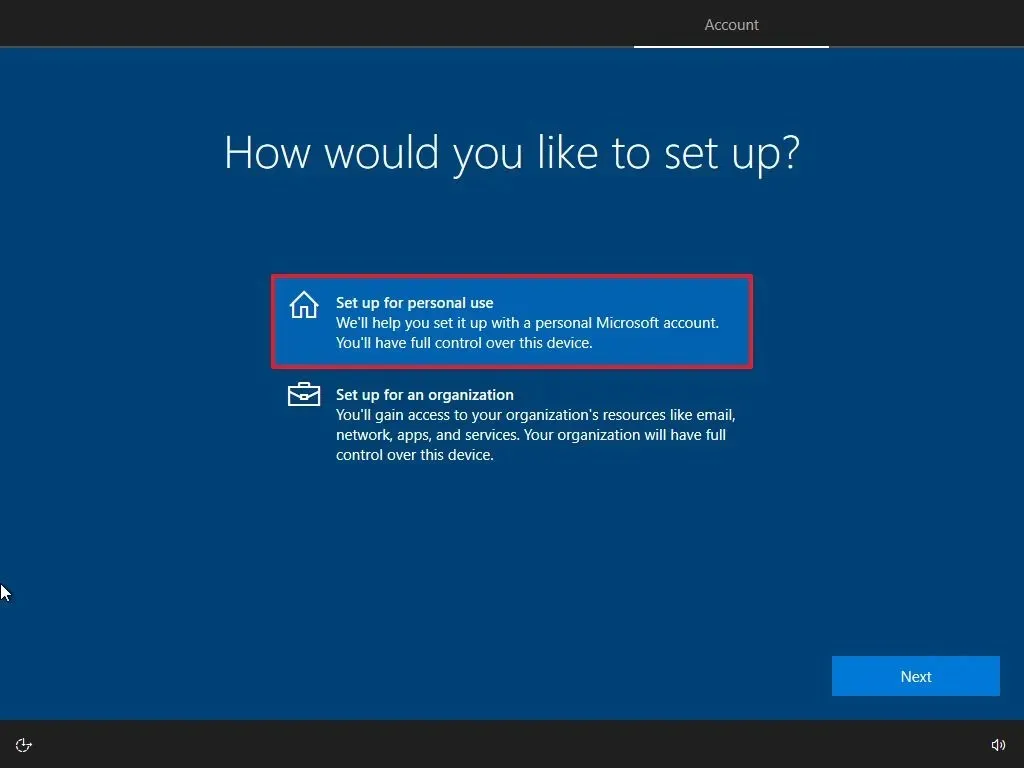
-
Klik op de knop Volgende .
- Bevestig het e-mailadres van uw Microsoft-account om een account aan te maken.
-
Klik op de knop Volgende .
-
Bevestig het wachtwoord van uw account. (U kunt ook de Microsoft Authenticator-app gebruiken om u aan te melden.)
-
Klik op de knop Volgende .
-
Klik op de knop ‘Maak een pincode aan’ .
-
Maak een nieuw pincodewachtwoord aan.
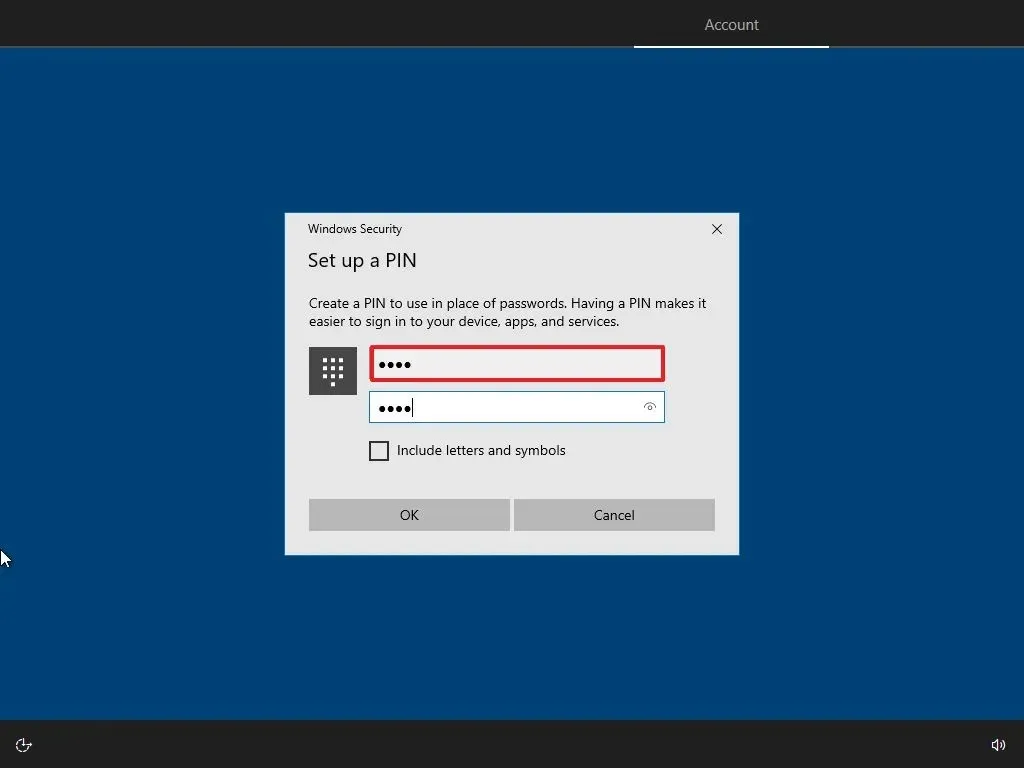
-
Klik op de OK- knop.
-
Klik op de knop ‘Nu nu’ om het importeren van uw browsegegevens van andere browsers naar Microsoft Edge over te slaan.
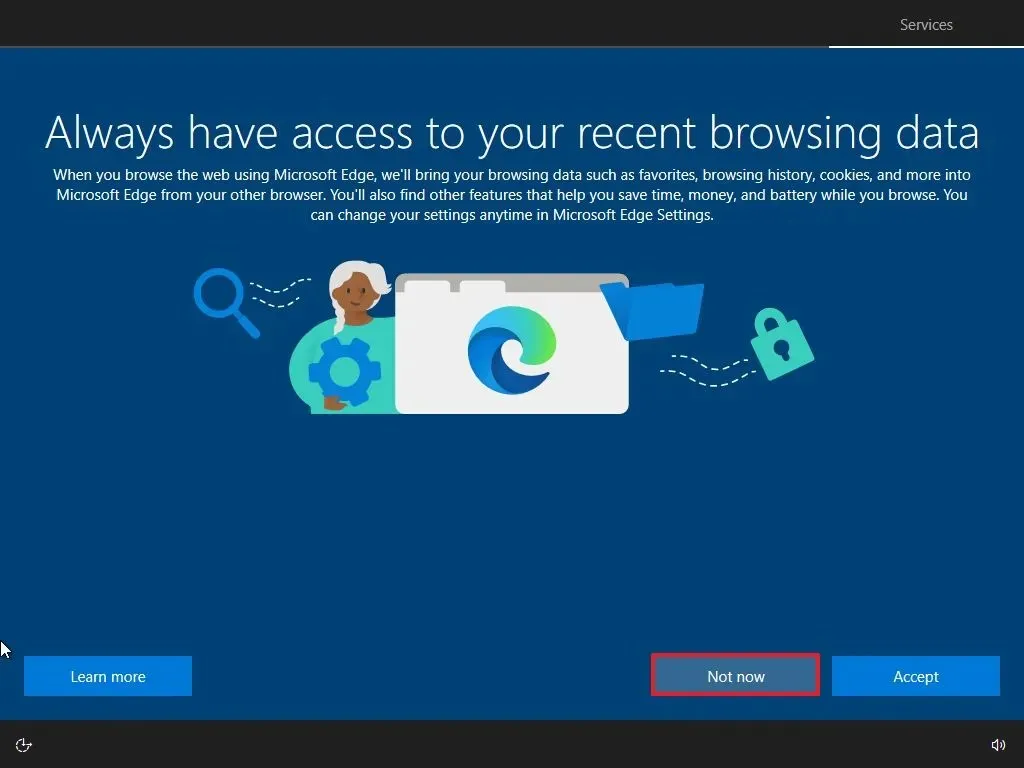
-
Schakel de schakelaar voor elke optie in of uit om te bevestigen welke privacy-instellingen het beste bij uw behoeften passen.
-
Klik op de knop Accepteren .
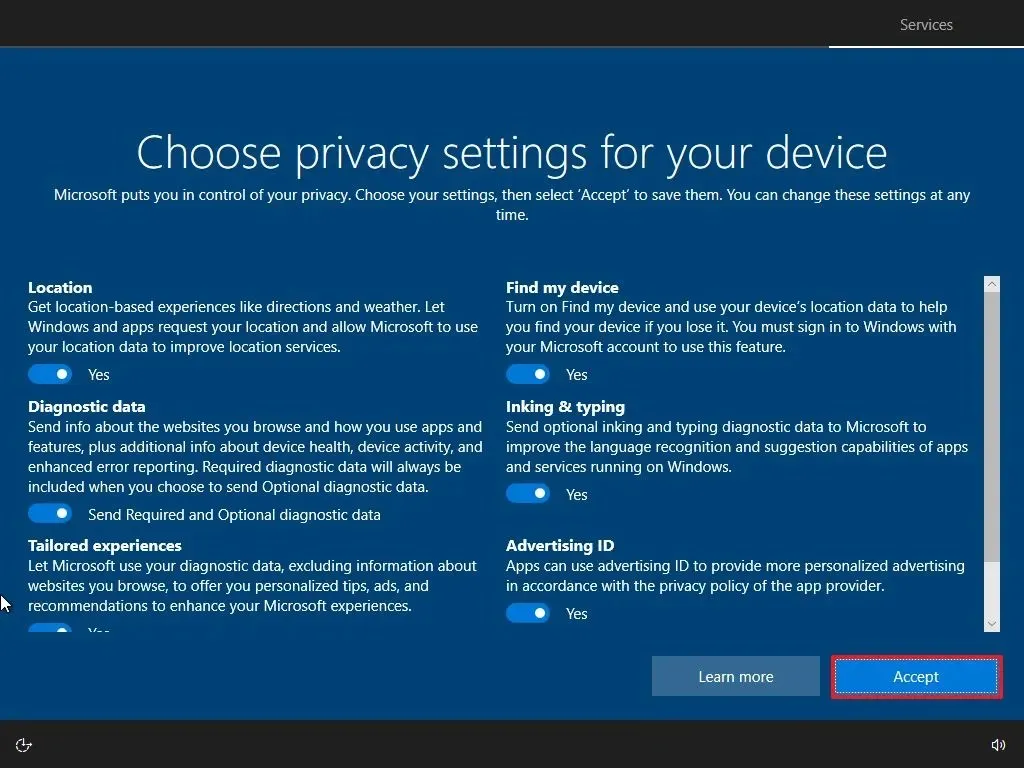
-
(Optioneel) Selecteer op de pagina ‘Uw apparaat aanpassen’ een of meer manieren waarop u het apparaat wilt gebruiken, zodat de installatie tijdens deze ervaring suggesties kan doen voor aanpassingen van hulpmiddelen en services.
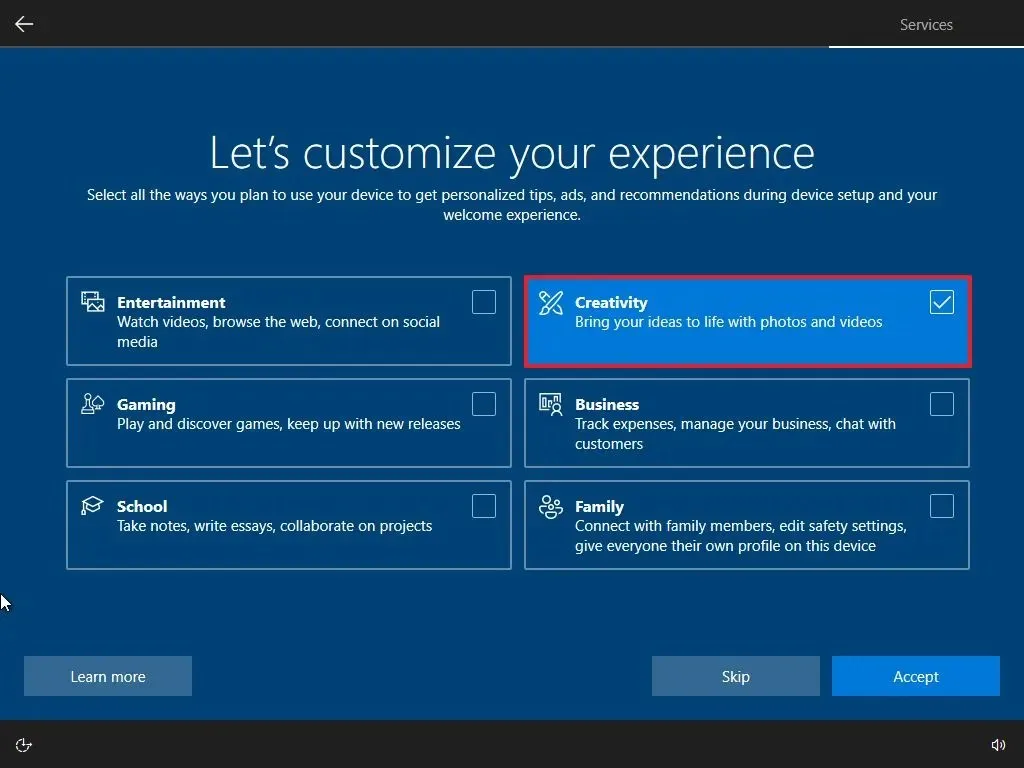
-
Klik op de knop Accepteren om door te gaan. Of klik op de knop Overslaan om dit deel van de installatie over te slaan.
-
Klik op de optie ‘Nee, bedankt’ in de linkerbenedenhoek om het koppelen van uw telefoon aan uw computer over te slaan.

-
Klik op de knop ‘Niet nu’ om Cortana uit te schakelen.
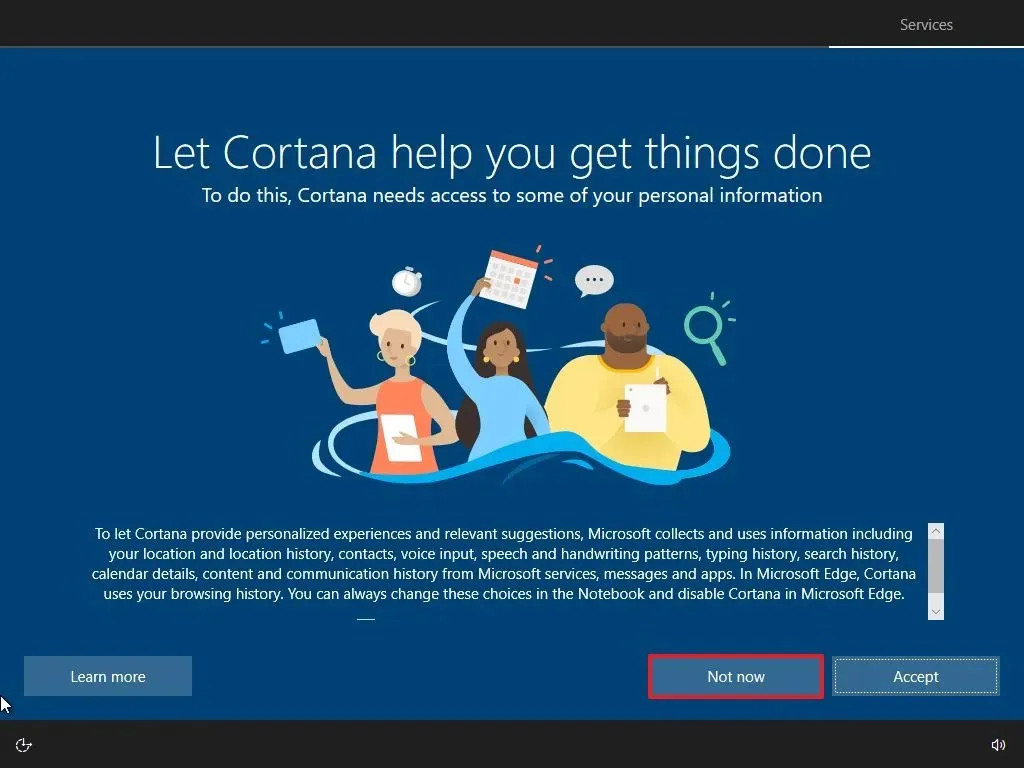
Zodra u de stappen hebt voltooid, past Windows 10 de instellingen toe en voltooit de installatie.
Schone installatie van Windows 10 via Media Creation Tool
U kunt ook een schone installatie uitvoeren met de Media Creation Tool met de optie om niets te behouden. Deze optie is beschikbaar voor apparaten die al Windows 10, Windows 8.1 of Windows 7 gebruiken en biedt een optie om terug te gaan naar de vorige installatie.
Voor een schone installatie van Windows 10 met de Media Creation Tool volgt u deze stappen:
-
Klik op de knop ‘Download tool nu’ onder het gedeelte ‘Windows 10 installatiemedia maken’.
-
Sla het installatieprogramma op het apparaat op.
-
Dubbelklik op het bestand MediaCreationToolXXXX.exe om het hulpprogramma te starten.
-
Klik op de knop Accepteren .
-
Selecteer de optie ‘Deze pc nu upgraden’ .
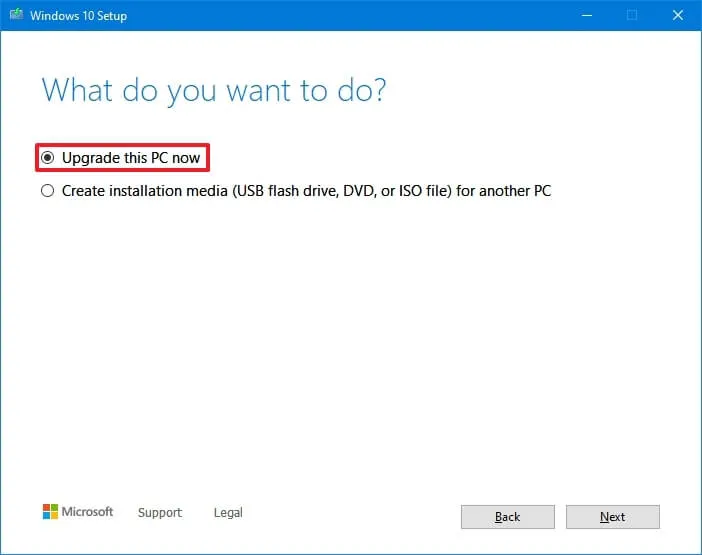
-
Klik nogmaals op de knop Accepteren .
-
Klik op de optie ‘Wijzigen wat u wilt behouden’ .
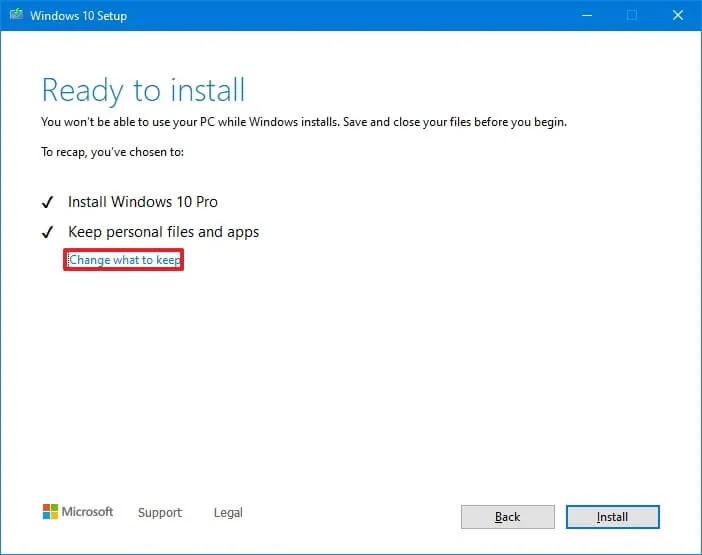
-
Selecteer de optie Niets .
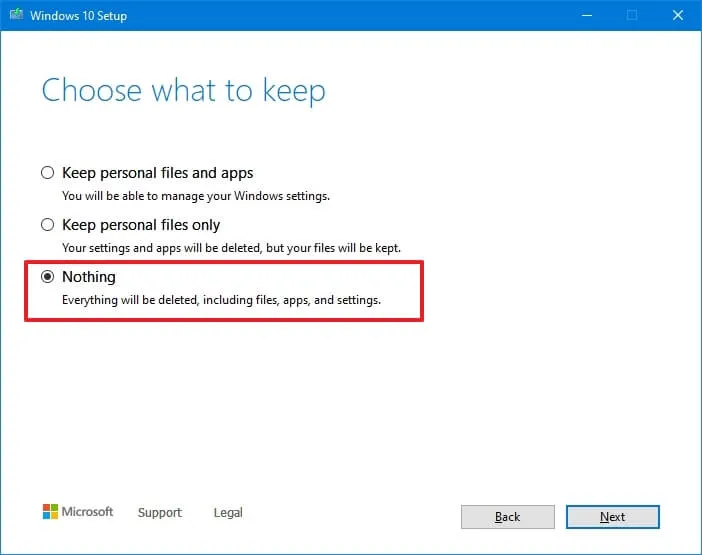
-
Klik op de knop Volgende .
-
Klik op de knop Installeren .
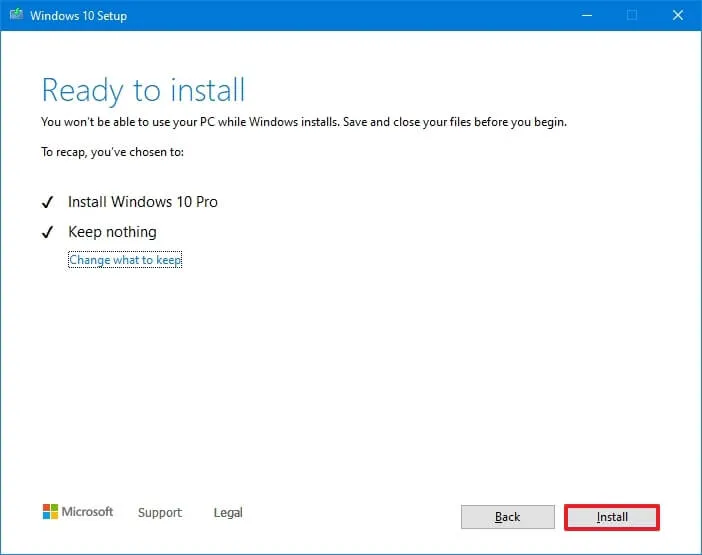
-
Klik op de knop Volgende .
-
Selecteer uw regio-instelling na de installatie op de eerste pagina van de out-of-the-box-ervaring (OOBE) .
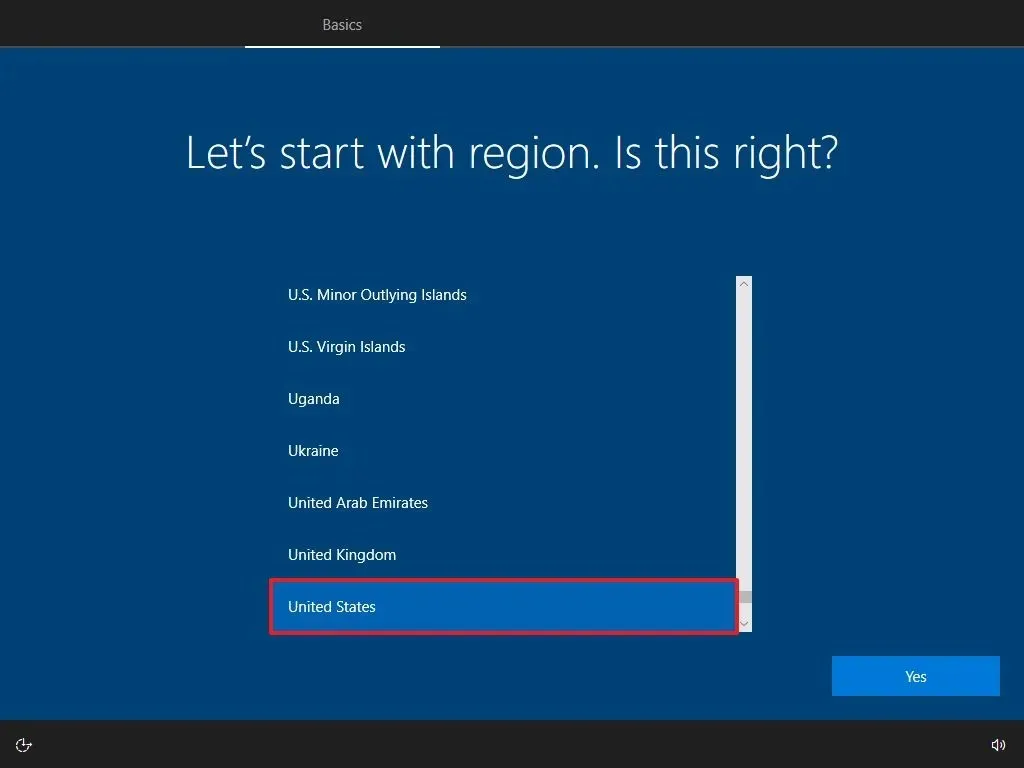
-
Klik op de knop Ja .
-
Selecteer de instellingen voor uw toetsenbordindeling.
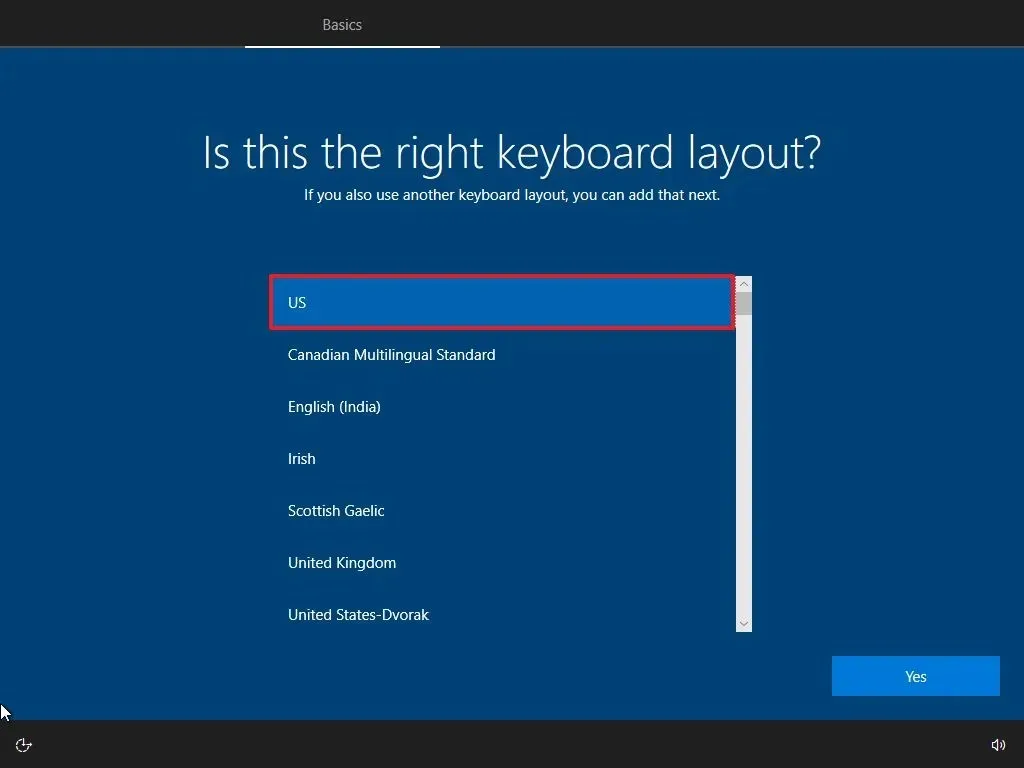
-
Klik op de knop Ja .
-
Klik op de knop Overslaan als u geen tweede lay-out hoeft te configureren.
-
De computer maakt automatisch verbinding met het netwerk via een Ethernet- verbinding. Als u een draadloze verbinding hebt, moet u de verbinding handmatig instellen.
-
Selecteer de optie “Instellen voor persoonlijk gebruik” voor Windows 10 Pro. (De “Home”-editie heeft deze optie niet.)
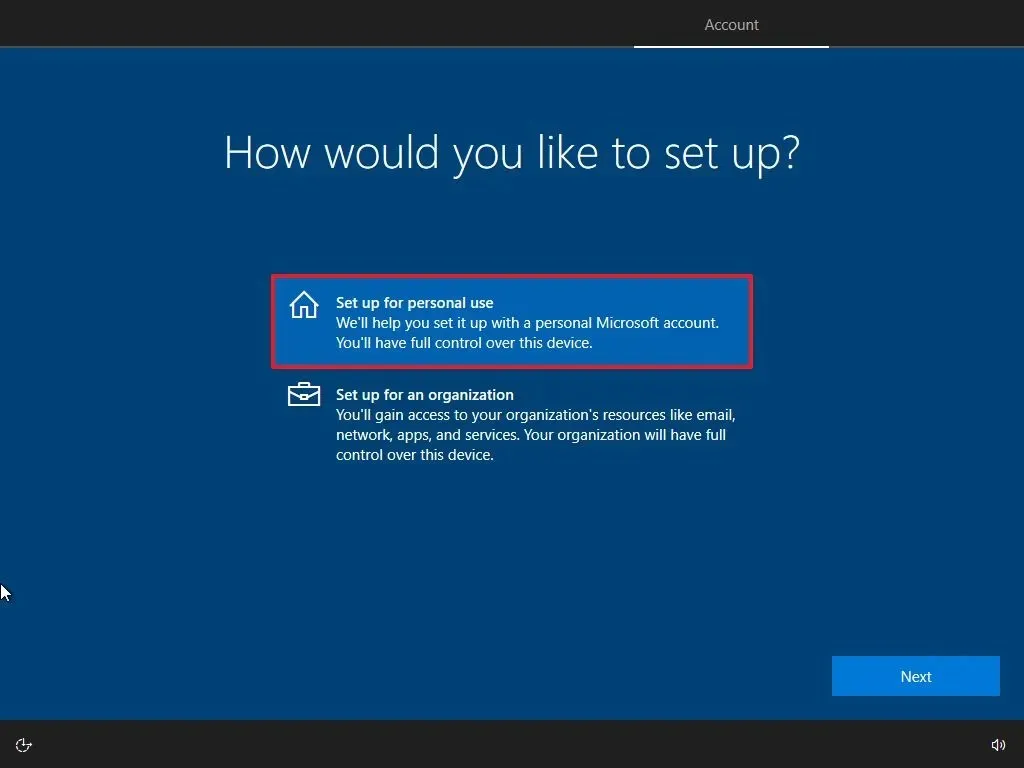
-
Klik op de knop Volgende .
-
Bevestig het e-mailadres van uw Microsoft-account om een account aan te maken.
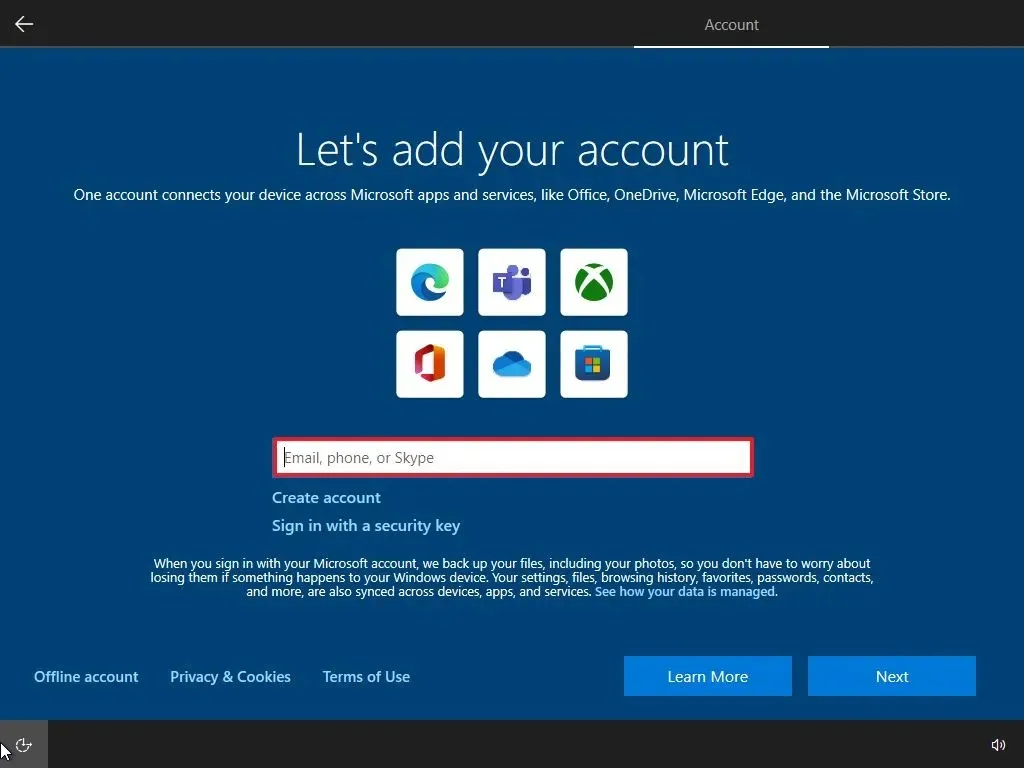
-
Klik op de knop Volgende .
-
Bevestig het wachtwoord van uw account. (U kunt ook de Microsoft Authenticator-app gebruiken om u aan te melden.)
-
Klik op de knop Volgende .
-
Klik op de knop ‘Maak een pincode aan’ .
-
Maak een nieuw pincodewachtwoord aan.
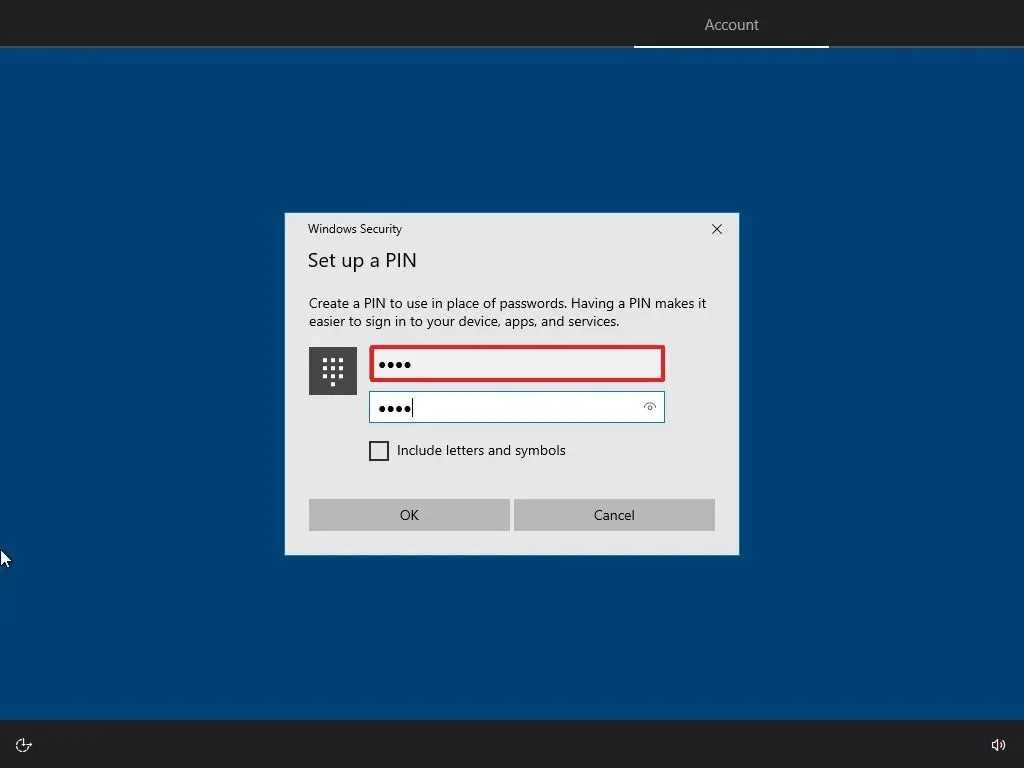
-
Klik op de OK- knop.
-
Klik op de knop ‘Nu nu’ om het importeren van uw browsegegevens van andere browsers naar Microsoft Edge over te slaan.
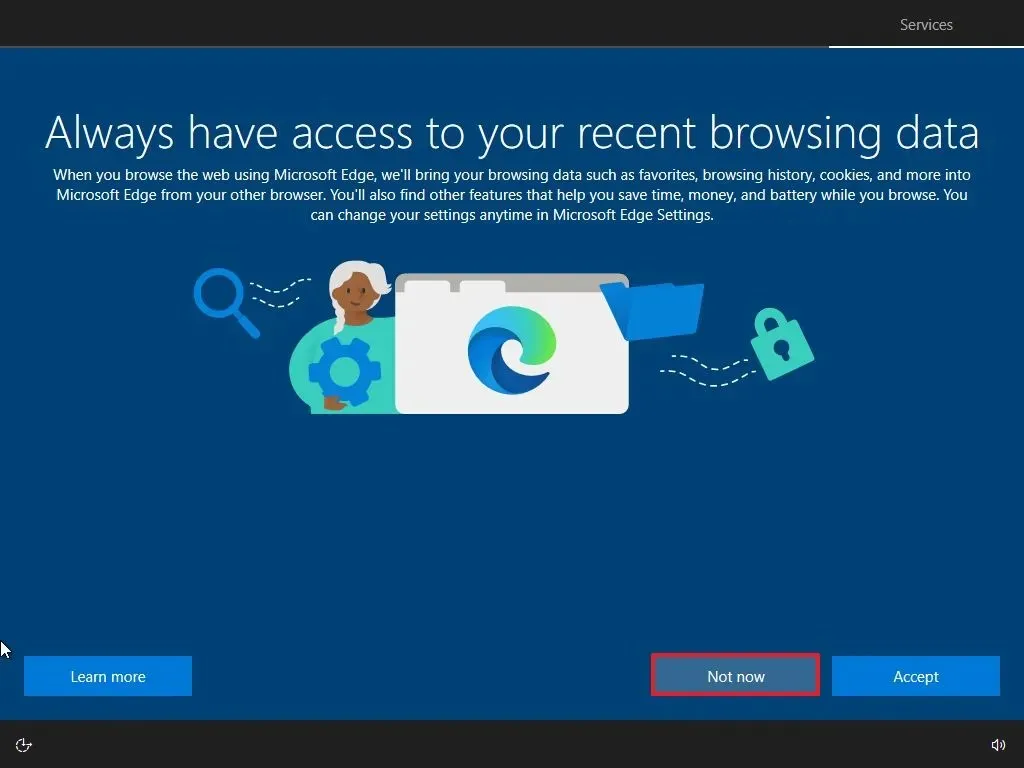
-
Schakel de schakelaar voor elke optie in of uit om te bevestigen welke privacy-instellingen het beste bij uw behoeften passen.
-
Klik op de knop Accepteren .
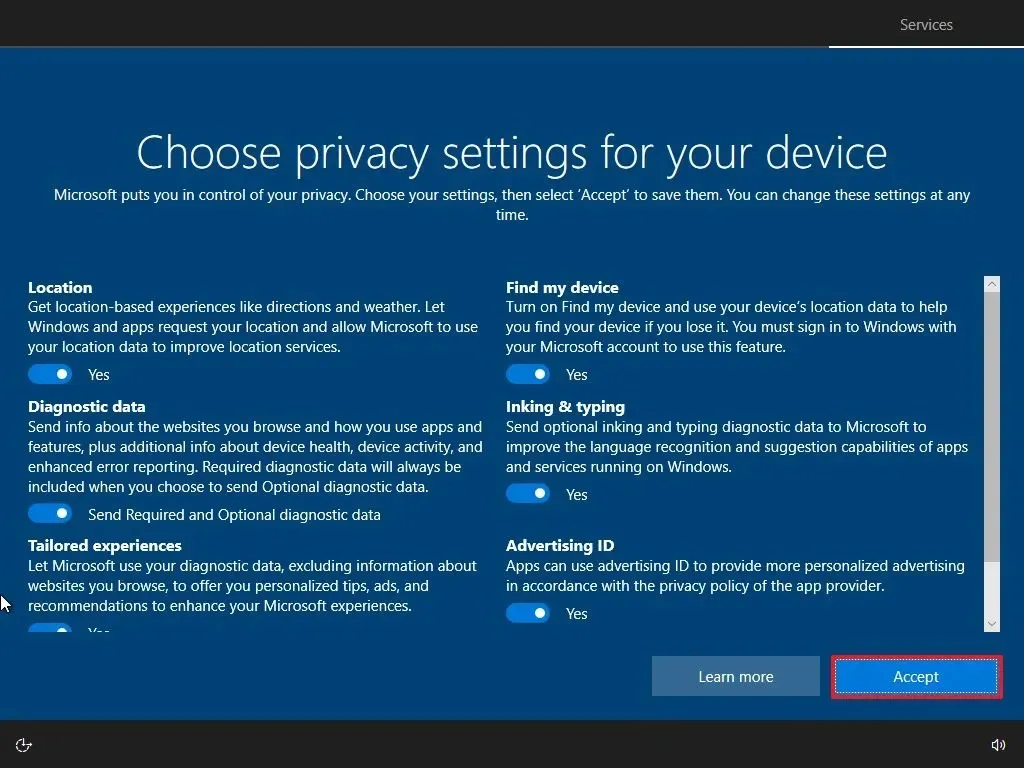
-
(Optioneel) Selecteer op de pagina ‘Uw apparaat aanpassen’ een of meer manieren waarop u het apparaat wilt gebruiken, zodat de installatie tijdens deze ervaring suggesties kan doen voor aanpassingen van hulpmiddelen en services.
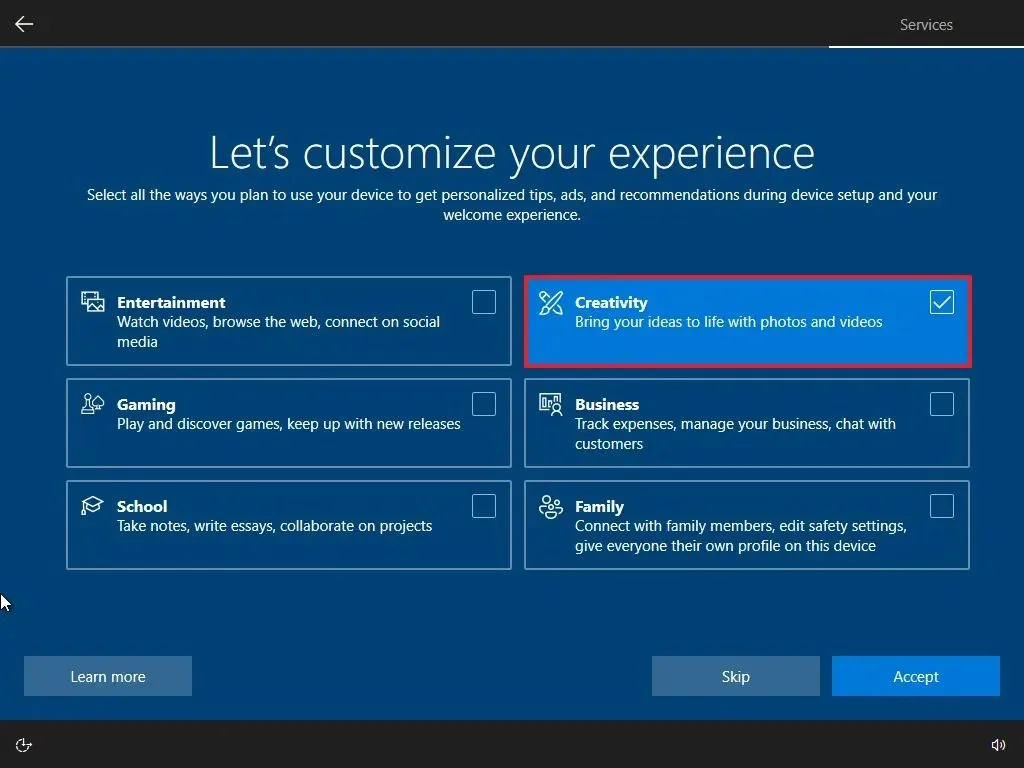
-
Klik op de knop Accepteren om door te gaan. Of klik op de knop Overslaan om dit deel van de installatie over te slaan.
-
Klik op de optie ‘Nee, bedankt’ in de linkerbenedenhoek om het koppelen van uw telefoon aan uw computer over te slaan.
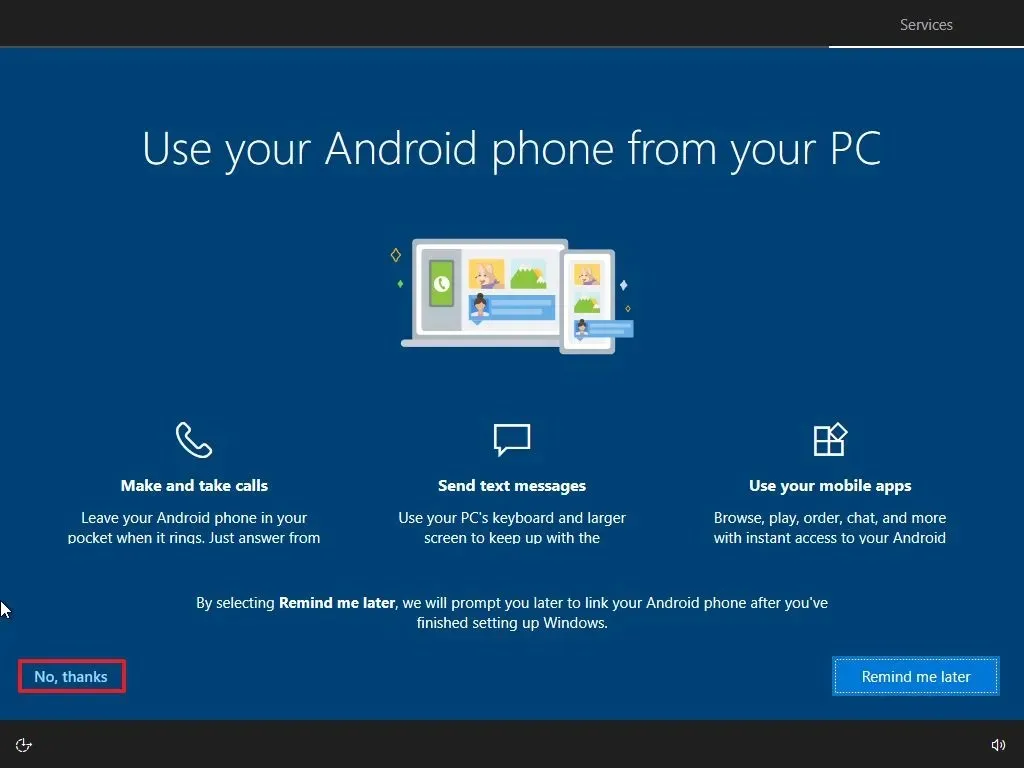
-
Klik op de knop ‘Niet nu’ om Cortana uit te schakelen.
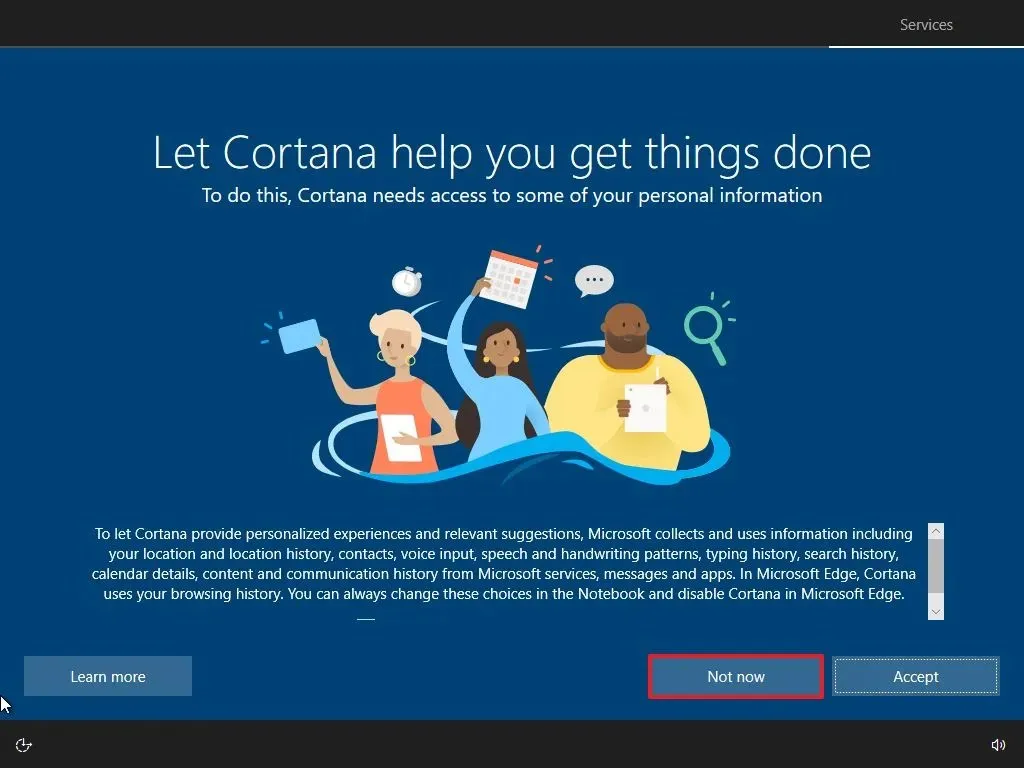
Nadat u de stappen hebt voltooid, wordt de installatie voortgezet met de nieuwe installatie van het besturingssysteem.
Windows 10 opnieuw installeren vanaf Deze pc opnieuw instellen (lokaal)
Met de lokale image kunt u ook de herstelinstellingen gebruiken om opnieuw te beginnen met een schone kopie van Windows 10. In tegenstelling tot de USB-, Media Creation Tool- en ISO-bestandsmethoden kunt u deze optie echter alleen gebruiken om dezelfde versie van het besturingssysteem opnieuw te installeren die al op de computer staat. Als u wilt upgraden naar een nieuwere versie, moet u een van de andere alternatieve methoden gebruiken.
Om Windows 10 schoon te installeren met de functie ‘Deze pc opnieuw instellen’ met behulp van de lokale image, volgt u deze stappen:
-
Open instellingen .
-
Klik op Bijwerken en beveiliging .
-
Klik op Herstel .
-
Klik op de knop ‘Aan de slag’ onder het gedeelte ‘Deze pc resetten’.
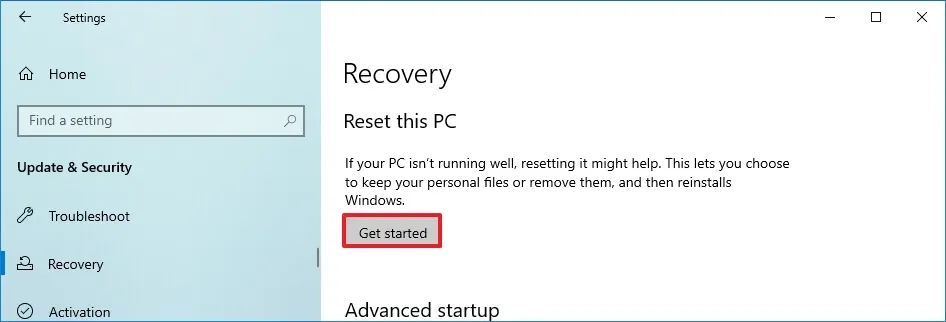
-
Klik op de optie ‘Alles verwijderen’ om een nieuwe installatie van Windows 10 uit te voeren.
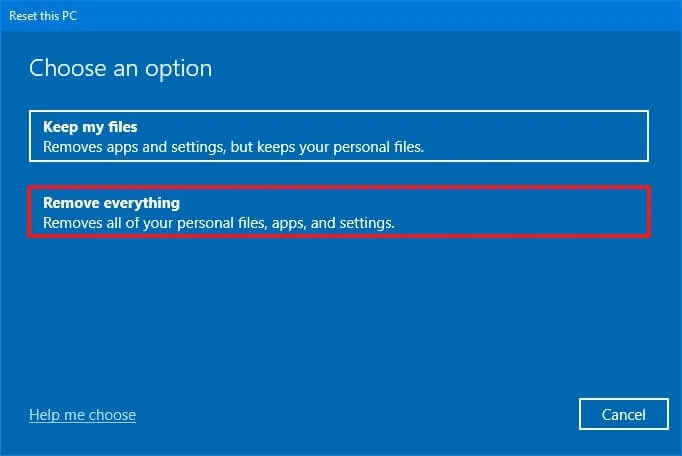
-
Klik op de optie ‘Lokale herinstallatie’ .
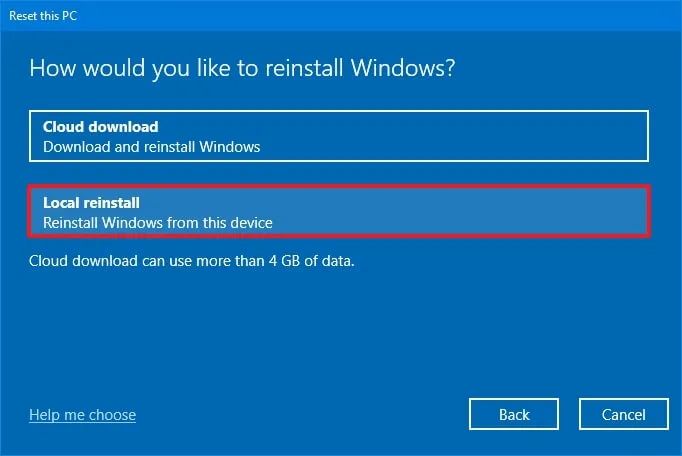
-
(Optioneel) Klik op de optie Instellingen wijzigen .
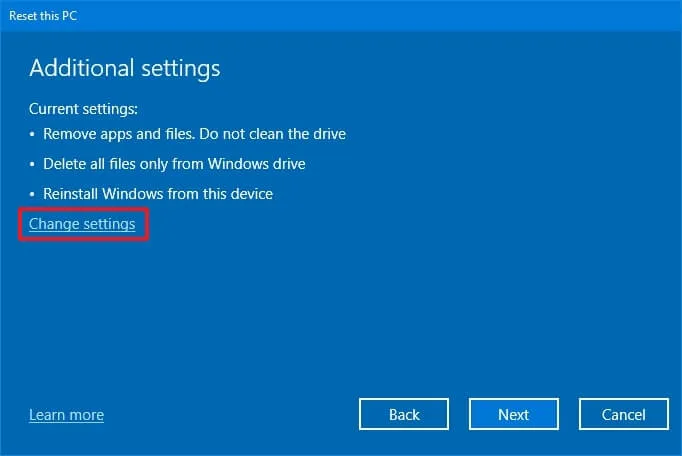
-
Configureer de herinstallatieopties:
- Gegevens opschonen: Als deze optie is ingesteld op “Nee” (aanbevolen), verwijdert de installatie alleen snel bestanden, apps en instellingen. Als de optie is ingesteld op “Ja”, wist de installatie de schijf veilig voordat het besturingssysteem wordt geïnstalleerd, maar het duurt langer.
- Bestanden van alle schijven verwijderen: Als de optie is ingesteld op “Nee” (aanbevolen), wordt alleen de installatieschijf gewist. Anders, als deze optie is ingesteld op “Ja”, worden alle schijven op het apparaat verwijderd.
- Download Windows: Als deze optie is ingesteld op “Nee” (aanbevolen), wordt de lokale image gebruikt voor installatie. Als de optie is ingesteld op “Ja”, wordt de optie “Clouddownload” geactiveerd.
-
Klik op de knop Bevestigen .
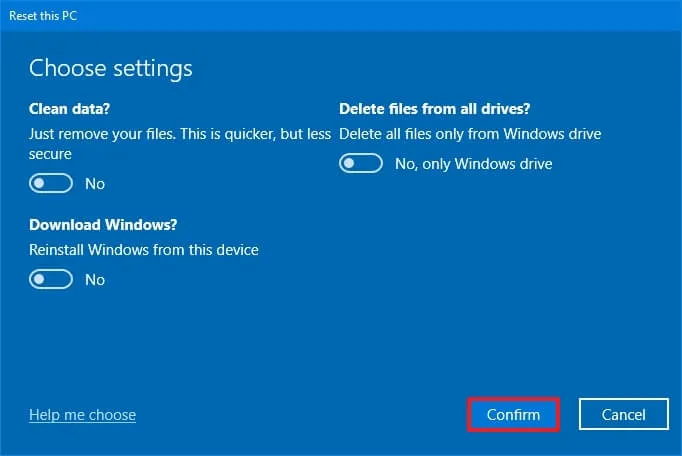
-
Klik op de knop Volgende .
-
Klik op de knop Reset .
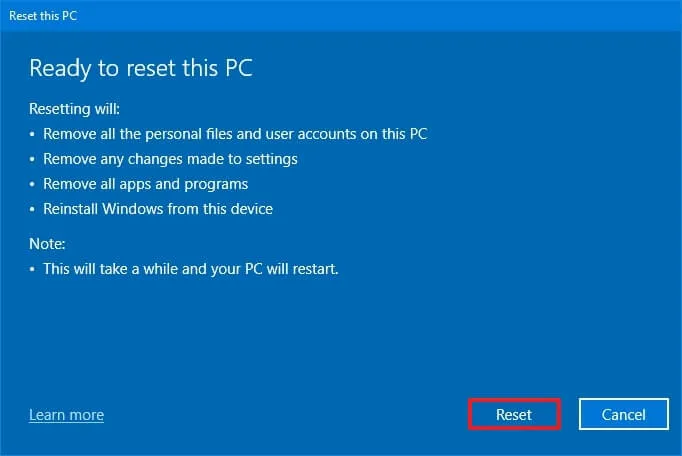
-
Klik op de knop Volgende .
-
Selecteer uw regio-instelling na de installatie op de eerste pagina van de out-of-the-box-ervaring (OOBE) .
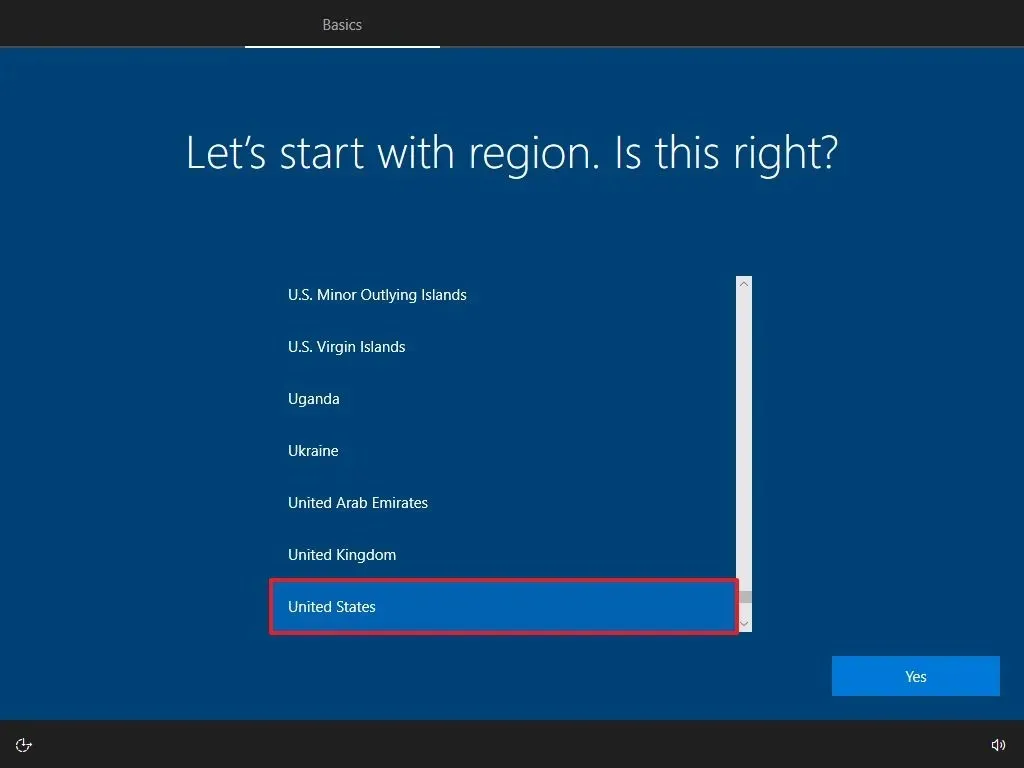
-
Klik op de knop Ja .
-
Selecteer de instellingen voor uw toetsenbordindeling.
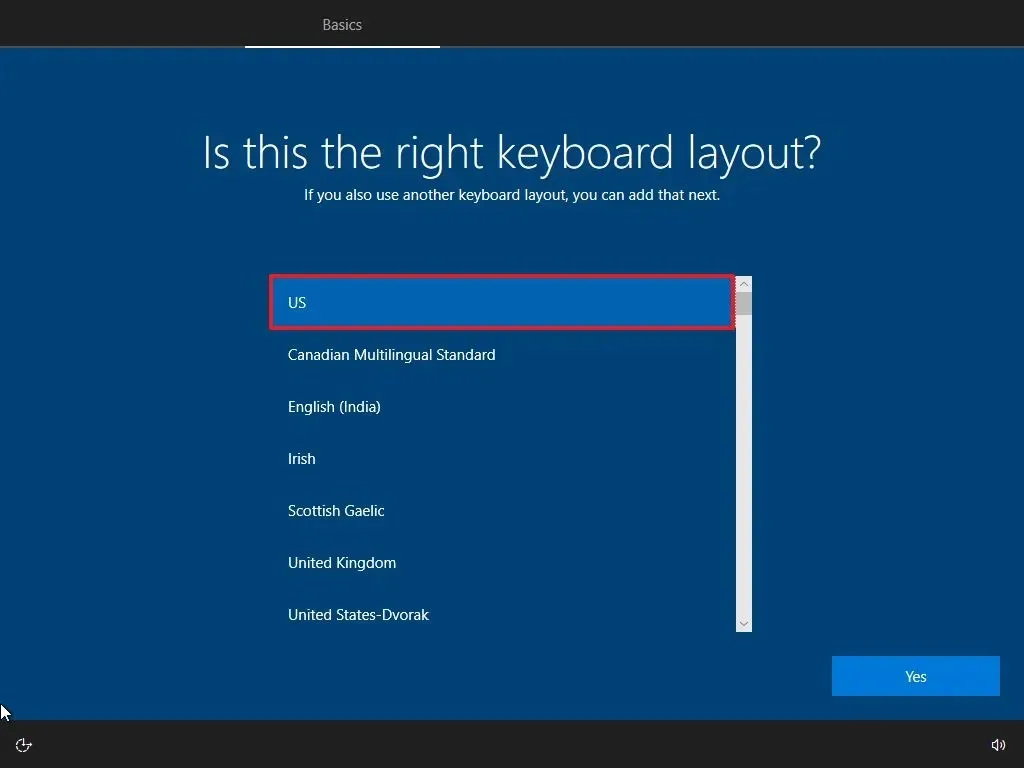
-
Klik op de knop Ja .
-
Klik op de knop Overslaan als u geen tweede lay-out hoeft te configureren.
-
De computer maakt automatisch verbinding met het netwerk via een Ethernet- verbinding. Als u een draadloze verbinding hebt, moet u de verbinding handmatig instellen.
-
Selecteer de optie “Instellen voor persoonlijk gebruik” voor Windows 10 Pro. (De “Home”-editie heeft deze optie niet.)
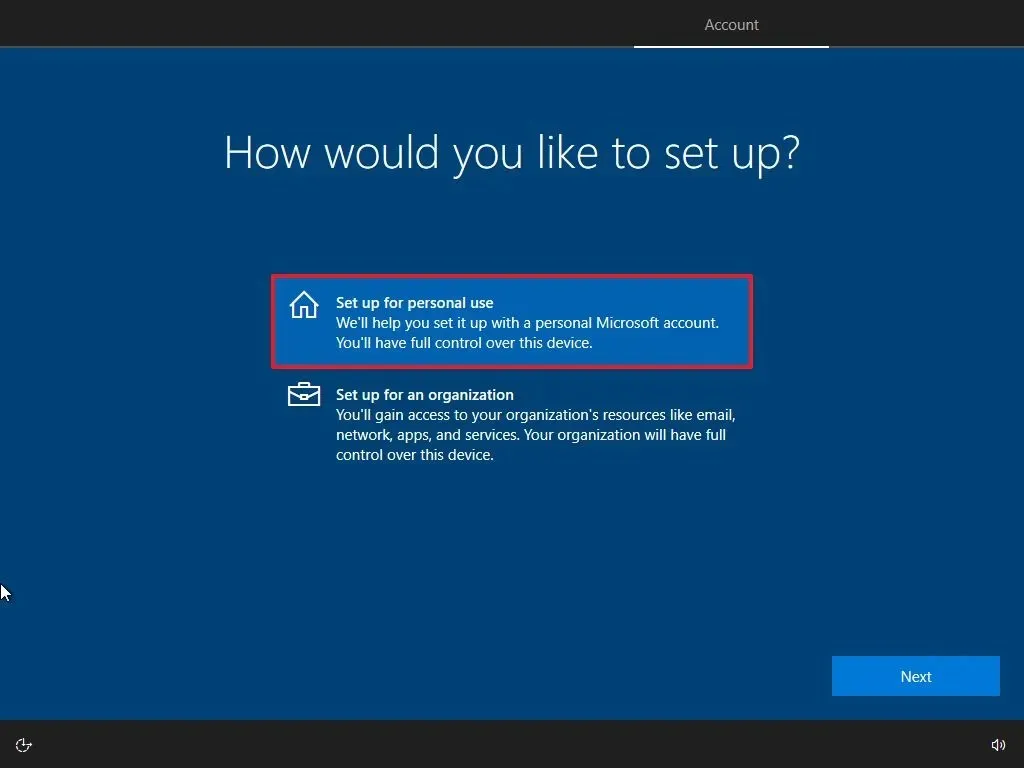
-
Klik op de knop Volgende .
-
Bevestig het e-mailadres van uw Microsoft-account om een account aan te maken.
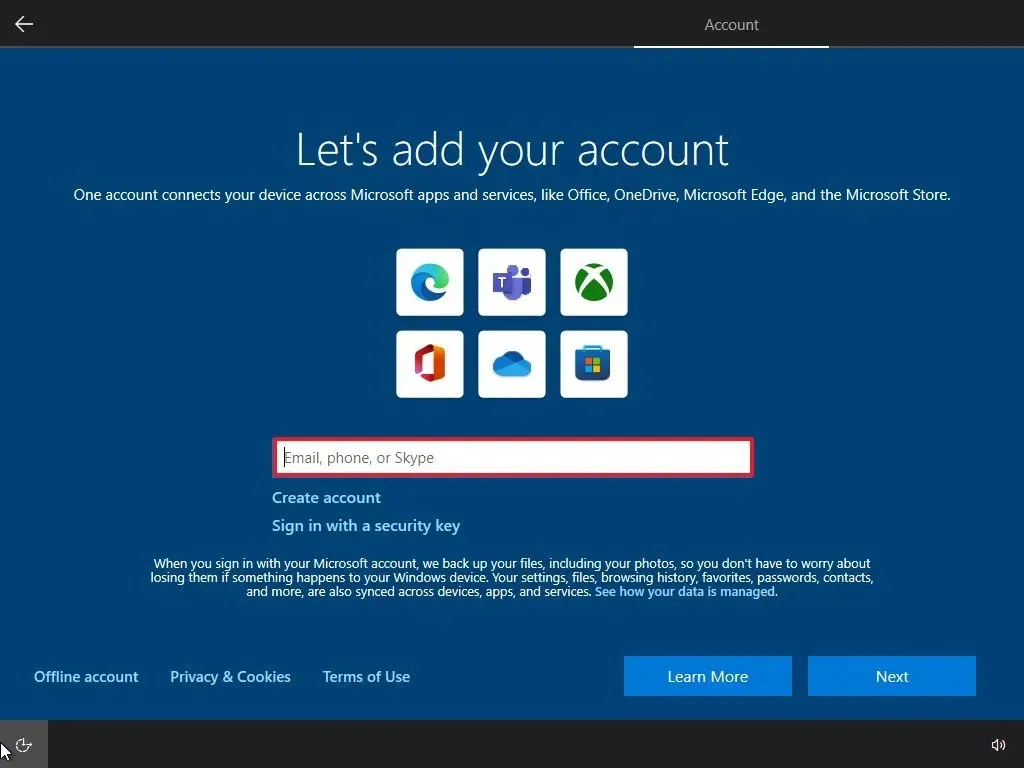
-
Klik op de knop Volgende .
-
Bevestig het wachtwoord van uw account. (U kunt ook de Microsoft Authenticator-app gebruiken om u aan te melden.)
-
Klik op de knop Volgende .
-
Klik op de knop ‘Maak een pincode aan’ .
-
Maak een nieuw pincodewachtwoord aan.

-
Klik op de OK- knop.
-
Klik op de knop ‘Nu nu’ om het importeren van uw browsegegevens van andere browsers naar Microsoft Edge over te slaan.

-
Schakel de schakelaar voor elke optie in of uit om te bevestigen welke privacy-instellingen het beste bij uw behoeften passen.
-
Klik op de knop Accepteren .
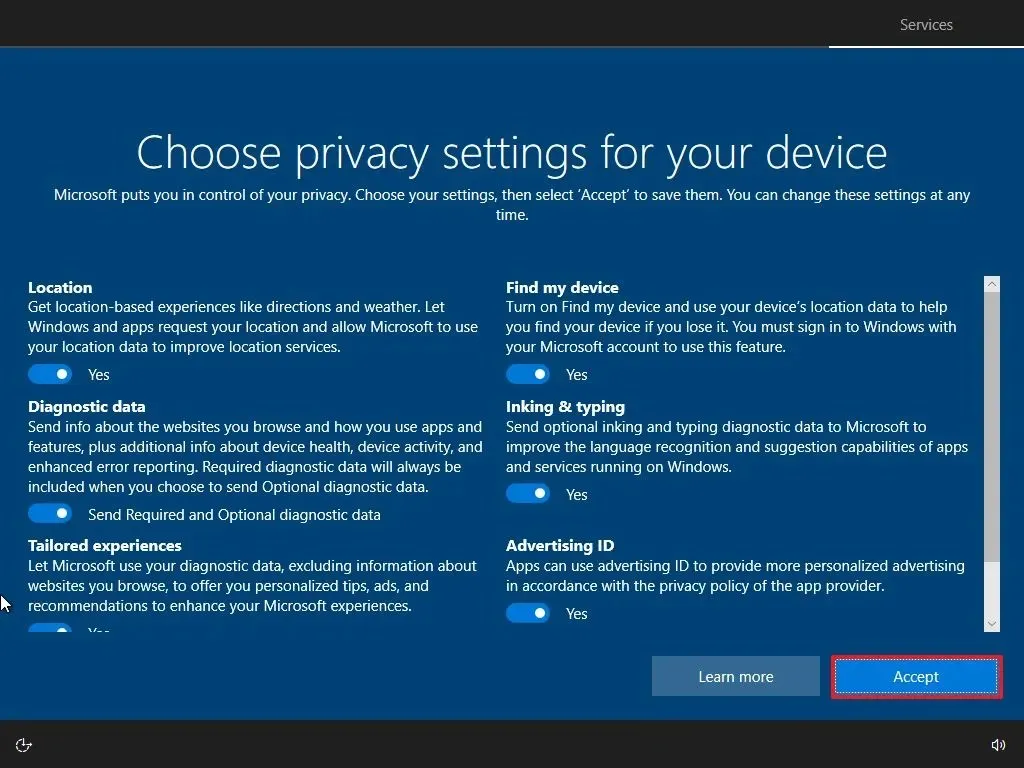
-
(Optioneel) Selecteer op de pagina ‘Uw apparaat aanpassen’ een of meer manieren waarop u het apparaat wilt gebruiken, zodat de installatie tijdens deze ervaring suggesties kan doen voor aanpassingen van hulpmiddelen en services.
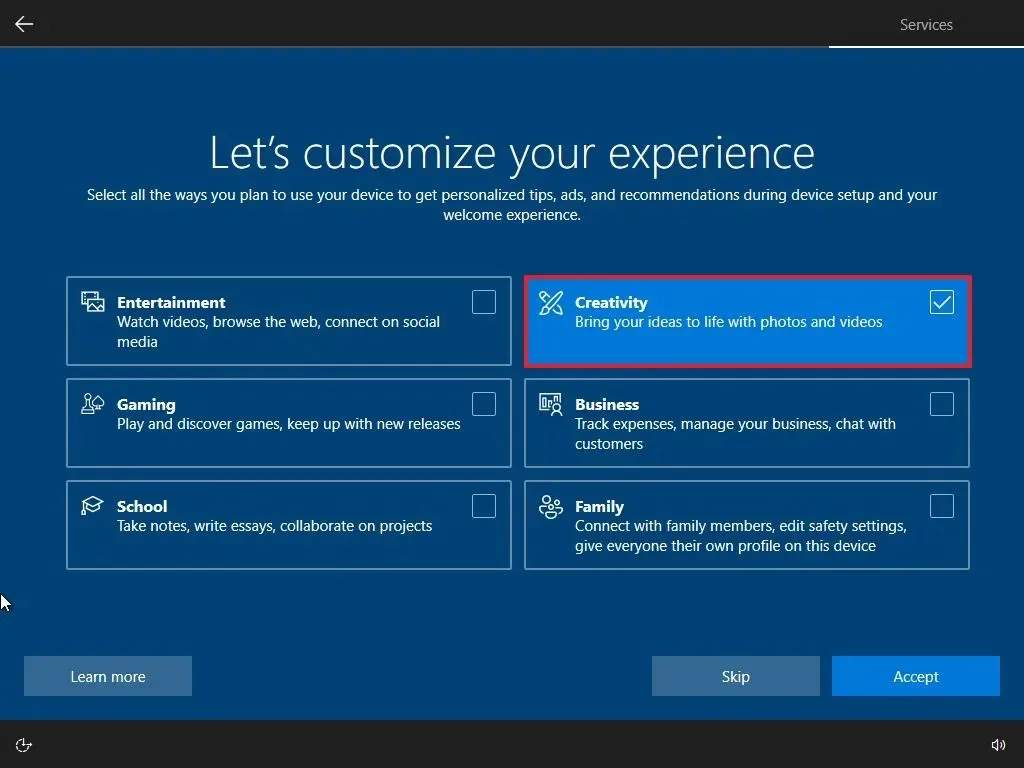
-
Klik op de knop Accepteren om door te gaan. Of klik op de knop Overslaan om dit deel van de installatie over te slaan.
-
Klik op de optie ‘Nee, bedankt’ in de linkerbenedenhoek om het koppelen van uw telefoon aan uw computer over te slaan.
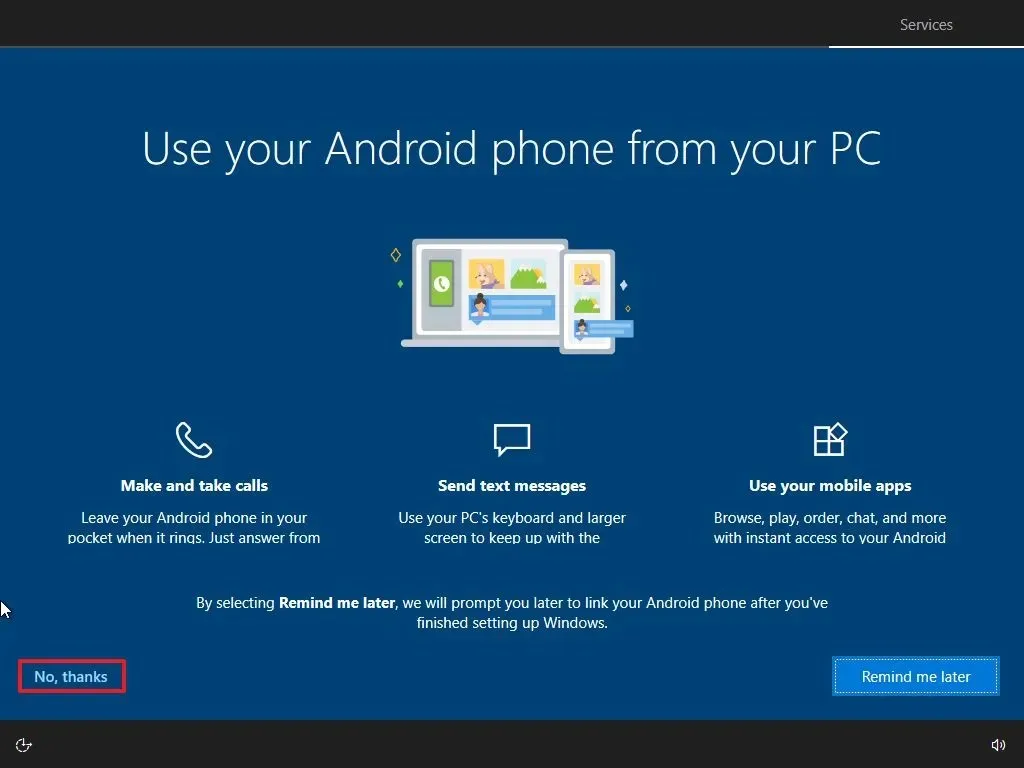
-
Klik op de knop ‘Niet nu’ om Cortana uit te schakelen.
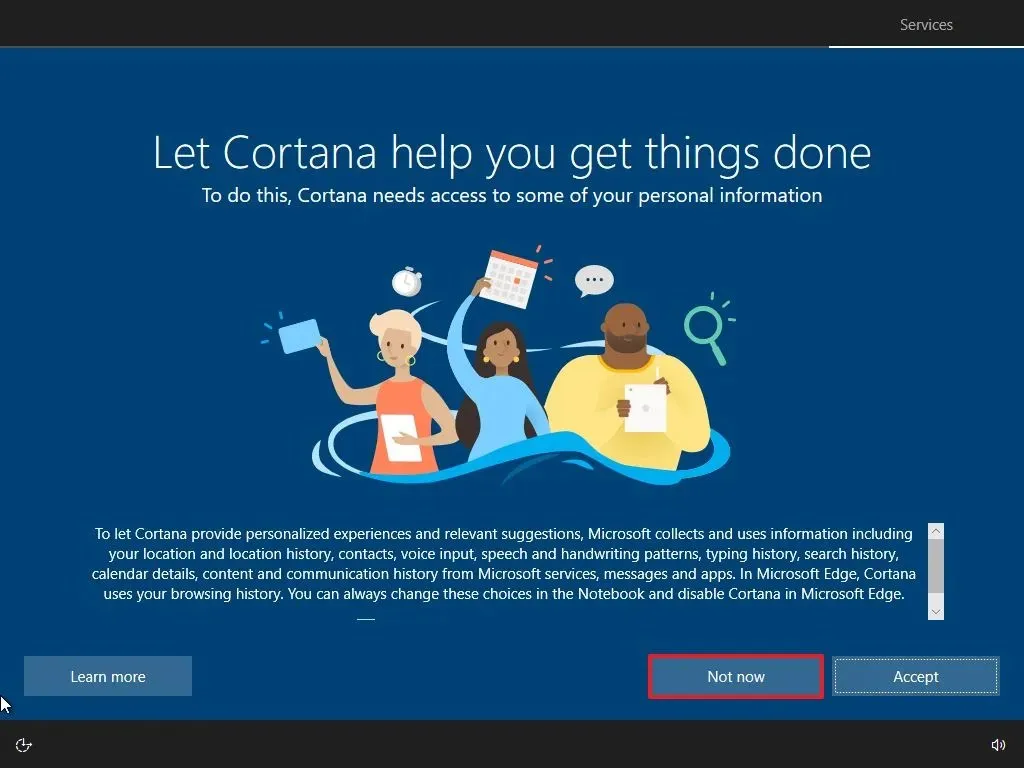
Zodra u de stappen hebt voltooid, wordt een schone installatie uitgevoerd met behulp van de lokale image. Als dit een merkcomputer is, worden alle oorspronkelijke instellingen die eerder beschikbaar waren met het apparaat hersteld. Dit betekent fabrikantspecifieke instellingen, drivers, applicaties en tools. Als u de aangepaste image die door de fabrikant is geleverd niet opnieuw wilt installeren, gebruikt u de optie ‘Cloud Download’ (zie onderstaande stappen).
Schone installatie van Windows 10 vanaf Deze pc opnieuw instellen (cloud)
Windows 10 bevat ook de optie “Cloud Download” in de functie “Reset this PC”, waarmee u het apparaat kunt resetten met een schone installatie, waarbij apps, bestanden en instellingen zoals de optie voor lokale afbeeldingen worden verwijderd. Het verschil is echter dat wanneer u deze optie selecteert, de installatie een nieuwe installatie-image van de Microsoft-server downloadt.
Deze optie is ontworpen om Windows 10 opnieuw te installeren wanneer de herstelfunctie niet werkt met de lokale image of wanneer een merkcomputer met een aangepaste image wordt gebruikt. Als u deze optie kiest, downloadt de installatie dezelfde versie die al op het apparaat is geïnstalleerd, wat betekent dat u deze methode niet kunt gebruiken om de computer te upgraden naar een nieuwere versie. Als het apparaat een aangepaste image van de fabrikant heeft, vervangt deze optie deze door die van Microsoft met alle standaardinstellingen en zonder aangepaste drivers of proefversies en tools.
Om Windows 10 opnieuw te installeren met de optie ‘Deze pc opnieuw instellen’ via de optie ‘Clouddownload’, volgt u deze stappen:
-
Open instellingen .
-
Klik op Bijwerken en beveiliging .
-
Klik op Herstel .
-
Klik op de knop ‘Aan de slag’ onder het gedeelte ‘Deze pc resetten’.
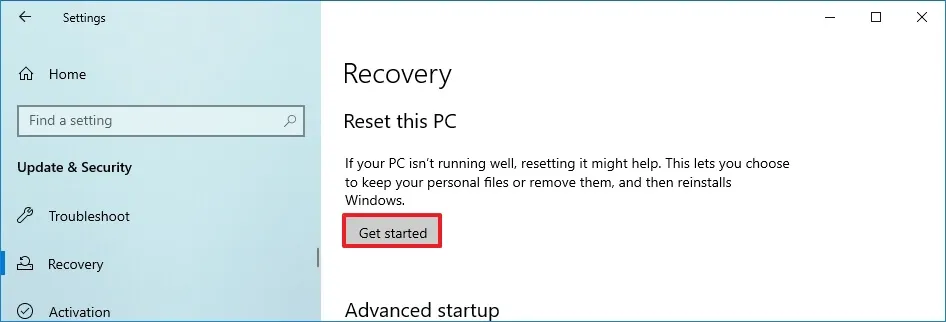
-
Klik op de optie ‘Alles verwijderen’ .
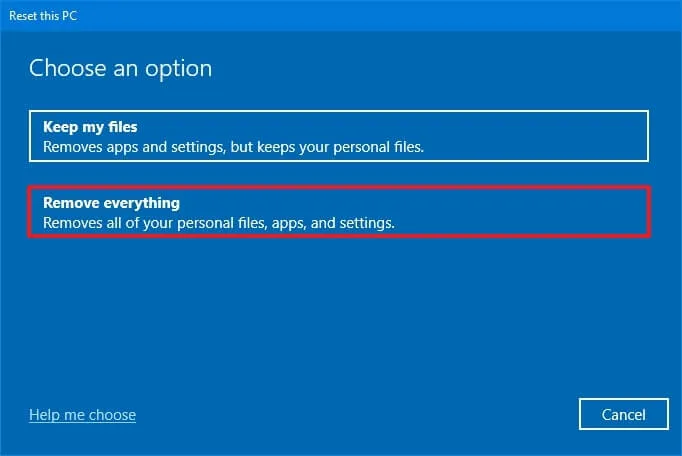
-
Klik op de optie ‘Clouddownload’ .
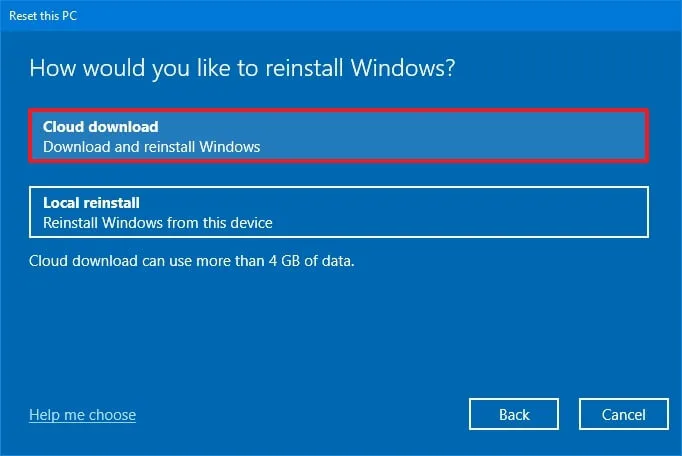
-
(Optioneel) Klik op de optie Instellingen wijzigen .
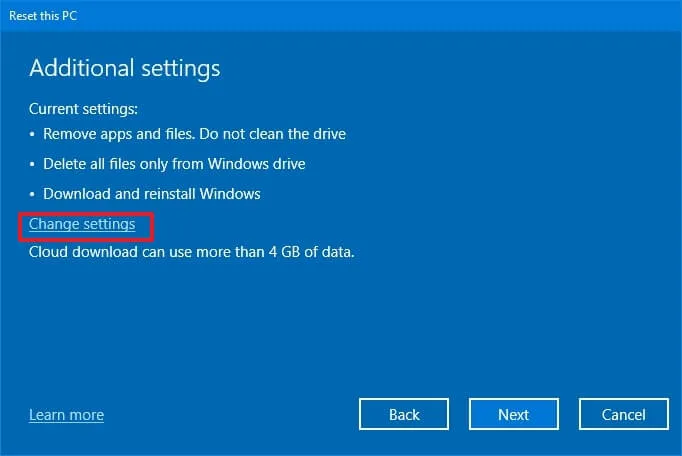
-
Configureer de herinstallatieopties:
- Gegevens opschonen: Als deze optie is ingesteld op “Nee” (aanbevolen), verwijdert de installatie alleen snel bestanden, apps en instellingen. Als de optie is ingesteld op “Ja”, wist de installatie de schijf veilig voordat het besturingssysteem wordt geïnstalleerd, maar het duurt langer.
- Bestanden van alle schijven verwijderen: Als de optie is ingesteld op “Nee” (aanbevolen), wordt alleen de installatieschijf gewist. Anders, als deze optie is ingesteld op “Ja”, worden alle schijven op het apparaat verwijderd.
- Download Windows: Als de optie is ingesteld op “Ja” (aanbevolen), wordt de optie “Clouddownload” geactiveerd. Als deze optie is ingesteld op “Nee”, wordt de lokale image gebruikt voor installatie.
-
Klik op de knop Bevestigen .
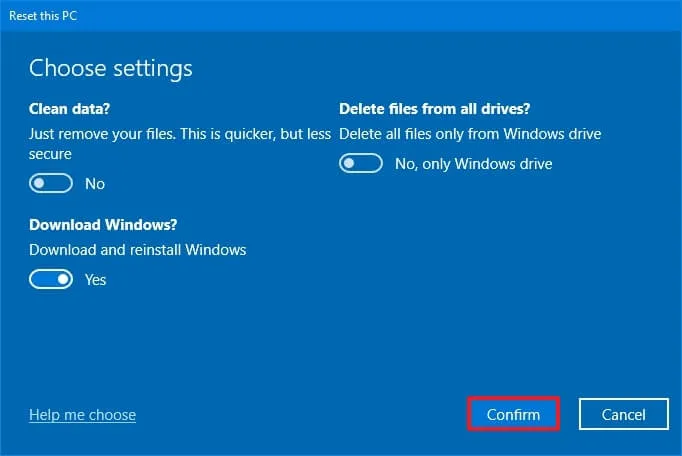
-
Klik op de knop Volgende .
-
Klik op de knop Reset .
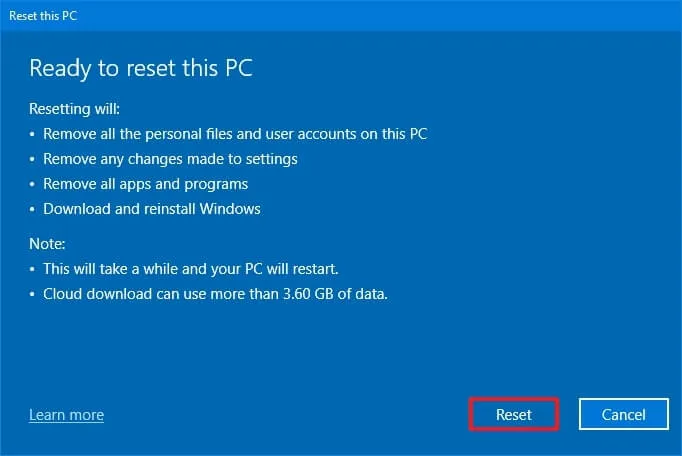
-
Klik op de knop Volgende .
-
Selecteer uw regio-instelling na de installatie op de eerste pagina van de out-of-the-box-ervaring (OOBE) .
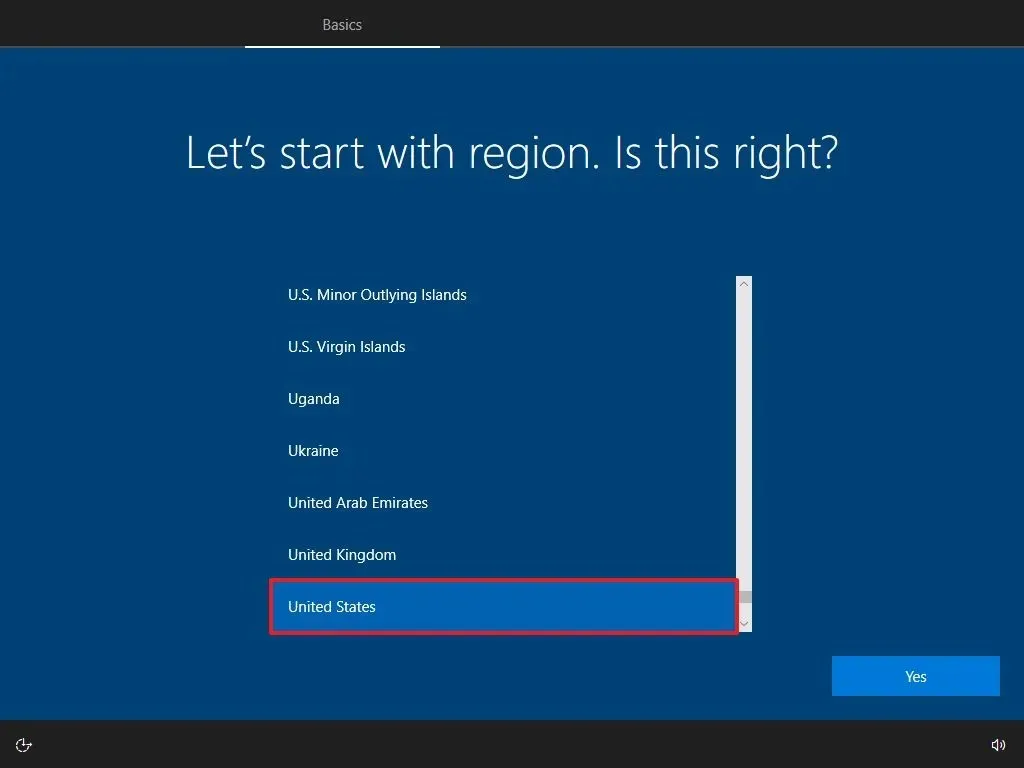
-
Klik op de knop Ja .
-
Selecteer de instellingen voor uw toetsenbordindeling.
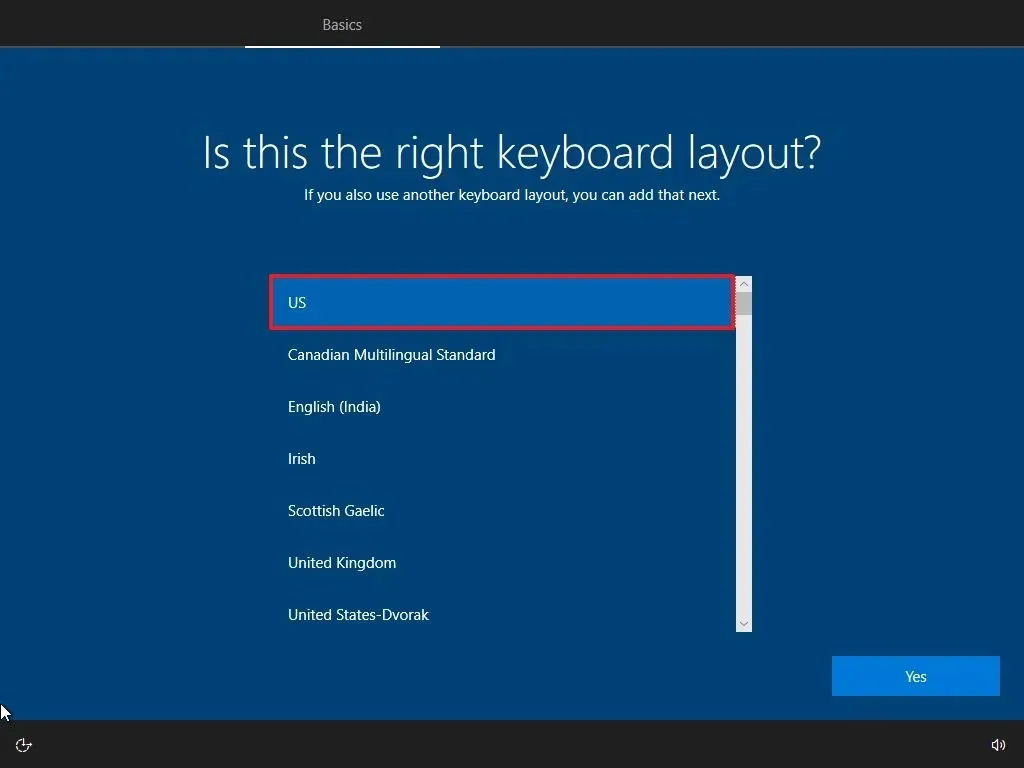
-
Klik op de knop Ja .
-
Klik op de knop Overslaan als u geen tweede lay-out hoeft te configureren.
-
De computer maakt automatisch verbinding met het netwerk via een Ethernet- verbinding. Als u een draadloze verbinding hebt, moet u de verbinding handmatig instellen.
-
Selecteer de optie “Instellen voor persoonlijk gebruik” voor Windows 10 Pro. (De “Home”-editie heeft deze optie niet.)
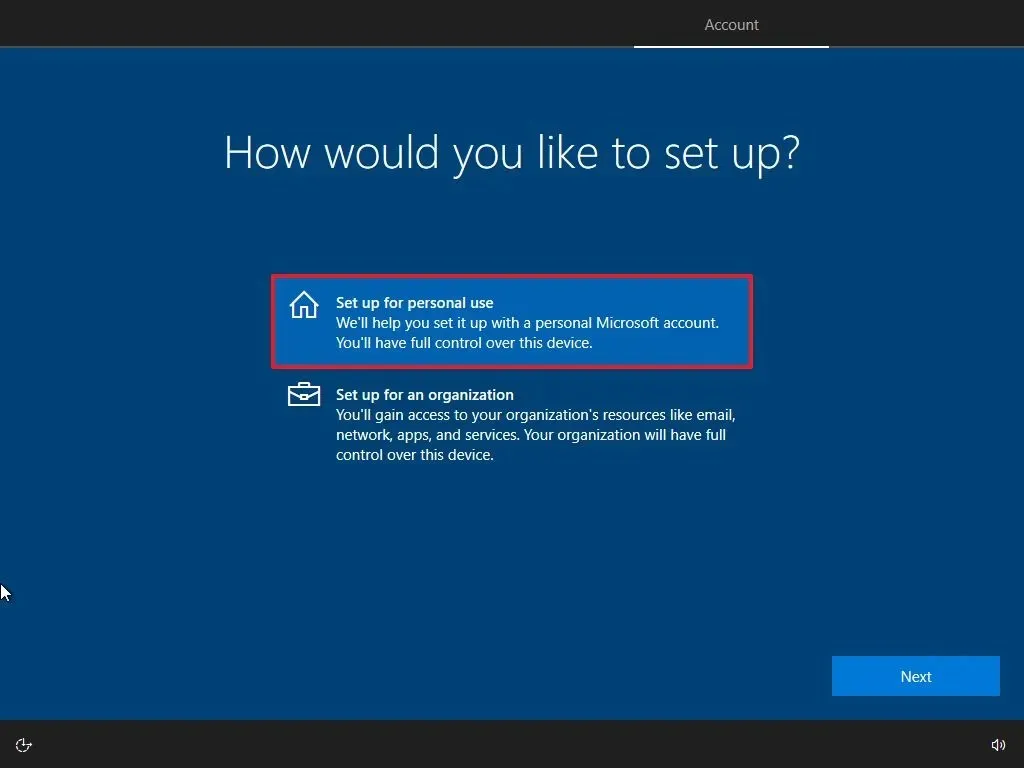
-
Klik op de knop Volgende .
-
Bevestig het e-mailadres van uw Microsoft-account om een account aan te maken.

-
Klik op de knop Volgende .
-
Bevestig het wachtwoord van uw account. (U kunt ook de Microsoft Authenticator-app gebruiken om u aan te melden.)
-
Klik op de knop Volgende .
-
Klik op de knop ‘Maak een pincode aan’ .
-
Maak een nieuw pincodewachtwoord aan.
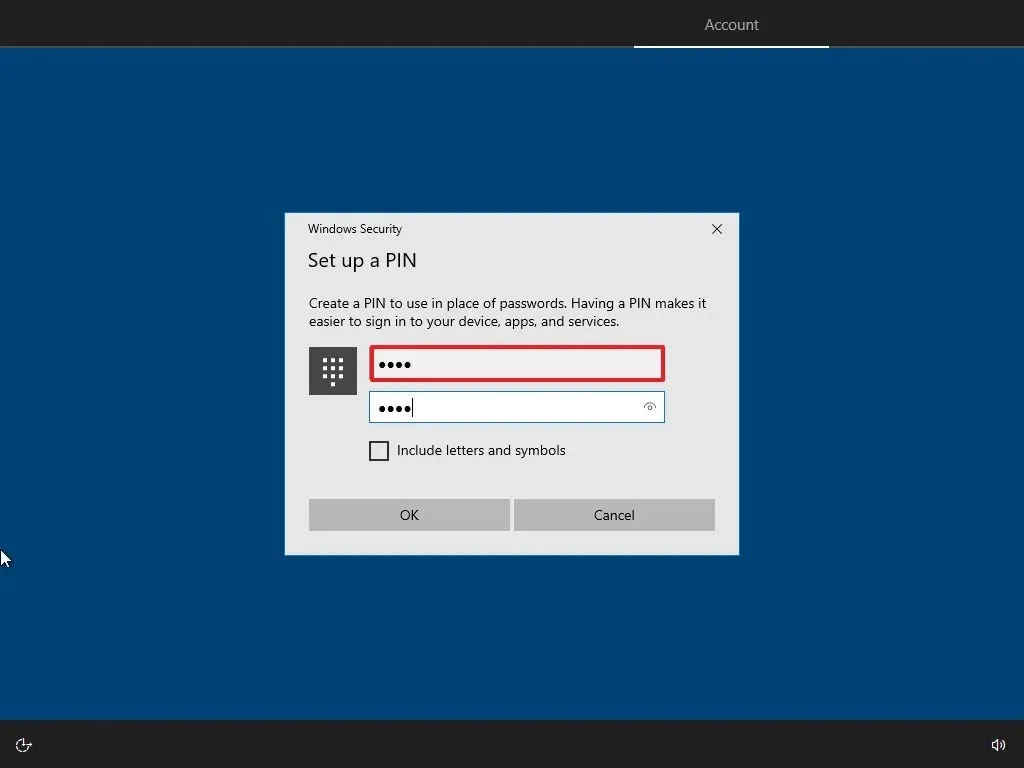
-
Klik op de OK- knop.
-
Klik op de knop ‘Nu nu’ om het importeren van uw browsegegevens van andere browsers naar Microsoft Edge over te slaan.
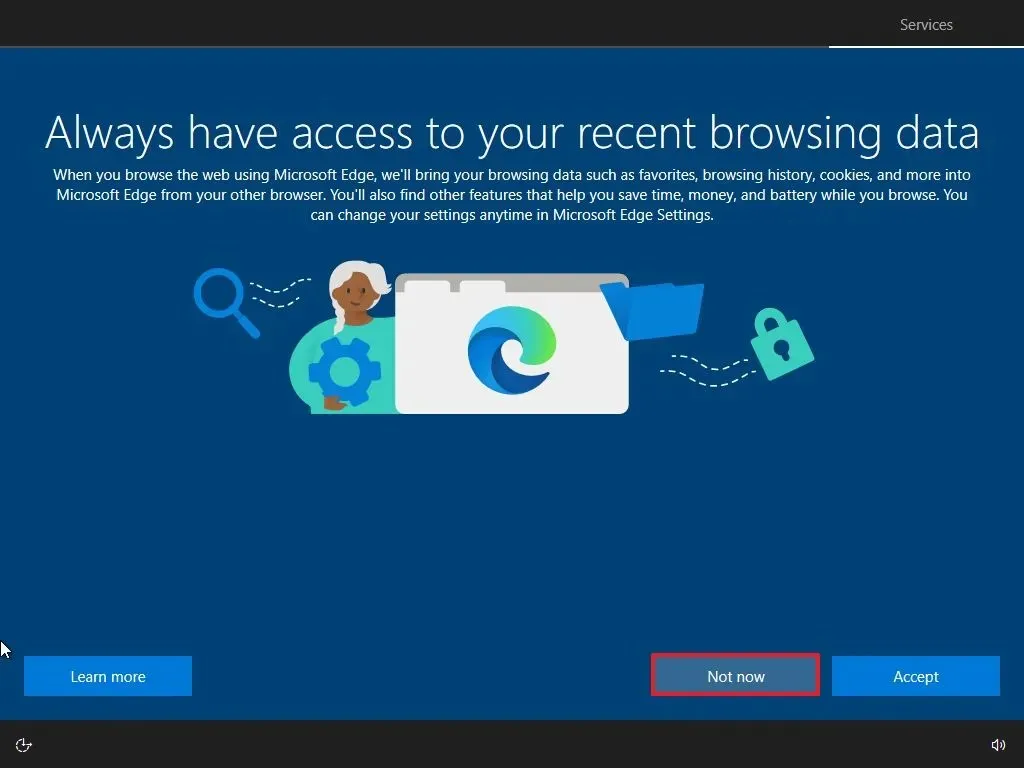
-
Schakel de schakelaar voor elke optie in of uit om te bevestigen welke privacy-instellingen het beste bij uw behoeften passen.
-
Klik op de knop Accepteren .
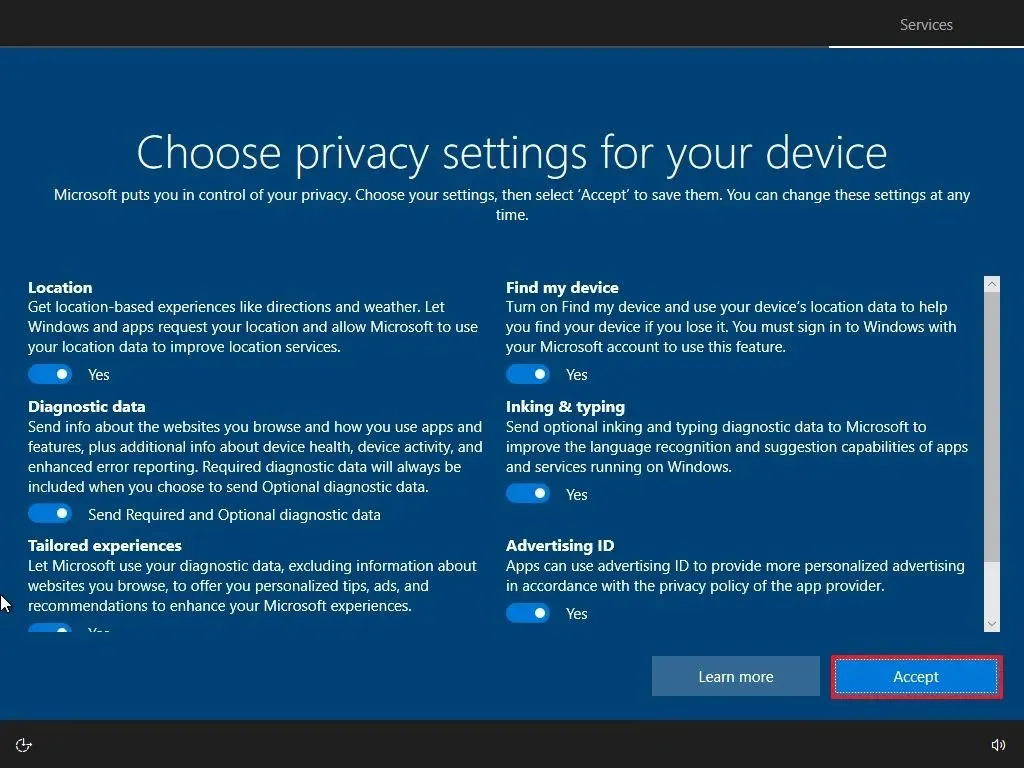
-
(Optioneel) Selecteer op de pagina ‘Uw apparaat aanpassen’ een of meer manieren waarop u het apparaat wilt gebruiken, zodat de installatie tijdens deze ervaring suggesties kan doen voor aanpassingen van hulpmiddelen en services.
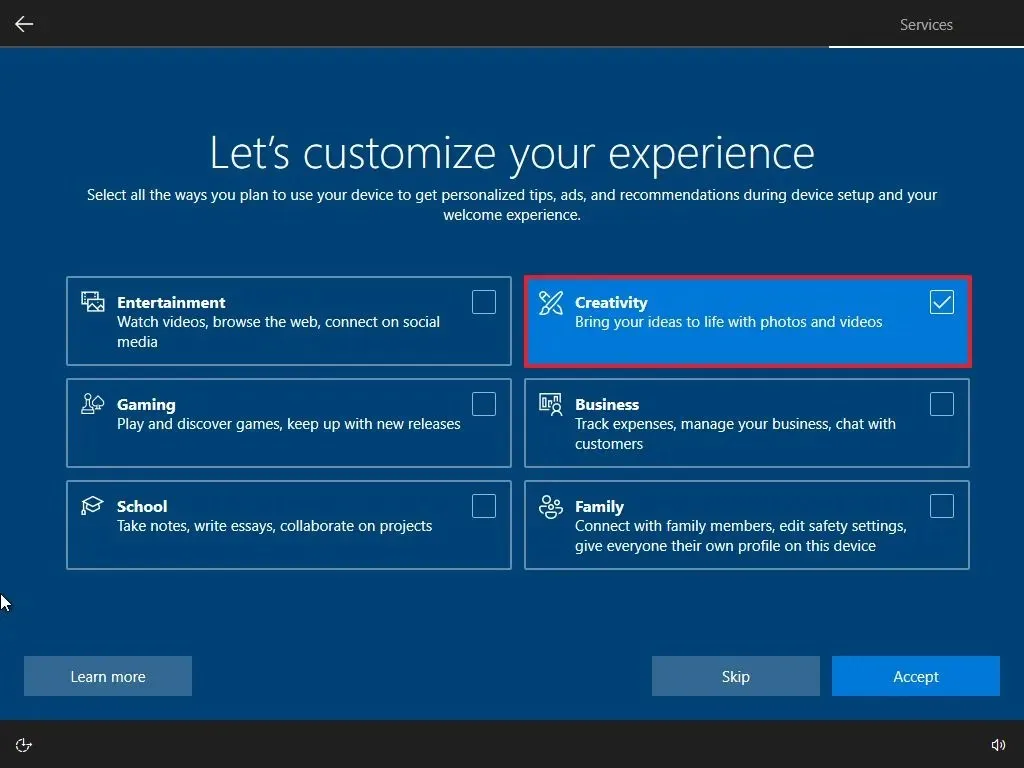
-
Klik op de knop Accepteren om door te gaan. Of klik op de knop Overslaan om dit deel van de installatie over te slaan.
-
Klik op de optie ‘Nee, bedankt’ in de linkerbenedenhoek om het koppelen van uw telefoon aan uw computer over te slaan.
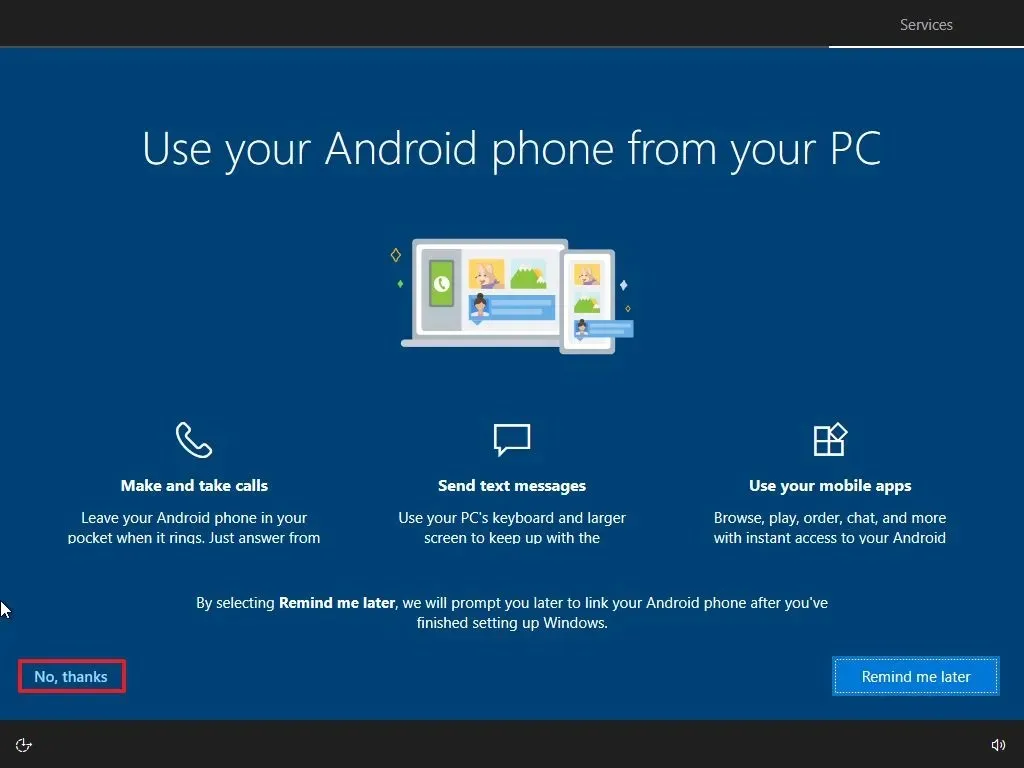
-
Klik op de knop ‘Niet nu’ om Cortana uit te schakelen.
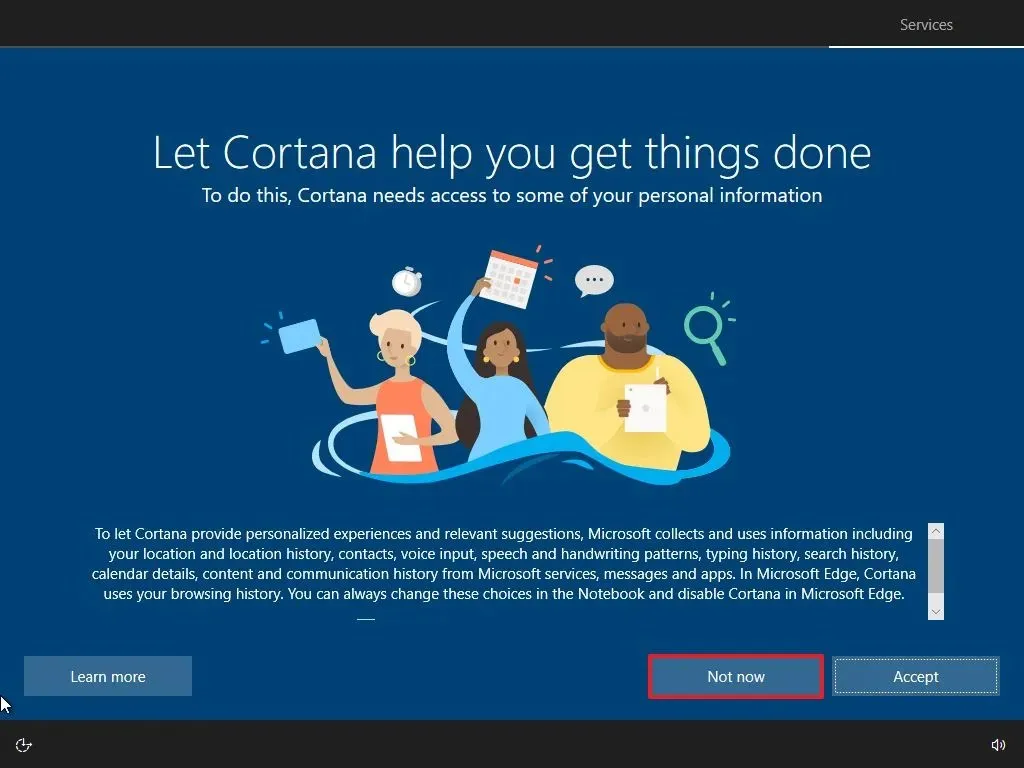
Zodra u de stappen hebt voltooid, zal het systeem uw apparaat terugzetten naar de standaardinstellingen door Windows 10 te wissen en opnieuw te installeren met een nieuw exemplaar dat u uit de cloud hebt gedownload.
Schone installatie van Windows 10 vanuit WinRE
Als de computer niet goed opstart en u Windows 10 opnieuw wilt installeren om het probleem op te lossen, biedt de Windows Recovery Environment (WinRE) een optie om een schone installatie uit te voeren met behulp van de lokale of cloudimage.
Dit zijn doorgaans dezelfde opties die beschikbaar zijn via de instellingen van “Deze pc resetten”. U kunt de functie echter ook openen via WinRE (meestal bekend als “Geavanceerd opstarten”), waardoor het ideaal is voor het uitvoeren van een schone installatie van Windows 10 wanneer de computer problemen heeft of wanneer u het systeem niet kunt opstarten om toegang te krijgen tot de app Instellingen.
Nogmaals, deze optie kan alleen worden gebruikt om dezelfde versie van het besturingssysteem opnieuw te installeren die al op de computer is geïnstalleerd. Als u ook wilt upgraden naar de nieuwste versie, gebruikt u de Media Creation Tool, ISO-bestand of USB-opties.
Voor een schone installatie van Windows 10 vanuit de Windows Herstelomgeving volgt u deze stappen:
-
Start het apparaat door op de aan/uit-knop te drukken.
-
Druk direct na de Power-On Self-Test (POST) nogmaals op de aan/uit- knop om het apparaat uit te schakelen.
-
Herhaal stap 1 en 2 tweemaal. Bij de derde herstart zou het besturingssysteem de Windows Recovery Environment (WinRE) moeten openen.
Snelle opmerking: Windows 10 heeft meerdere manieren om de geavanceerde opstartinstellingen te openen. U kunt deze andere opties gebruiken als u geen toegang hebt tot de herstelomgeving. -
Klik op de knop Geavanceerde opties .
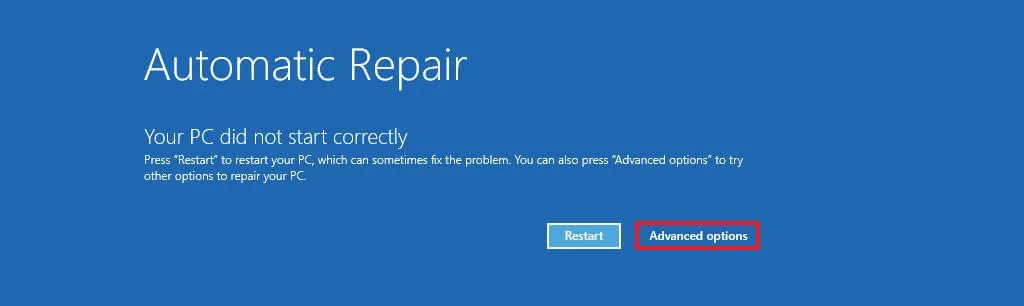
-
Klik op Problemen oplossen .
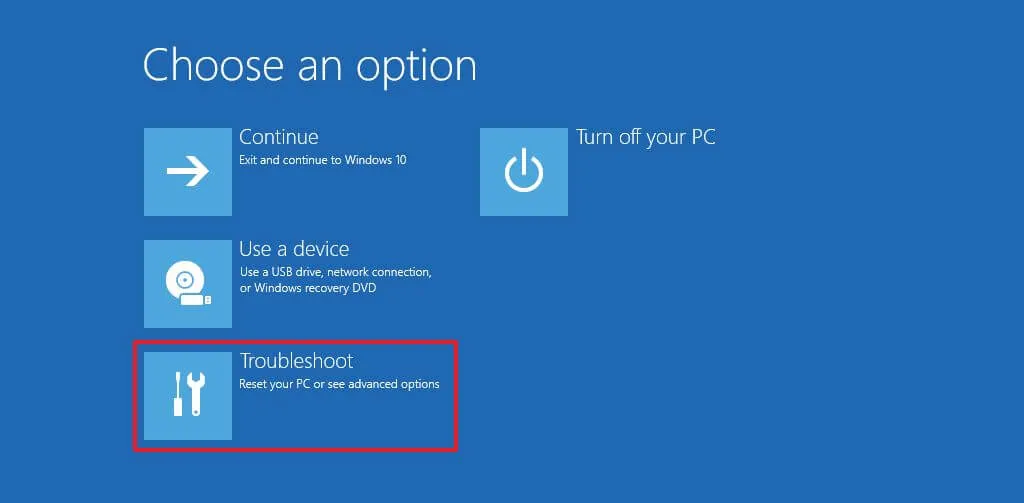
-
Klik op de optie ‘Deze pc resetten’ .
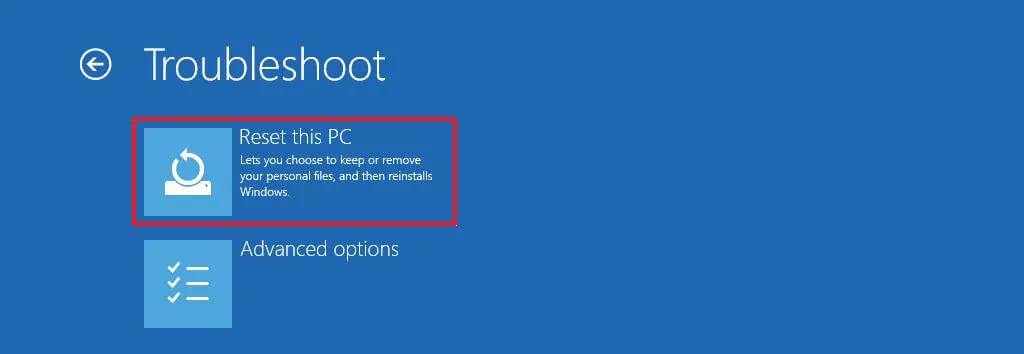
-
Selecteer de optie ‘Alles verwijderen’ .
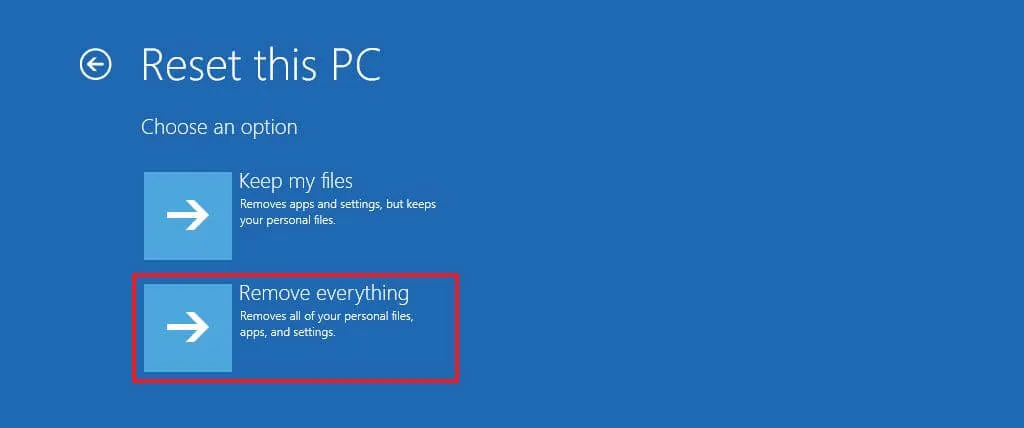
-
Klik op de optie Cloud downloaden of Lokaal opnieuw installeren . De optie “Cloud downloaden” downloadt een nieuwe image van de Microsoft-servers en voert een nieuwe installatie uit. De optie “Lokaal opnieuw installeren” gebruikt de lokaal beschikbare image om een schone kopie van Windows 10 te installeren.
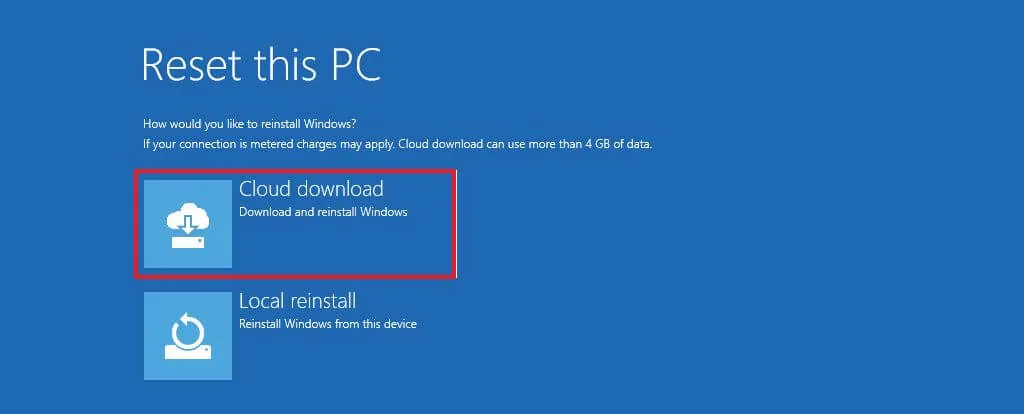
-
Selecteer de optie “Alleen de schijf waarop Windows is geïnstalleerd” . (De optie “Alle schijven” verwijdert de gegevens op alle schijven. Deze optie wordt doorgaans alleen aanbevolen als u de computer wilt decommissionen.)
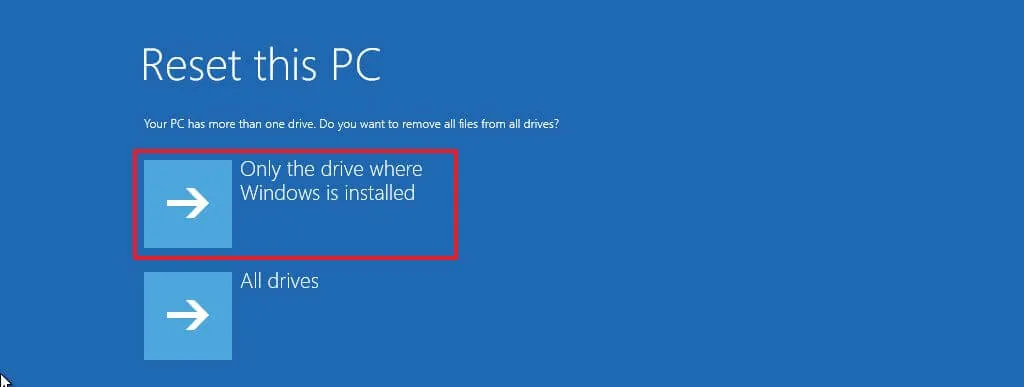
-
Selecteer de optie “Alleen mijn bestanden verwijderen” om snel de inhoud van de schijf te verwijderen of de optie “Volledige reiniging van de schijf” om alles te verwijderen met behulp van veilig wissen, wat enkele uren duurt. Deze optie is geschikt wanneer u het apparaat wilt weggeven.
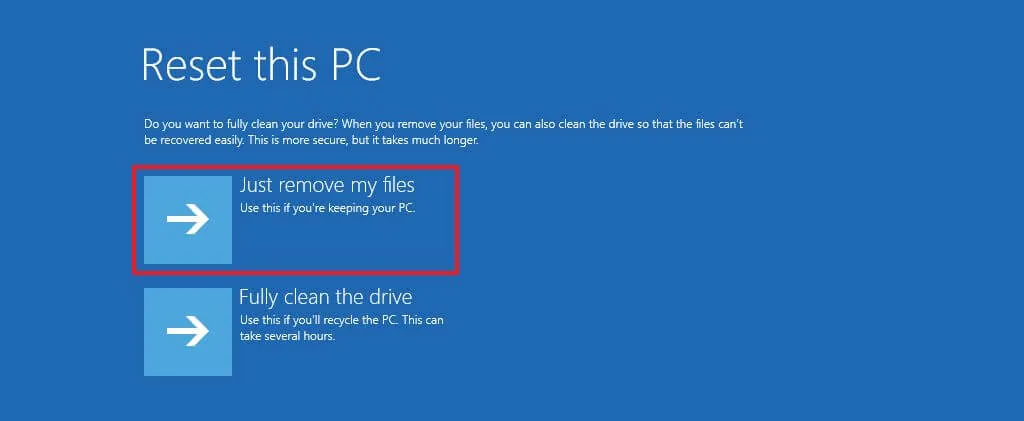
-
Klik op de knop Reset .
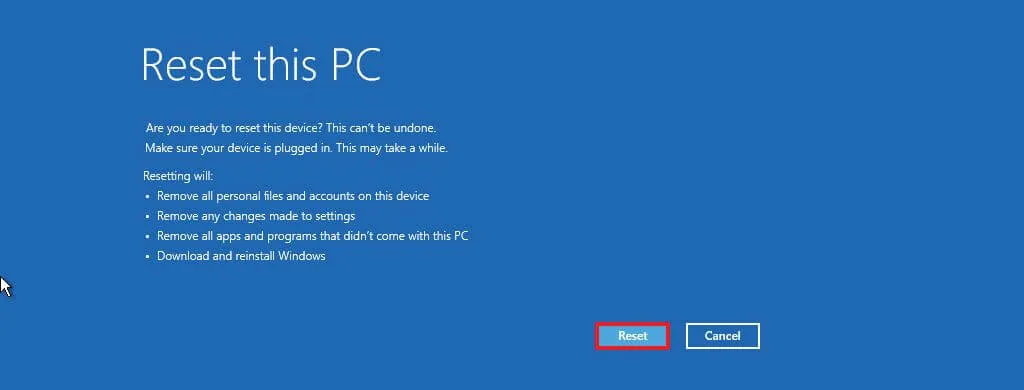
-
Klik op de knop Volgende .
-
Selecteer uw regio-instelling na de installatie op de eerste pagina van de out-of-the-box-ervaring (OOBE) .
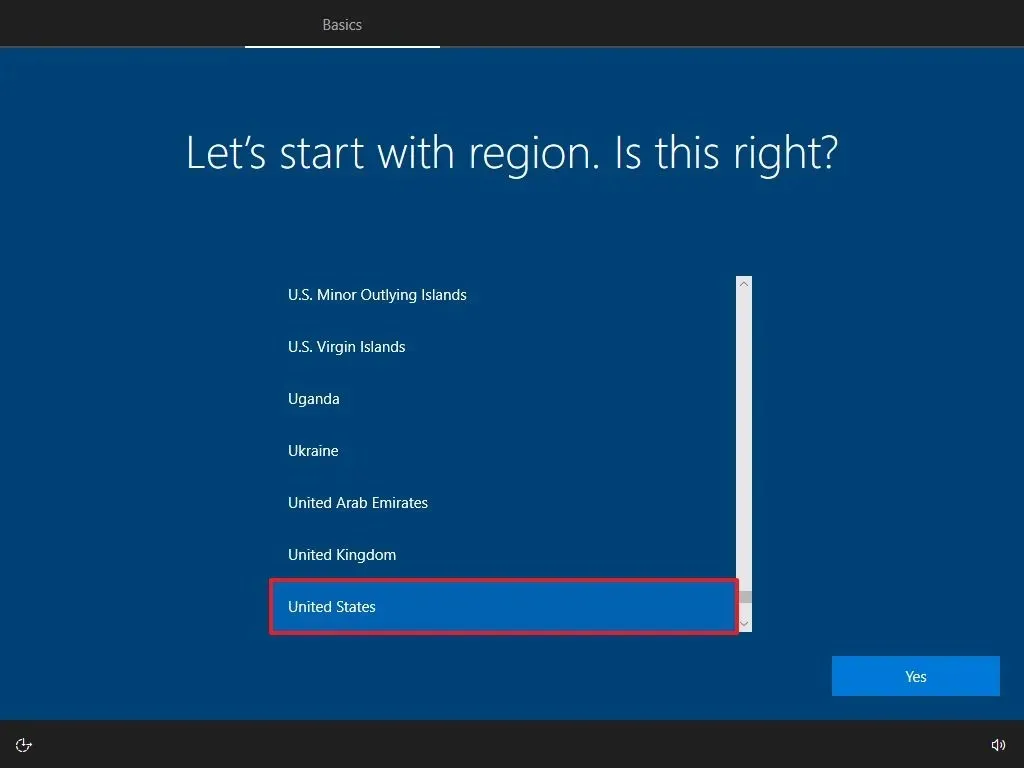
-
Klik op de knop Ja .
-
Selecteer de instellingen voor uw toetsenbordindeling.
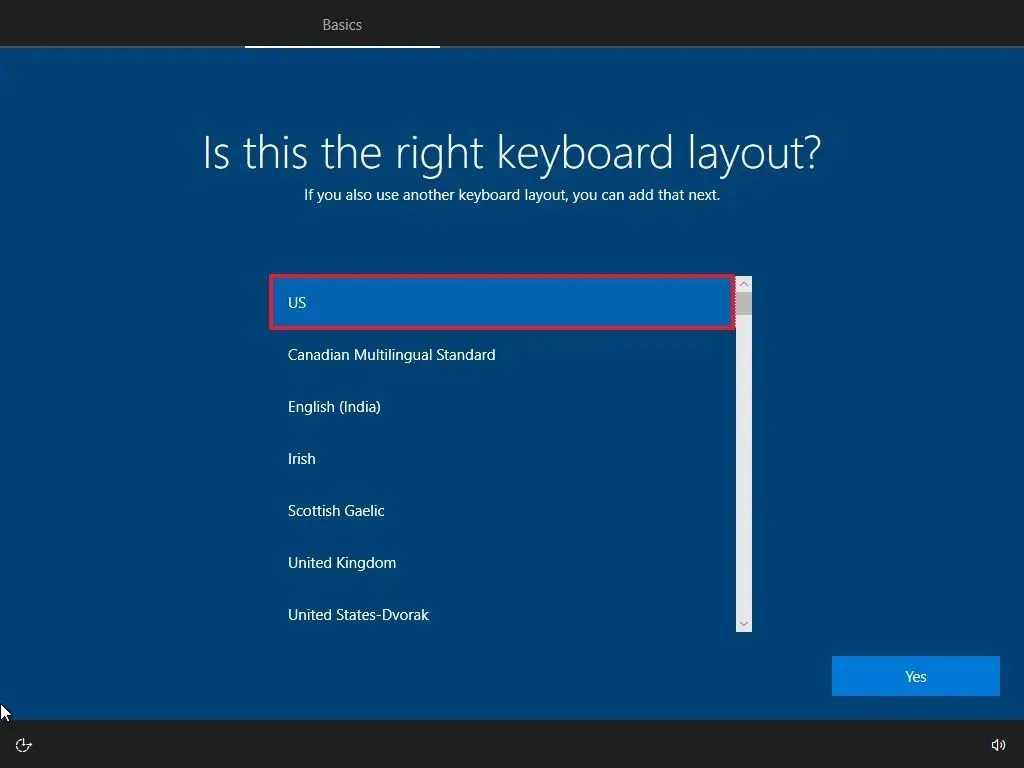
-
Klik op de knop Ja .
-
Klik op de knop Overslaan als u geen tweede lay-out hoeft te configureren.
-
De computer maakt automatisch verbinding met het netwerk via een Ethernet- verbinding. Als u een draadloze verbinding hebt, moet u de verbinding handmatig instellen.
-
Selecteer de optie “Instellen voor persoonlijk gebruik” voor Windows 10 Pro. (De “Home”-editie heeft deze optie niet.)
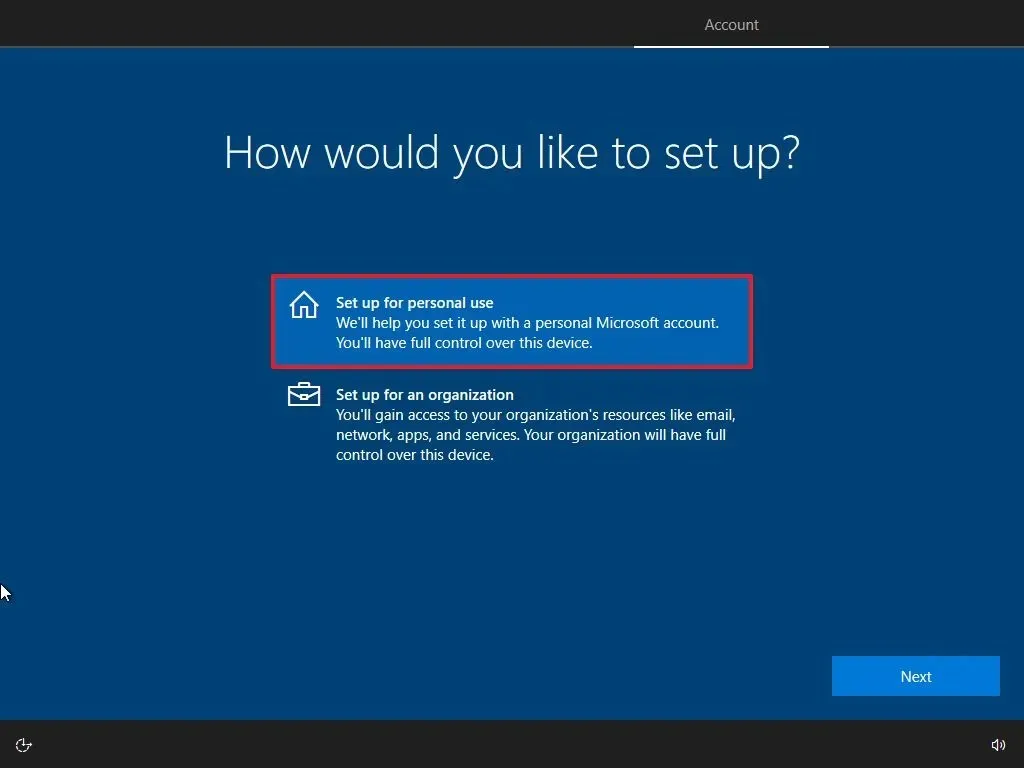
-
Klik op de knop Volgende .
-
Bevestig het e-mailadres van uw Microsoft-account om een account aan te maken.
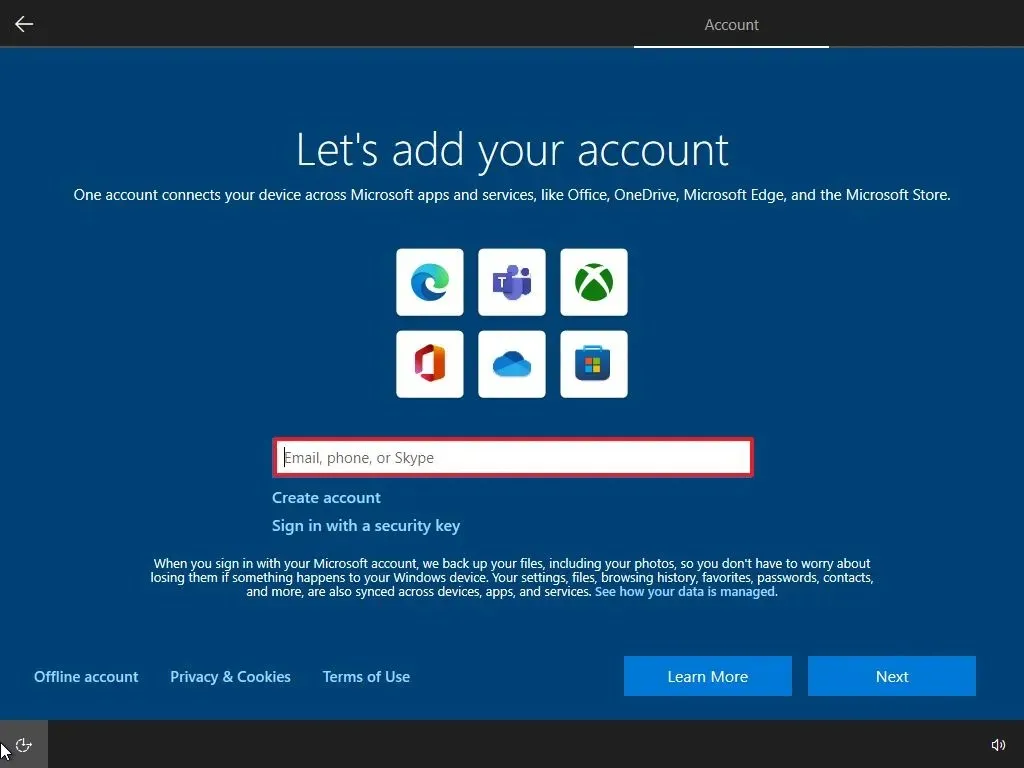
-
Klik op de knop Volgende .
-
Bevestig het wachtwoord van uw account. (U kunt ook de Microsoft Authenticator-app gebruiken om u aan te melden.)
-
Klik op de knop Volgende .
-
Klik op de knop ‘Maak een pincode aan’ .
-
Maak een nieuw pincodewachtwoord aan.
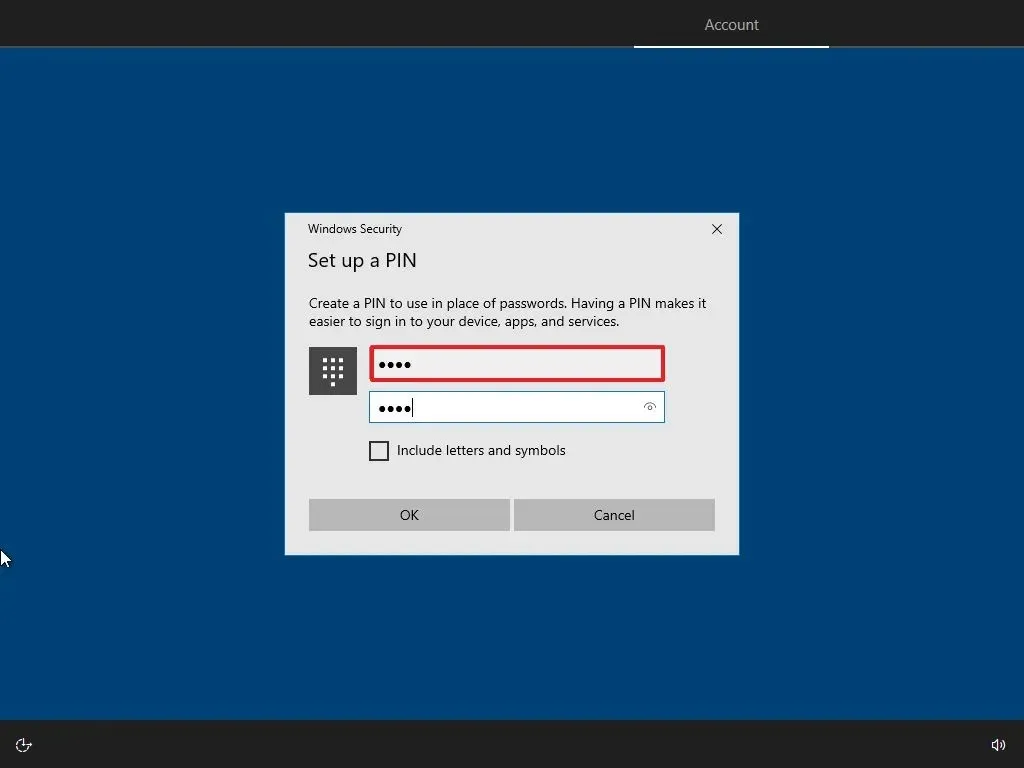
-
Klik op de OK- knop.
-
Klik op de knop ‘Nu nu’ om het importeren van uw browsegegevens van andere browsers naar Microsoft Edge over te slaan.
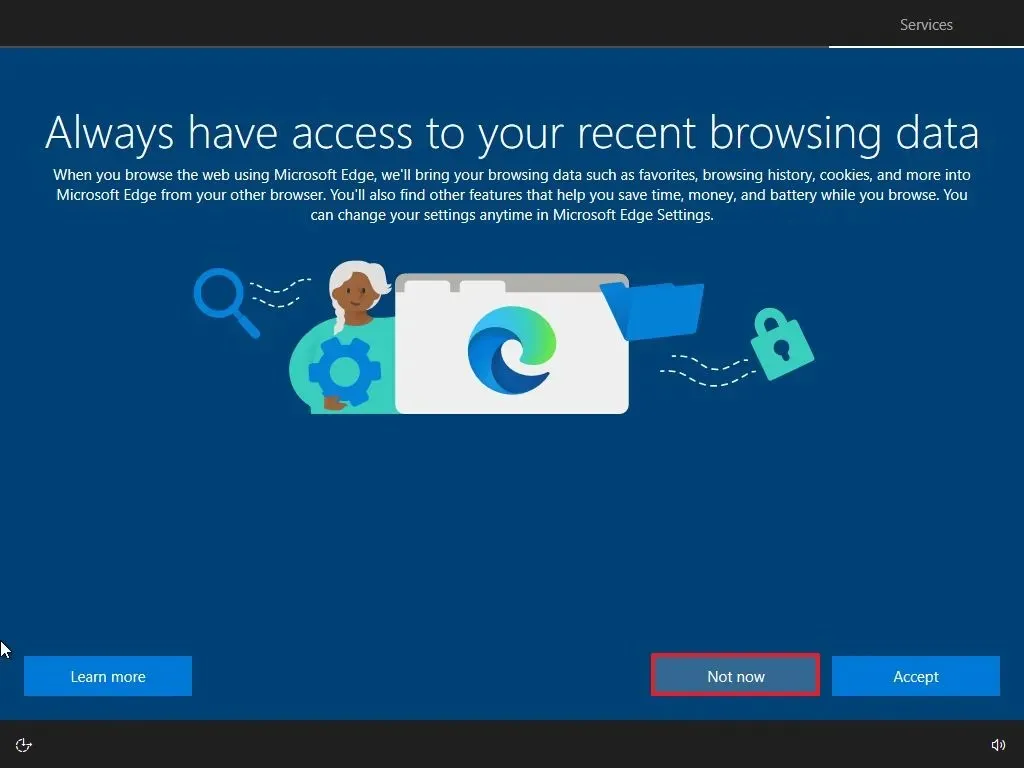
-
Schakel de schakelaar voor elke optie in of uit om te bevestigen welke privacy-instellingen het beste bij uw behoeften passen.
-
Klik op de knop Accepteren .
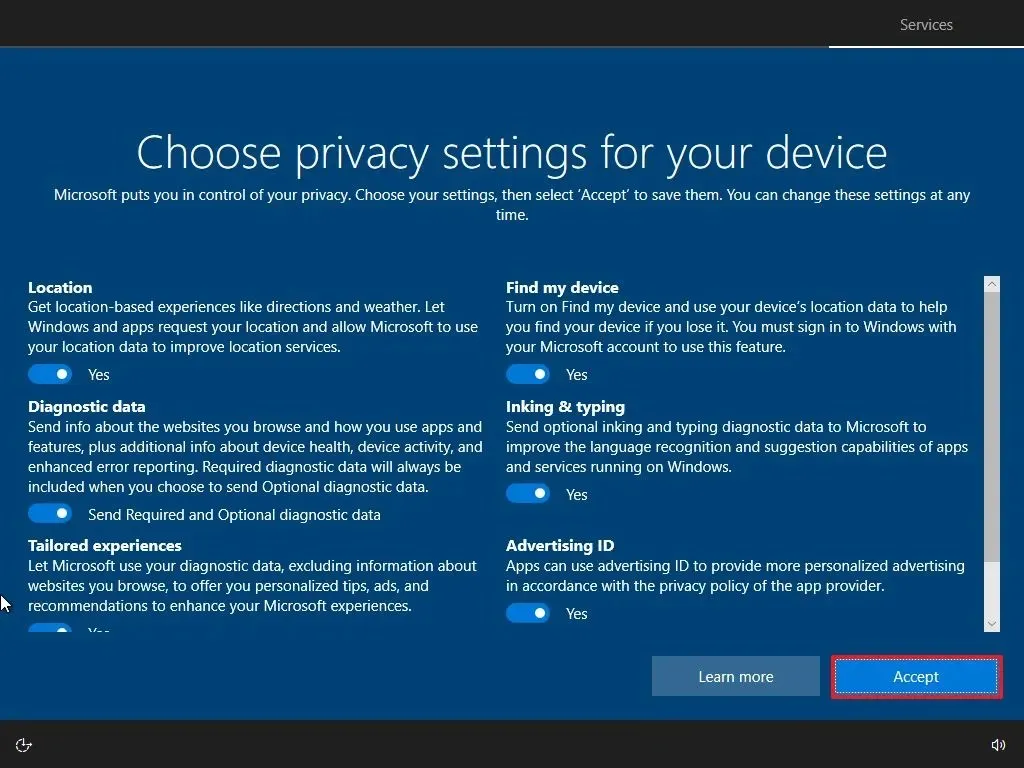
-
(Optioneel) Selecteer op de pagina ‘Uw apparaat aanpassen’ een of meer manieren waarop u het apparaat wilt gebruiken, zodat de installatie tijdens deze ervaring suggesties kan doen voor aanpassingen van hulpmiddelen en services.
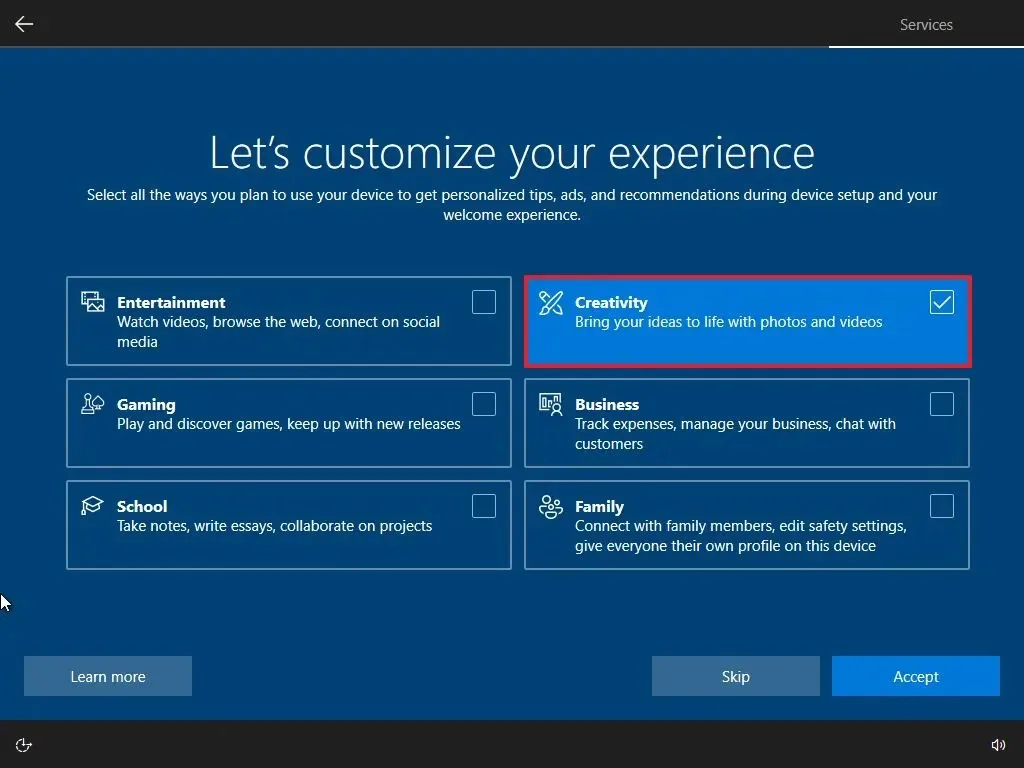
-
Klik op de knop Accepteren om door te gaan. Of klik op de knop Overslaan om dit deel van de installatie over te slaan.
-
Klik op de optie ‘Nee, bedankt’ in de linkerbenedenhoek om het koppelen van uw telefoon aan uw computer over te slaan.

-
Klik op de knop ‘Niet nu’ om Cortana uit te schakelen.
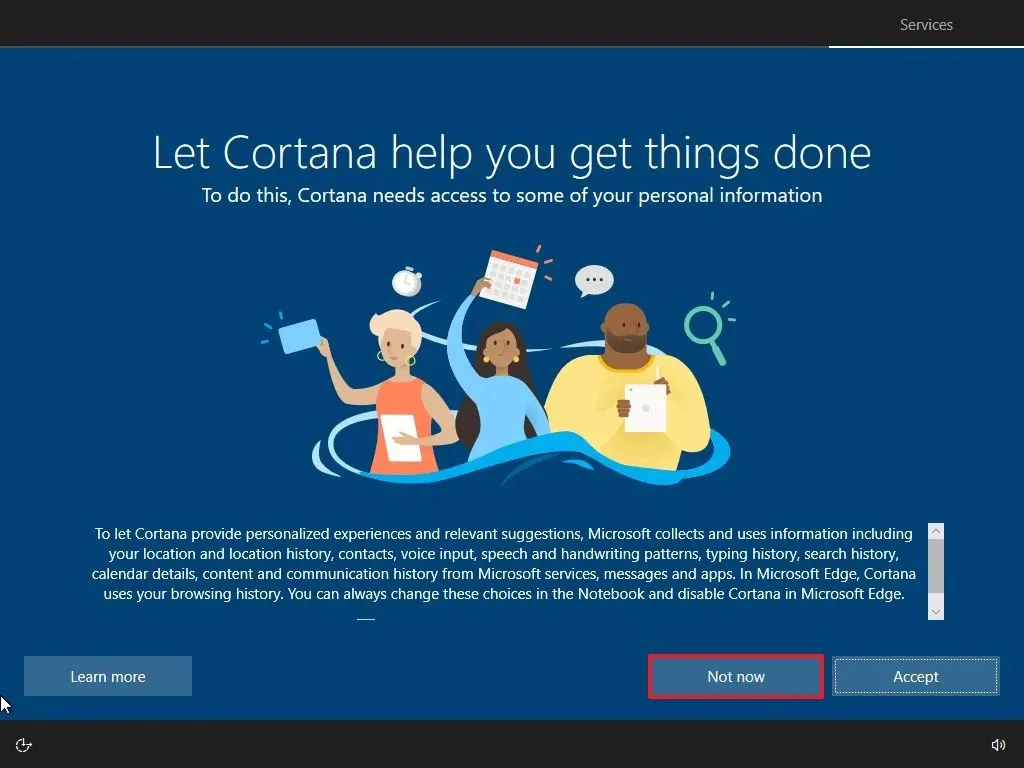
Zodra u de stappen hebt voltooid, zal het proces uw computer resetten naar de standaardinstellingen door een schone kopie van Windows 10 te wissen en opnieuw te installeren. De voltooiingstijd is afhankelijk van de hardwareconfiguratie van uw computer en de geselecteerde resetconfiguratie.
Schone installatie van Windows 10 vanaf ISO-bestand
Als u alleen een ISO-bestand voor Windows 10 hebt, kunt u het ISO-bestand altijd koppelen in Verkenner om een schone installatie of in-place upgrade uit te voeren op een apparaat waarop het besturingssysteem al is geïnstalleerd.
Voor een schone installatie van Windows 10 vanaf een ISO-bestand volgt u deze stappen:
-
Download de Windows 10 ISO zonder de Media Creation Tool te gebruiken.
-
Klik met de rechtermuisknop op het ISO-bestand en selecteer de optie Koppelen .
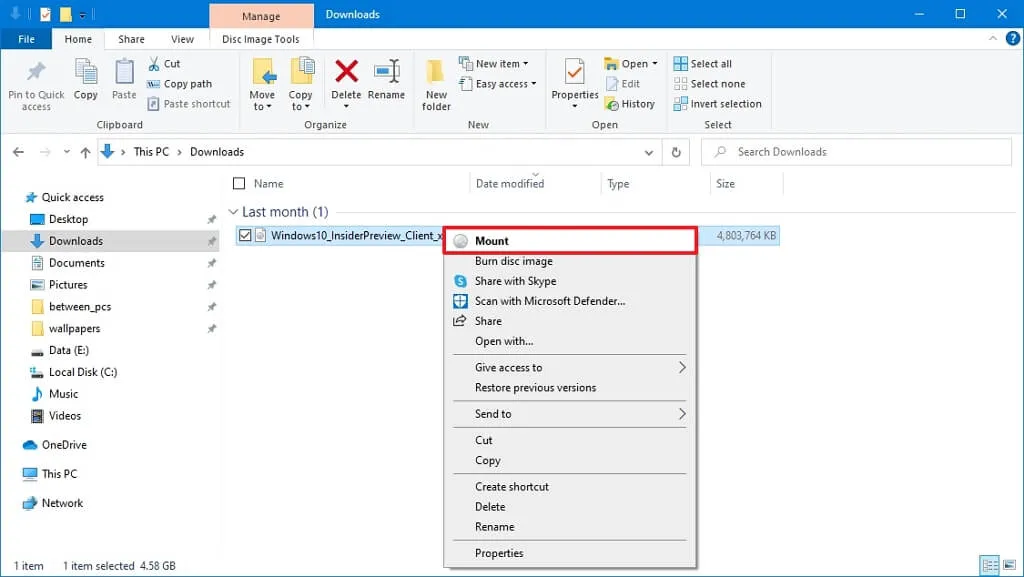
-
Selecteer het virtuele station in het linkernavigatievenster.
-
Dubbelklik op het bestand Setup.exe om de installatie van Windows 10 te starten.
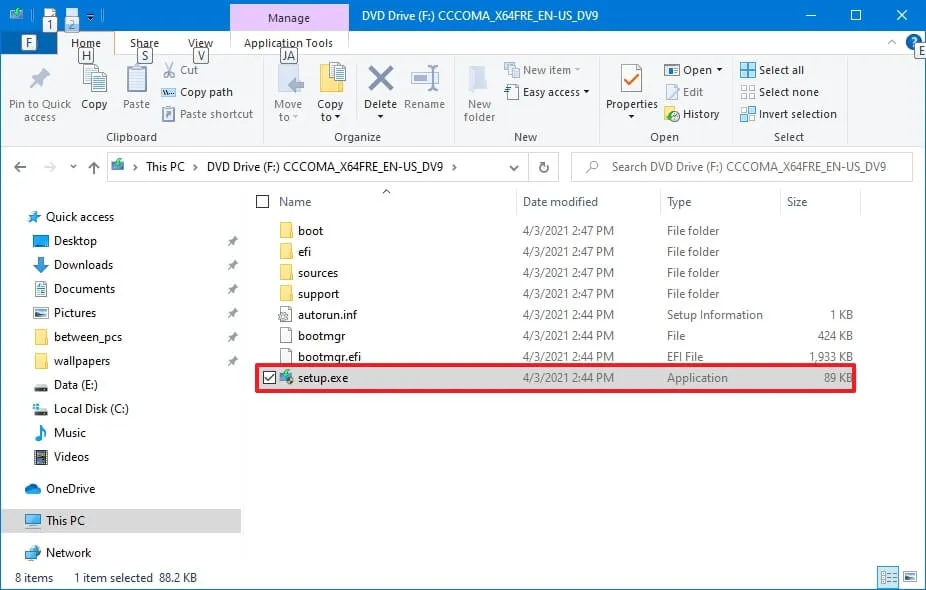
-
(Optioneel) Klik op de optie ‘Wijzigen hoe Windows Setup updates downloadt’ .

-
Selecteer de optie ‘Niet nu’ .
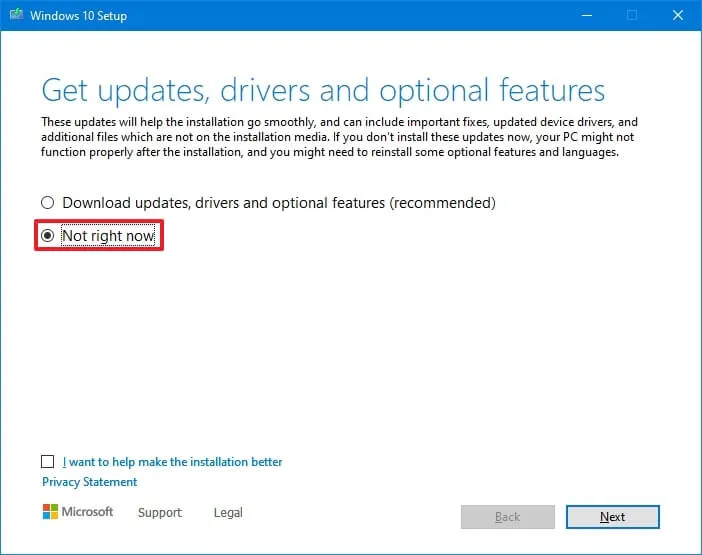
-
Klik op de knop Volgende .
-
Klik op de knop Accepteren om akkoord te gaan met de voorwaarden.
-
Klik op de optie ‘Wijzigen wat u wilt behouden’ .
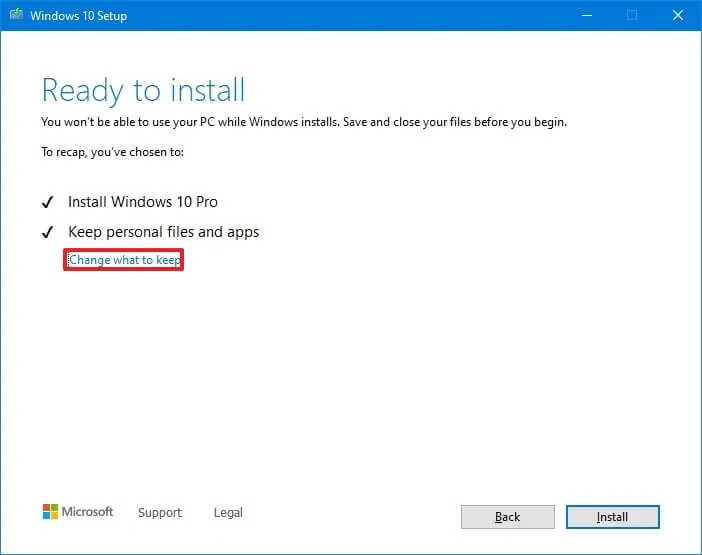
-
Selecteer de optie Niets .
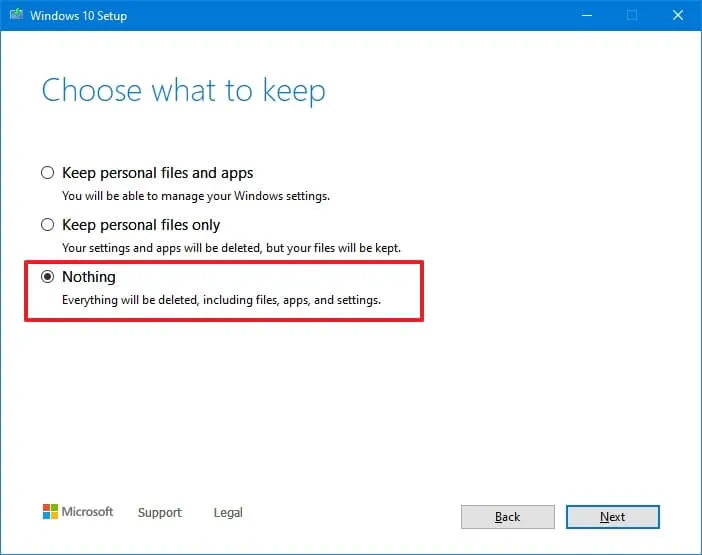
-
Klik op de knop Volgende .
-
Klik op de knop Installeren .
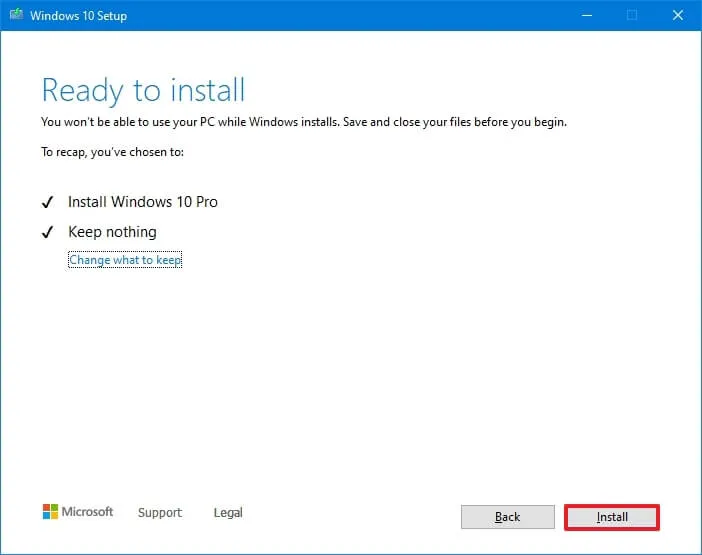
-
Klik op de knop Volgende .
-
Selecteer uw regio-instelling na de installatie op de eerste pagina van de out-of-the-box-ervaring (OOBE) .
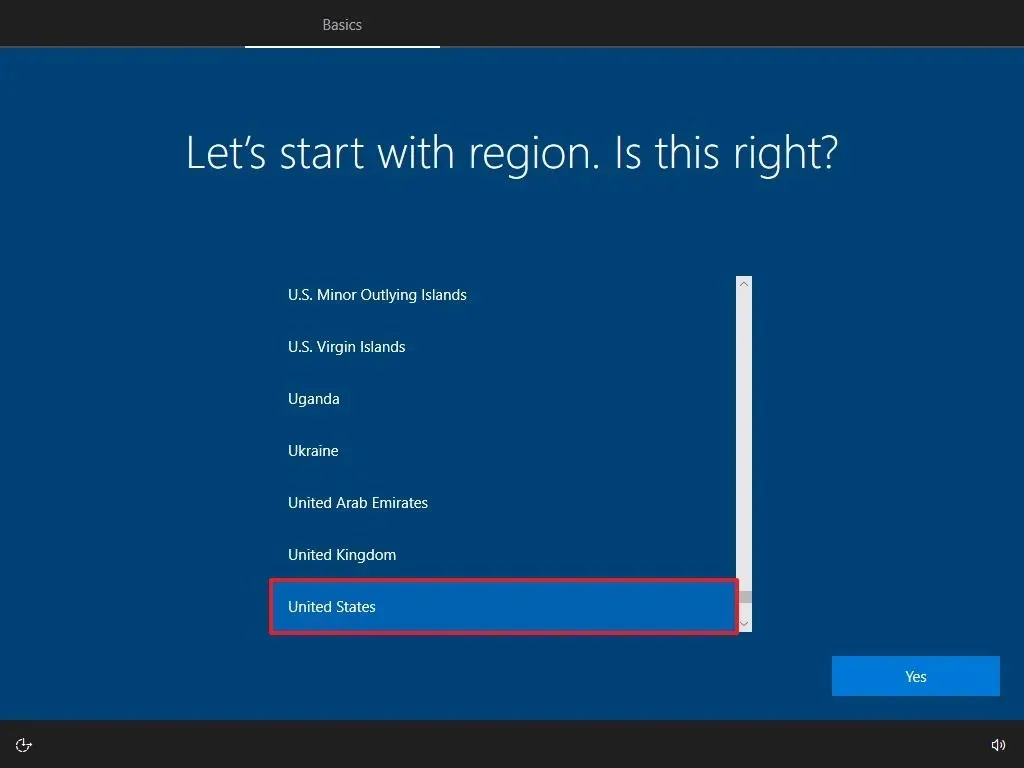
-
Klik op de knop Ja .
-
Selecteer de instellingen voor uw toetsenbordindeling.
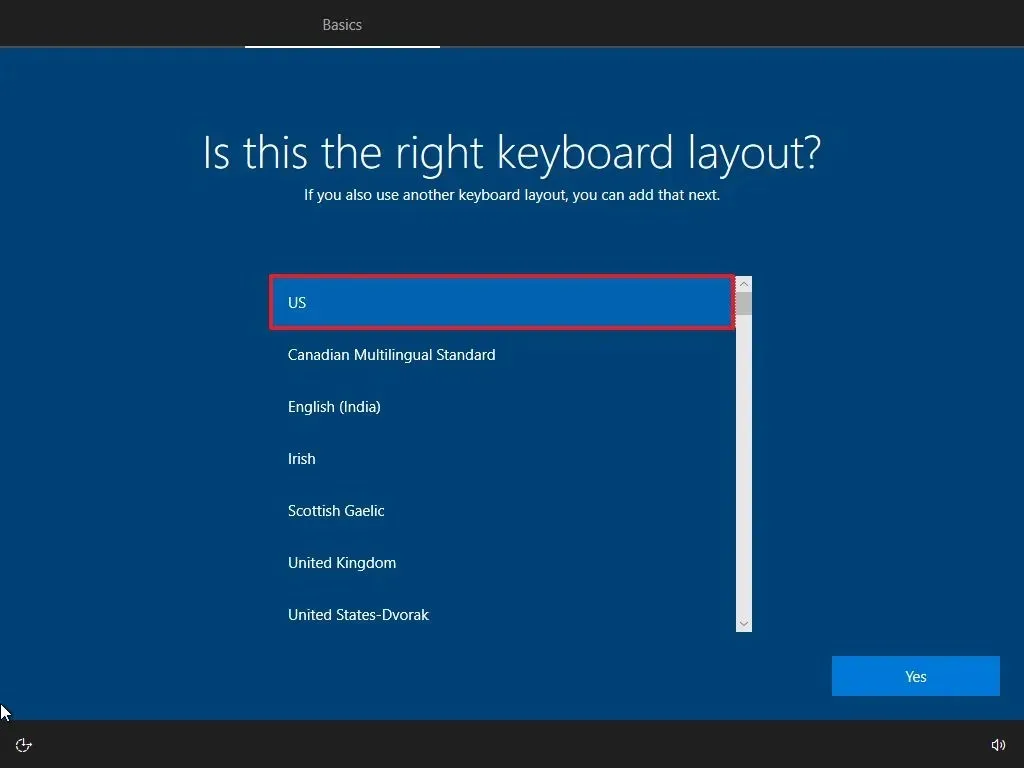
-
Klik op de knop Ja .
-
Klik op de knop Overslaan als u geen tweede lay-out hoeft te configureren.
-
De computer maakt automatisch verbinding met het netwerk via een Ethernet- verbinding. Als u een draadloze verbinding hebt, moet u de verbinding handmatig instellen.
-
Selecteer de optie “Instellen voor persoonlijk gebruik” voor Windows 10 Pro. (De “Home”-editie heeft deze optie niet.)
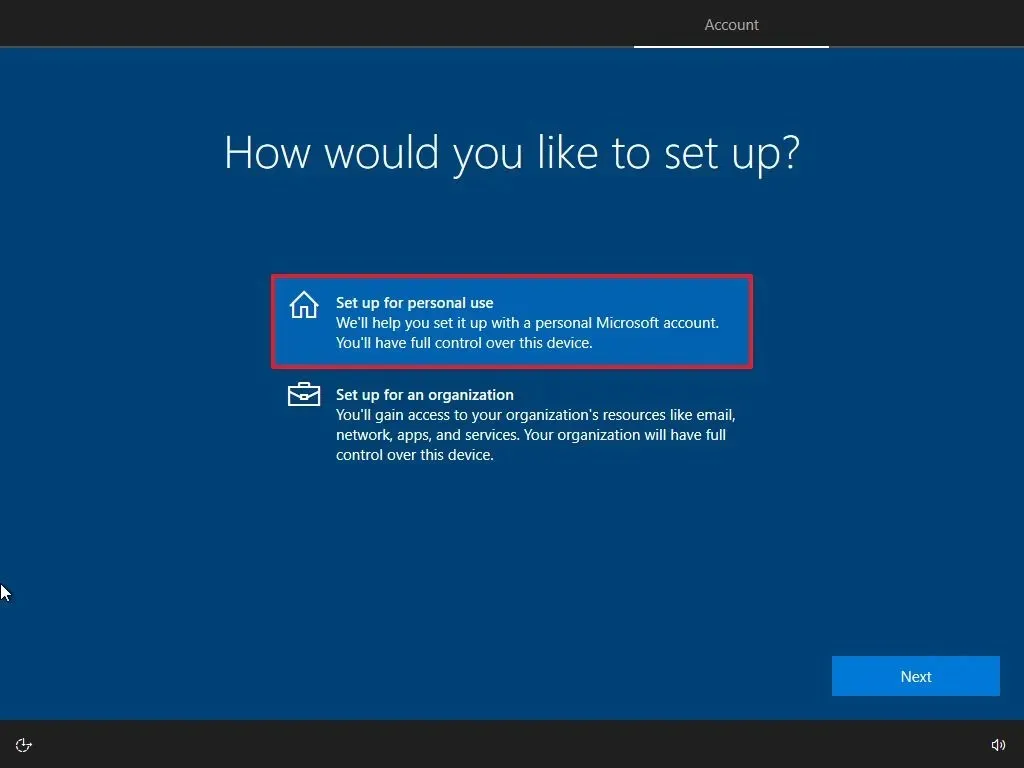
-
Klik op de knop Volgende .
-
Bevestig het e-mailadres van uw Microsoft-account om een account aan te maken.
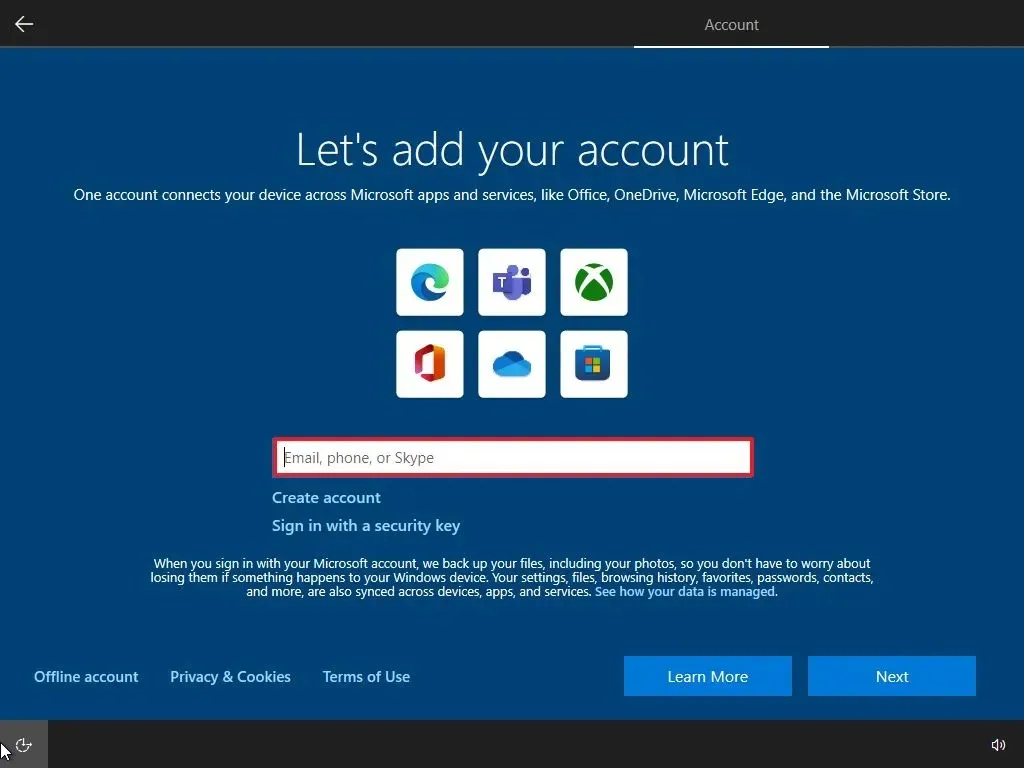
-
Klik op de knop Volgende .
-
Bevestig het wachtwoord van uw account. (U kunt ook de Microsoft Authenticator-app gebruiken om u aan te melden.)
-
Klik op de knop Volgende .
-
Klik op de knop ‘Maak een pincode aan’ .
-
Maak een nieuw pincodewachtwoord aan.
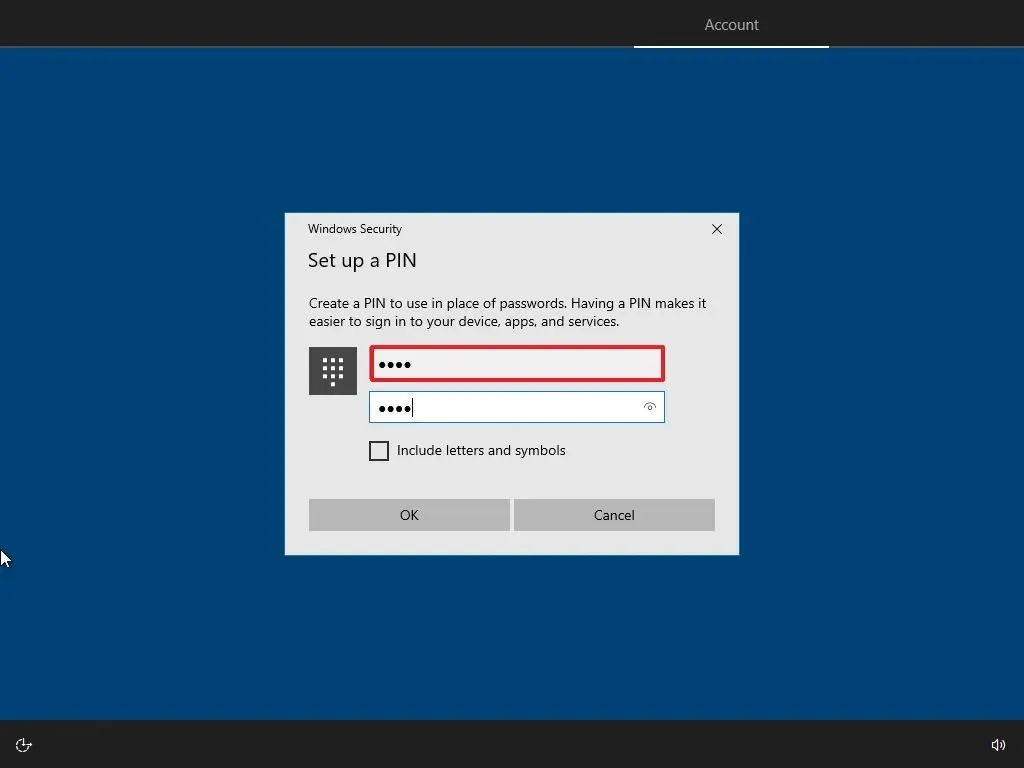
-
Klik op de OK- knop.
-
Klik op de knop ‘Nu nu’ om het importeren van uw browsegegevens van andere browsers naar Microsoft Edge over te slaan.
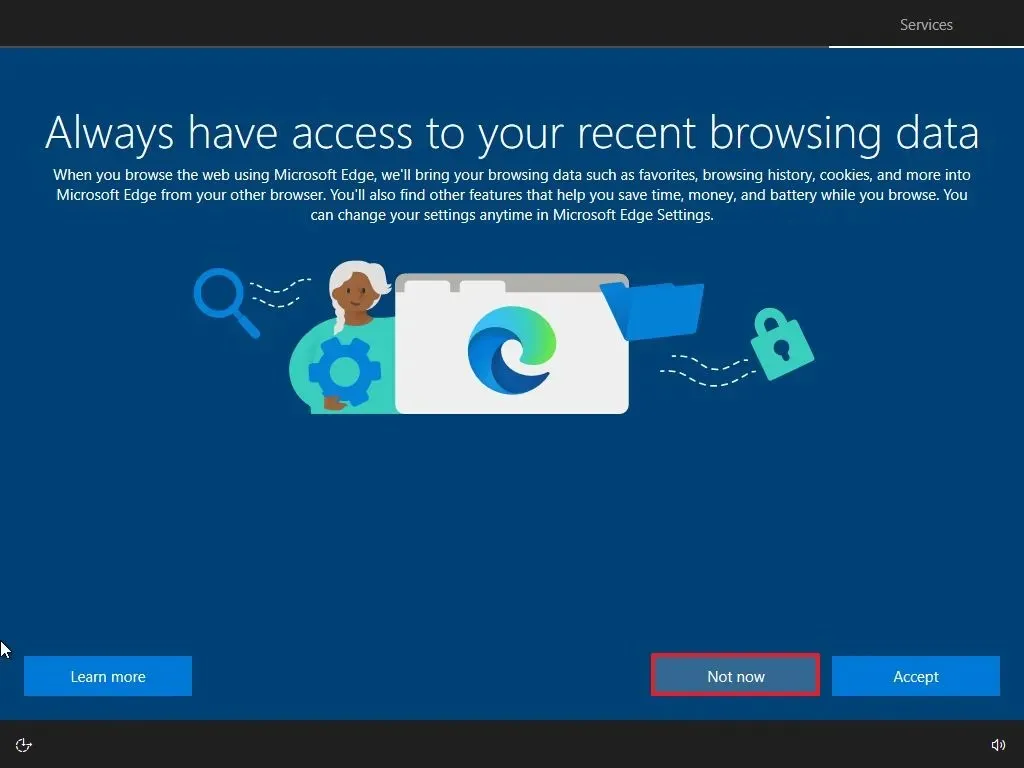
-
Schakel de schakelaar voor elke optie in of uit om te bevestigen welke privacy-instellingen het beste bij uw behoeften passen.
-
Klik op de knop Accepteren .
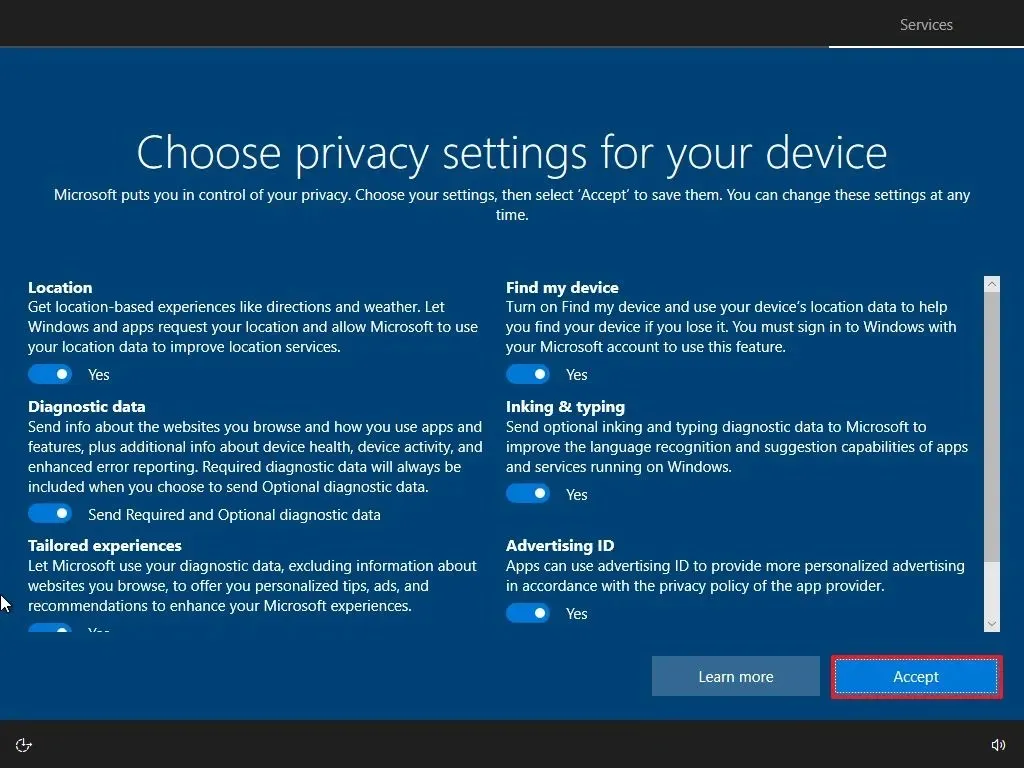
-
(Optioneel) Selecteer op de pagina ‘Uw apparaat aanpassen’ een of meer manieren waarop u het apparaat wilt gebruiken, zodat de installatie tijdens deze ervaring suggesties kan doen voor aanpassingen van hulpmiddelen en services.
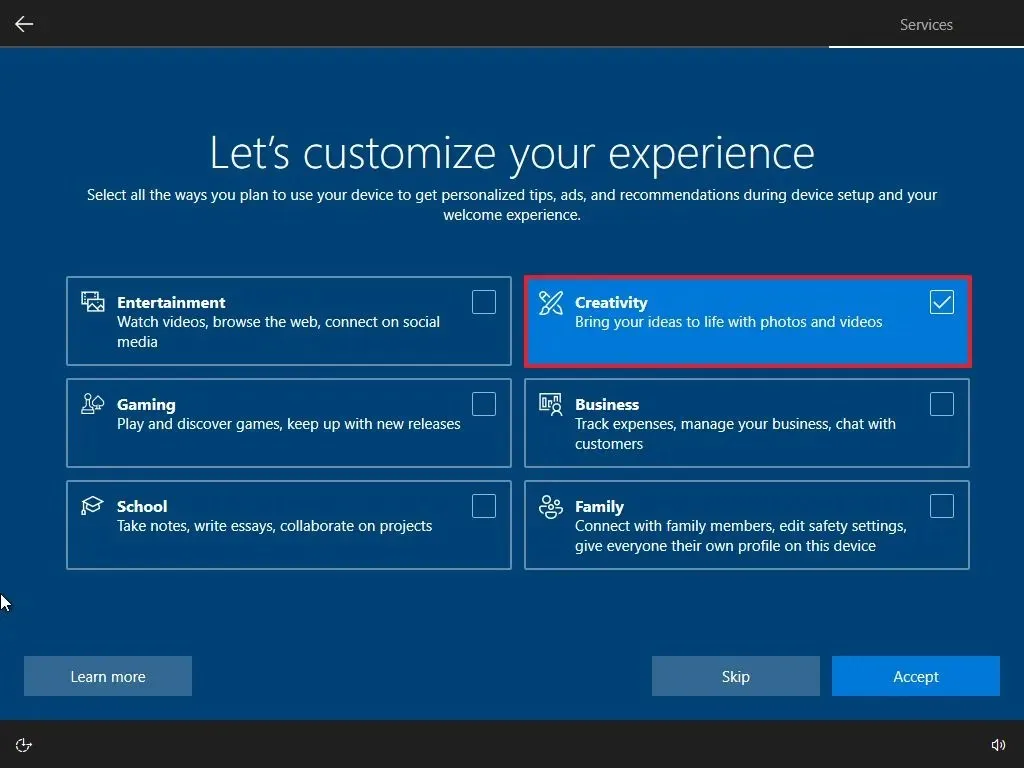
-
Klik op de knop Accepteren om door te gaan. Of klik op de knop Overslaan om dit deel van de installatie over te slaan.
-
Klik op de optie ‘Nee, bedankt’ in de linkerbenedenhoek om het koppelen van uw telefoon aan uw computer over te slaan.
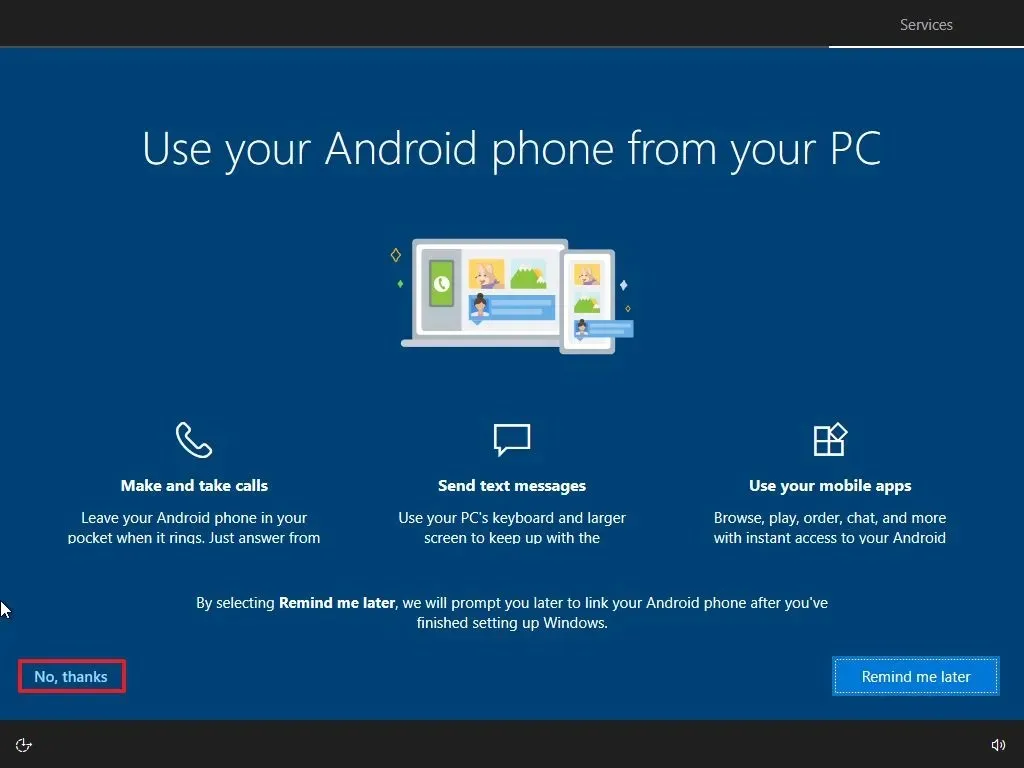
-
Klik op de knop ‘Niet nu’ om Cortana uit te schakelen.
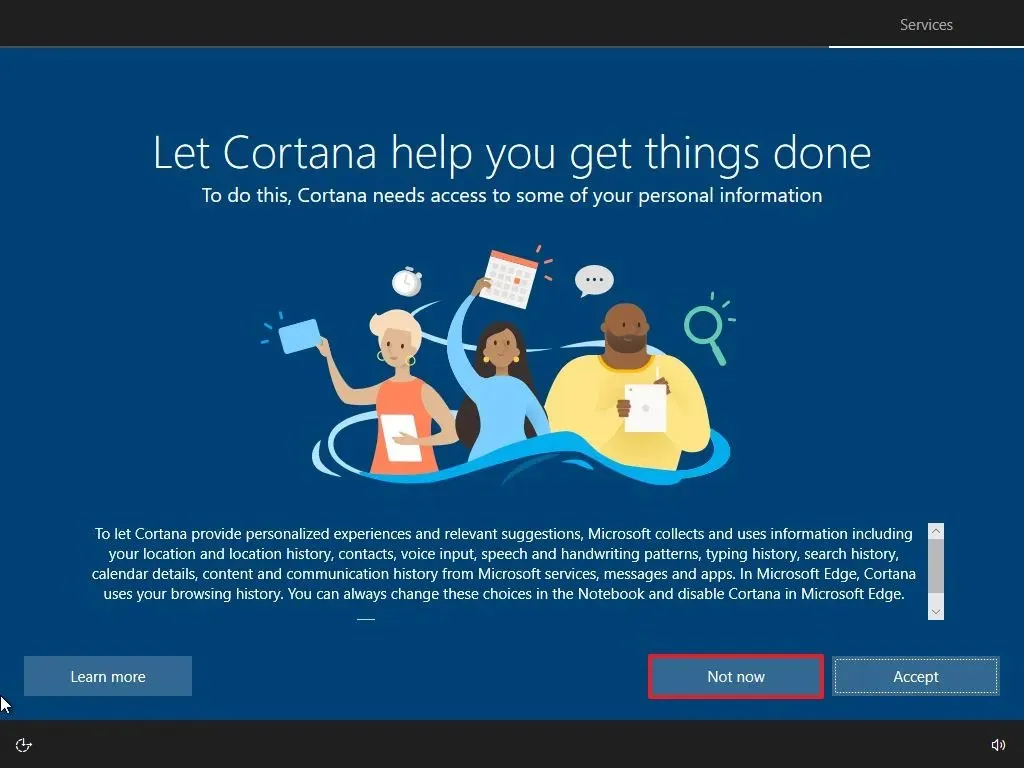
Zodra u de stappen hebt voltooid, begint het schone installatieproces, waarbij u bijvoorbeeld de Media Creation Tools of een USB-stick gebruikt om het systeem te upgraden.
Hoewel u het besturingssysteem nog steeds op compatibele apparaten kunt installeren, is het belangrijk om te onthouden dat Microsoft van plan is om de ondersteuning van Windows 10 op 14 oktober 2025 te beëindigen. Na deze datum ontvangen apparaten geen onderhouds- en beveiligingsupdates meer. Daarom is het ook een goed idee om in plaats daarvan een schone installatie op Windows 11 uit te voeren.
Als het apparaat niet aan de hardwarevereisten voldoet, kunt u toch doorgaan met de installatie van Windows 11 op niet-ondersteunde hardware met behulp van deze stappen.
Update 24 juli 2024: Deze handleiding is bijgewerkt om de nauwkeurigheid te waarborgen en wijzigingen in het proces weer te geven.



Geef een reactie