Pdf’s openen in Chrome in plaats van Adobe? Hoe het te veranderen
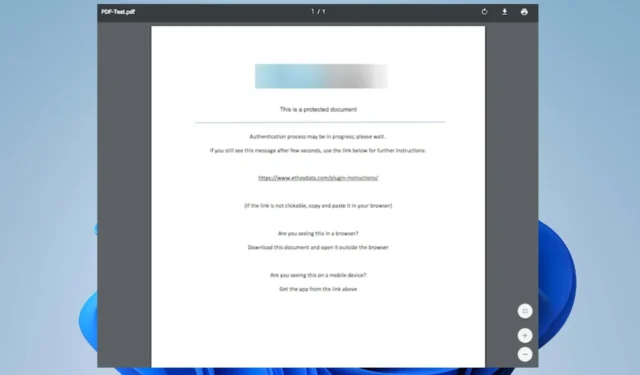
Veel van onze lezers klaagden over het openen van pdf’s in Chrome in plaats van in Adobe. Het probleem kan om verschillende redenen optreden. U kunt het probleem echter oplossen door de stappen in dit artikel te volgen.
Waarom wordt mijn pdf geopend in Chrome in plaats van in Adobe?
Enkele opmerkelijke factoren die mogelijk verantwoordelijk zijn voor het openen van pdf’s in Chrome in plaats van Adobe zijn:
- Chrome is de standaard PDF-bestandslezer – Als uw standaardinstellingen met betrekking tot de software voor het openen van uw PDF Chrome is, zal het werken wanneer u probeert toegang te krijgen tot een PDF-bestand in plaats van Adobe.
- Acrobat Chrome-extensie in de browser – Als u de Acrobat Chrome-extensie hebt geïnstalleerd, kunt u problemen ondervinden bij het openen van PDF-bestanden met Adobe Acrobat DC. Het kan uw systeem vragen om de extensie te gebruiken in plaats van de app.
- Adobe Reader is niet geïnstalleerd of toegankelijk : het systeem kan het PDF-bestand dat u probeert te openen, doorsturen naar een beschikbare app die het bestandstype kan openen. Dus als Adobe Reader niet op uw pc is geïnstalleerd, kan Chrome de pdf openen als dit de enige optie is.
- Chrome PDF-instellingen – De Chrome-browser gebruikt standaard de geïntegreerde PDF-viewer wanneer u gedownloade bestanden wilt openen. Het kan dus andere app-machtigingen overschrijven als het niet is uitgeschakeld.
Deze factoren kunnen variëren afhankelijk van de omstandigheden. Hoe dan ook, we bespreken hoe we het probleem kunnen oplossen.
Wat kan ik doen als pdf’s in Chrome worden geopend in plaats van in Adobe?
Voordat u doorgaat met stappen om het probleem op te lossen, doorloopt u deze controles:
- Controleer of Adobe Reader nog op uw pc is geïnstalleerd.
1. Wijzig de instellingen om PDF’s in de Reader te openen
- Start Acrobat Reader op uw pc, klik op de knop Bewerken op de taakbalk en selecteer vervolgens Voorkeuren in het vervolgkeuzemenu.
- Klik op Internet in het linkerdeelvenster van het menu Voorkeuren en selecteer vervolgens Internetinstellingen .
- Ga naar het tabblad Programma’s en klik op Add-ons beheren en kies vervolgens Acrobat Reader in de lijst met add-ons.
- Klik op de optie Uitschakelen om ervoor te zorgen dat PDF’s niet in een browser worden geopend.
De bovenstaande stappen zullen PDF-bestanden vragen om altijd in Adobe Reader te openen in plaats van in de browser.
2. Wijzig de standaard PDF-viewer in Windows-instellingen
- Druk op Windowsde + Itoets om de app Windows Instellingen te openen .
- Selecteer Apps en klik op de optie Standaard apps.
- Selecteer de optie Kies standaardapp op bestandstype .
- Klik op Chrome en selecteer de Adobe Reader-app om het PDF-bestandsformaat als de nieuwe standaard te openen.
- Sluit het venster Instellingen en probeer het bestand te openen.
Door de standaardlezer voor PDF-bestandsindeling te wijzigen in Instellingen, kan Adobe Reader verantwoordelijk zijn voor het openen van PDF-bestanden op de pc.
3. Stel gedownloade bestanden zo in dat ze niet in Chrome worden geopend
- Start de Chrome-browser op uw pc, klik op de drie puntjes in de rechterbovenhoek van het scherm om Menu te openen en selecteer vervolgens Instellingen.
- Typ PDF in de zoekbalk en klik vervolgens op Site-instellingen in de zoekresultaten.
- Scroll naar beneden en klik op PDF-documenten .
- Zet de schakelaar voor het downloaden van pdf-bestanden aan in plaats van ze automatisch te openen in de Chrome-optie.
- Sluit de browser af en controleer of het probleem zich blijft voordoen.
Tweaking Chrome PDF-documentinstellingen configureren het alleen om de PDF-bestanden te downloaden en niet om ze automatisch met Chrome te openen.
4. Schakel de Adobe Reader-extensie in Chrome uit
- Open Google Chrome op uw pc. Klik op het pictogram met drie stippen in de rechterbovenhoek om het menu te openen en selecteer Instellingen .
- Selecteer Extensies in de linkerzijbalk.
- Schakel de tuimelschakelaar voor de Adobe Reader-extensie uit.
Als u de Adobe-extensie uitschakelt, kan deze geen pdf’s meer openen in Chrome.
Als u vragen of suggesties heeft met betrekking tot deze gids, kunt u deze plaatsen in het opmerkingengedeelte.



Geef een reactie