PDF-afdrukken is traag? Maak het sneller in 5 stappen
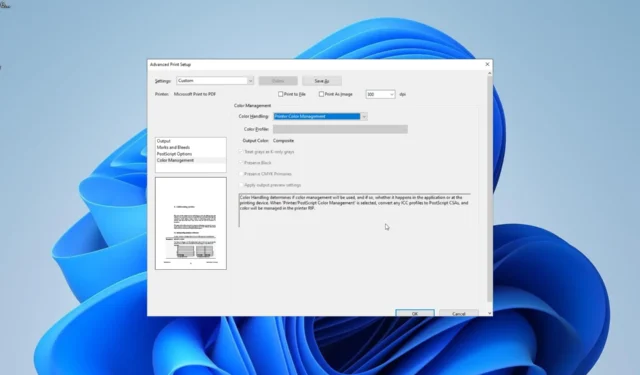
Het gebruik van het PDF-bestandsformaat voor het overbrengen en opslaan van documenten neemt toe, dankzij de minder gevoeligheid voor gegevensverlies. De dingen zijn echter niet altijd eenvoudig, aangezien sommige gebruikers klagen dat PDF langzaam wordt afgedrukt.
Waarom worden pdf’s langzaam afgedrukt?
Verschillende factoren kunnen verantwoordelijk zijn voor het langzaam afdrukken van PDF’s op Windows 10 en 11. Hieronder staan enkele van de mogelijke oorzaken:
- Een verouderd of defect stuurprogramma : Meestal kan dit probleem te wijten zijn aan problemen met uw printerstuurprogramma. De snelste manier om dit te omzeilen is door de vereiste stuurprogramma’s opnieuw te installeren of bij te werken .
- Verkeerde app-instelling : de meest prominente oorzaak van dit probleem zijn de verkeerde instellingen op Adobe Acrobat. U kunt dit verhelpen door de nodige wijzigingen aan te brengen voordat u gaat afdrukken.
Hoe kan ik mijn PDF-afdruk sneller maken?
Hieronder vindt u enkele voorbereidende stappen die u moet toepassen voordat u wijzigingen op uw pc aanbrengt om dit probleem op te lossen:
- Start uw printer en pc opnieuw op.
- Update Adobe Acrobat.
Als u het probleem met de bovenstaande stappen nog steeds niet kunt oplossen, kunt u nu doorgaan met de onderstaande gedetailleerde oplossingen:
1. Laat de printer de kleur bepalen
- Start Adobe Acrobat en open een PDF-bestand.
- Klik bovenaan op het tabblad Bestand .
- Kies nu de optie Afdrukken .
- Klik vervolgens op de knop Geavanceerd .
- Vink het vakje aan Laat printer kleuren bepalen .
- Klik ten slotte op de knop OK om de wijzigingen op te slaan en klik op OK om uw bestand af te drukken.
Als uw PDF langzaam wordt afgedrukt vanwege afvlakking, kan het zijn dat uw printer niet verantwoordelijk is voor de kleurbepaling. U moet uw printer de kleur laten bepalen om uw afdruksnelheid te verbeteren.
2. Afdrukken als een afbeelding
- Open een PDF-bestand en kies Bestand > Afdrukken .
- Klik op de knop Geavanceerd .
- Vink nu het vakje aan voor Afdrukken als afbeelding .
- Klik ten slotte op de knop OK om de wijzigingen op te slaan en door te gaan met het afdrukken van uw bestanden.
Adobe Acrobat heeft een functie waarmee u uw bestanden als afbeelding kunt afdrukken. Dit helpt het afdrukproces aanzienlijk te versnellen en zou het probleem met het langzaam afdrukken van PDF’s met Adobe Reader moeten verhelpen.
3. Werk printerstuurprogramma’s bij of installeer ze opnieuw
- Druk op de Windows toets + X en selecteer de optie Apparaatbeheer .
- Dubbelklik op de optie Afdrukwachtrijen om deze uit te vouwen en klik met de rechtermuisknop op het stuurprogramma eronder.
- Selecteer nu de optie Stuurprogramma bijwerken .
- Kies Automatisch zoeken naar stuurprogramma’s en installeer de beschikbare updates.
- Als het updaten van het stuurprogramma niet werkt, kiest u in plaats daarvan de optie Apparaat verwijderen in stap 3.
- Klik ten slotte op de knop Verwijderen om het verwijderingsproces te voltooien en uw pc opnieuw op te starten.
Een verouderd stuurprogramma is een van de redenen waarom pdf’s langzaam worden afgedrukt op printers zoals HP LaserJet. Het bijwerken of opnieuw installeren van uw stuurprogramma’s zou in dit geval de normaliteit moeten herstellen.
4. Wis de afdrukwachtrij
- Druk op de Windows toets + R , typ services.msc en klik op OK .
- Klik met de rechtermuisknop op de Print Spooler- service en selecteer Stoppen.
- Start nu File Explorer en navigeer naar het onderstaande pad:
C:\Windows\System32\spool\PRINTERS - Verwijder de inhoud van de map PRINTERS .
- Ga ten slotte terug naar het venster Systeemservices, klik met de rechtermuisknop op de Print Spooler-service en selecteer Start .
Als de afdrukwachtrij beschadigd is, worden uw PDF-bestanden mogelijk traag afgedrukt. Om dit op te lossen, moet u de afdrukwachtrij leegmaken en de vereiste services opnieuw starten.
5. Schakel Postscript Passthrough uit
- Druk op de Windows toets + R , typ control en selecteer de optie Configuratiescherm .
- Kies de optie Apparaten en printers bekijken .
- Klik nu met de rechtermuisknop op uw printer en selecteer Eigenschappen .
- Klik bovenaan op het tabblad Apparaatinstellingen .
- Schakel ten slotte de optie Postscript Passthrough uit en klik op OK.
Een andere effectieve oplossing voor het trage PDF-afdrukprobleem is het uitschakelen van de Postscript Passthrough-functie op uw printer. Merk op dat dit geen universele oplossing is en alleen werkt voor printers die alleen UPD PS-stuurprogramma’s ondersteunen.
We zijn aan het einde van deze handleiding gekomen over hoe u het probleem met het langzaam afdrukken van PDF’s kunt oplossen. Met de informatie in deze handleiding zou u het probleem nu voorgoed moeten kunnen oplossen en uw afdruksnelheid kunnen verbeteren.
Aarzel niet om ons de oplossing te laten weten die u heeft geholpen dit probleem op te lossen in de onderstaande opmerkingen.



Geef een reactie