PC start opnieuw op na de slaapstand – Windows 11

Als uw Windows-pc opnieuw opstart na de slaapstand of opnieuw opstart wanneer u deze in de slaapmodus zet, kunnen de oplossingen in dit artikel u helpen dit probleem op te lossen het probleem. Omdat uw pc opnieuw wordt opgestart wanneer u deze in de sluimerstand probeert te zetten, raakt u uw niet-opgeslagen werk kwijt.

Waarom wordt mijn pc steeds opnieuw opgestart in de slaapmodus?
Er kunnen veel oorzaken voor dit probleem zijn. Enkele van de meest voorkomende oorzaken zijn een beschadigd stuurprogramma voor de grafische kaart dat vastloopt, onjuiste instellingen voor het energiebeheerschema, een verouderd BIOS of een achtergrondtoepassing van derden die een probleem veroorzaakt.
Windows 11 PC start opnieuw op na de slaapstand
Met de volgende oplossingen kunt u het probleem oplossen als uw Windows 11/10-pc opnieuw opstart na de slaapstand of wanneer u hem in de slaapstand probeert te zetten.
- Voer een harde reset uit
- Hybride slaap uitschakelen (indien van toepassing)
- Update of installeer het stuurprogramma van uw grafische kaart opnieuw
- Overklokken uitschakelen (indien van toepassing)
- Controleer het probleem in de status Clean Boot
- Controleer de status van de stuurprogramma’s in Apparaatbeheer
- BIOS bijwerken
- Reset uw pc
Laten we al deze oplossingen in detail bekijken.
1] Voer een harde reset uit
Zowel laptop- als desktopgebruikers kunnen deze stap uitvoeren. Voer een harde reset uit om de resterende lading of statische elektriciteit af te voeren. De volgende stappen begeleiden u hierbij:
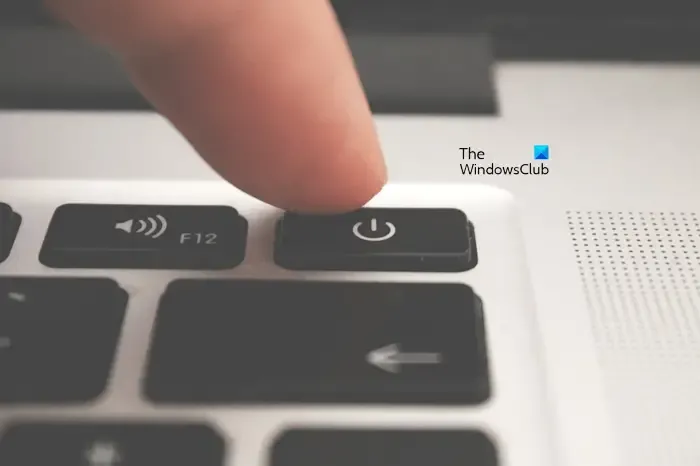
- Zet uw laptop of desktop uit.
- Koppel de oplader los. Als u een desktopgebruiker bent, koppelt u de voedingskabel los.
- Verwijder de batterij (voor laptops). Sla deze stap over als uw laptop een niet-verwijderbare batterij heeft.
- Verwijder alle randapparatuur die op uw computer is aangesloten.
- Houd de aan/uit-knop maximaal 30 seconden ingedrukt.
- Plaats nu de batterij opnieuw en sluit de oplader aan.
- Schakel de oplader in en schakel uw systeem in.
Controleer of het probleem zich blijft voordoen.
2] Hybride slaap uitschakelen (indien van toepassing)
Controleer of Hybride slaap is geactiveerd op uw computer. Zo ja, schakel het uit. De volgende stappen helpen je daarbij:
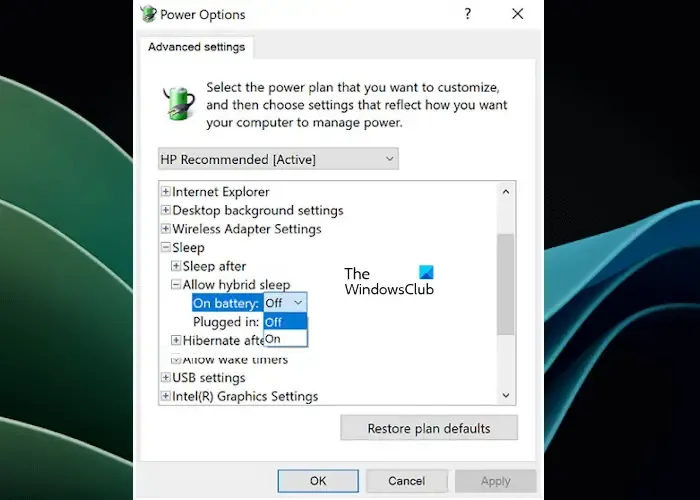
- Open het Configuratiescherm.
- Ga naar “Hardware en geluiden > Energiebeheer.”
- Klik op de link Planinstellingen wijzigen voor uw energieplan.
- Klik nu op Geavanceerde energie-instellingen wijzigen.
- Uitbreiden Slaap en vervolgens uitbreiden Hybride slaap toestaan ( indien beschikbaar).
- Schakel Hybride slaap uit.
- Klik op Toepassen en klik vervolgens op OK om de wijzigingen op te slaan .
- Start uw systeem opnieuw op en controleer of het probleem is opgelost.
3] Update of installeer het stuurprogramma van uw grafische kaart opnieuw
Gebaseerd op onze ervaring kan een verouderd of beschadigd stuurprogramma voor een grafische kaart soms ook dit soort problemen veroorzaken. We raden u aan het stuurprogramma van uw grafische kaart bij te werken. U kunt een van de volgende methoden gebruiken om het stuurprogramma van uw grafische kaart bij te werken naar de nieuwste versie:
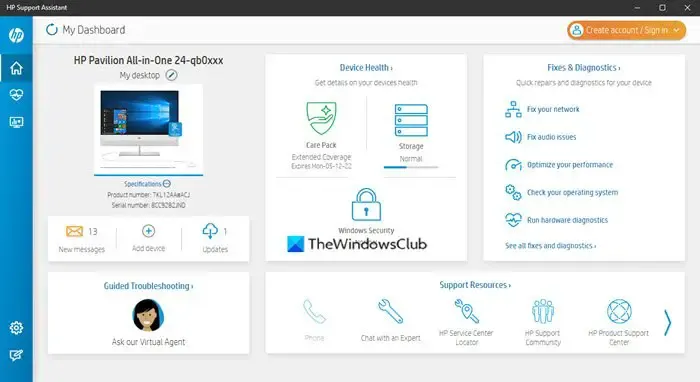
- Update het vanaf de website van de fabrikant.
- Gebruik stuurprogramma-updatesoftware van derden.
- Gebruik de speciale software die is ontwikkeld door uw computerfabrikant, zoals HP Support Assistant, Dell SupportAssist< /span>, etc.MijnASUS-app,
Als het bijwerken van het GPU-stuurprogramma dit probleem niet oplost, kan het opnieuw installeren ervan helpen. Download eerst de meest recente versie van het stuurprogramma voor uw grafische kaart van de officiële website van de fabrikant. Gebruik nu de tool DDU om het stuurprogramma van uw grafische kaart volledig te verwijderen. Voer daarna het installatiebestand van uw GPU-stuurprogramma uit om het te installeren.
4] Overklokken uitschakelen (indien van toepassing)

Overklokken kan de prestaties van uw systeem verbeteren. Meestal wordt overklokken uitgevoerd door gamers. Soms kan dit problemen veroorzaken op een Windows-computer. Als u uw CPU of GPU heeft overgeklokt, raden we u aan de wijzigingen ongedaan te maken en te kijken of dit helpt.
5] Controleer het probleem in de Clean Boot-status
Clean Boot is een toestand waarin alle applicaties en services van derden uitgeschakeld blijven. Start uw computer in een schone startstatus en zet hem vervolgens in de slaapmodus. Kijken wat er gebeurt. Als uw computer opnieuw opstart nadat deze in de sluimerstand is gezet, start u deze opnieuw op in de normale modus en slaat u deze oplossing over. Maar als het probleem verdwijnt in de Clean Boot-status, is een applicatie of service van derden verantwoordelijk voor dit probleem.
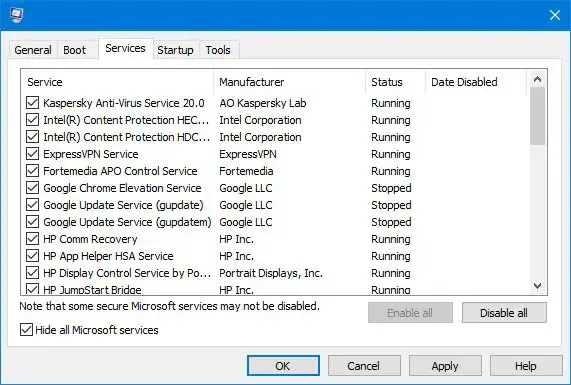
Om de problematische applicaties van derden te achterhalen, moet u enkele applicaties van derden handmatig inschakelen en uw computer opnieuw opstarten. Controleer of het probleem zich opnieuw voordoet. Zo ja, dan is een van deze applicaties de boosdoener. Op dezelfde manier kunt u de problematische service van derden achterhalen.
6] Controleer de status van de stuurprogramma’s in Apparaatbeheer
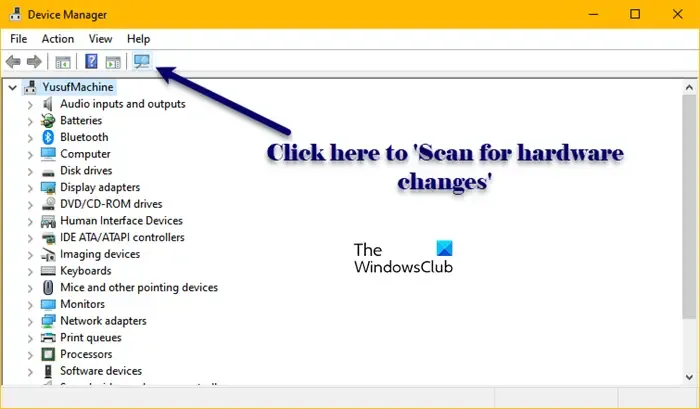
Problemen met het stuurprogramma kunnen ook dit soort problemen veroorzaken. We raden u aan Apparaatbeheer te openen en de status van alle stuurprogramma’s te controleren door alle vertakkingen uit te breiden.
Verwijder alle stuurprogramma’s die een waarschuwingsbord weergeven. Nadat u dit heeft gedaan, start u uw computer opnieuw op of voert u een scan uit op hardwarewijzigingen.
7] BIOS bijwerken
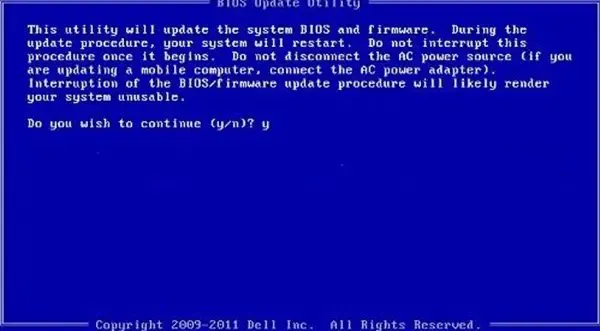
Verouderde BIOS kan dit probleem ook veroorzaken. We raden u aan BIOS bij te werken (als er een update beschikbaar is). U kunt ook proberen uw BIOS terug te zetten naar de standaardinstellingen.
8] Reset uw pc
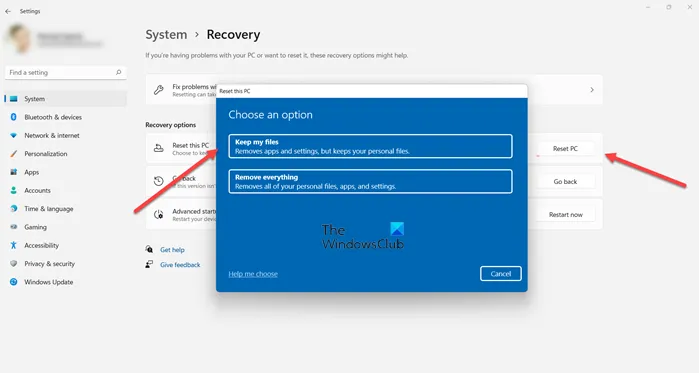
Als het probleem zich blijft voordoen, kunt u uw pc resetten naar de fabrieksinstellingen. Terwijl u deze actie uitvoert, selecteert u de optie “Mijn bestanden bewaren”. Hiermee wordt uw pc gereset zonder uw gegevens te verwijderen.
Ik hoop dat dit helpt.
Hoe voorkom ik dat mijn computer elke nacht opnieuw opstart?
Als uw computer elke nacht automatisch opnieuw opstart op een vast tijdstip, is er mogelijk een taak hiervoor gepland in de Taakplanner. Controleer dit en verwijder de taak.



Geef een reactie