PC-optimalisatietips voor verbeterde muziekproductieprestaties

Wanneer u begint aan de reis van muziekproductie, kan een goed geoptimaliseerde pc uw ervaring aanzienlijk verbeteren. Problemen zoals vertraging, crashes en trage laadtijden kunnen uw creatieve proces belemmeren. Deze gedetailleerde gids biedt essentiële stappen om ervoor te zorgen dat uw pc optimaal werkt voor muziekproductie.
Hoe kan ik mijn pc optimaliseren voor muziekproductie?
1. Gebruik de optimalisatietools van IOLO System Mechanic
- Bezoek de officiële IOLO-website om de System Mechanic-software te downloaden.
- Start System Mechanic via het Startmenu.
- Selecteer het tabblad Prestaties aan de linkerkant.
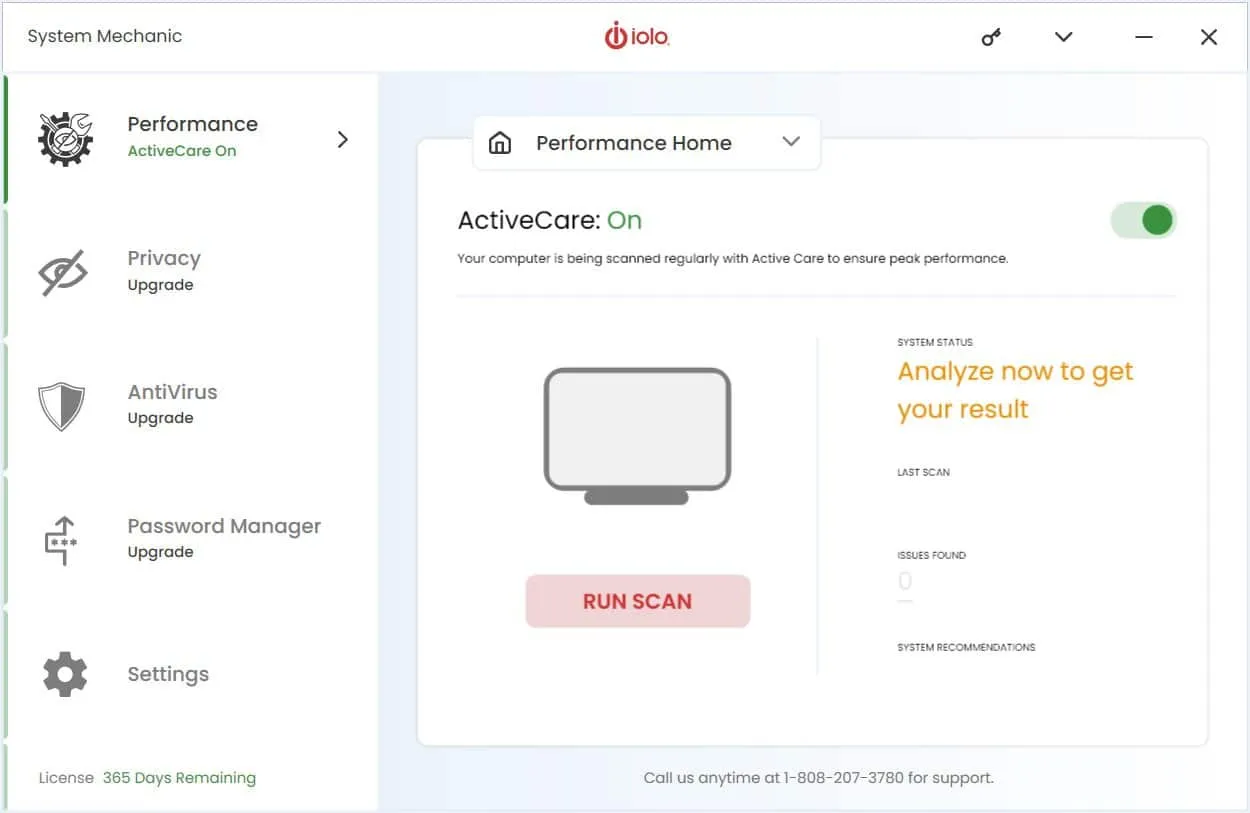
- Klik op het vervolgkeuzemenu Prestaties en selecteer LiveBoost .
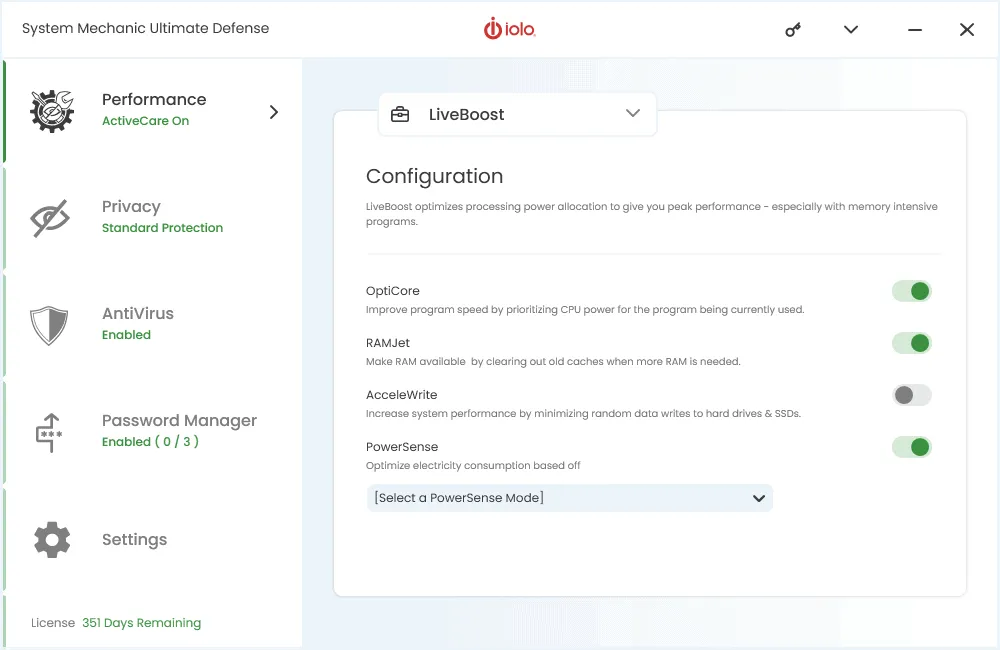
- Kies in de vervolgkeuzelijst Selecteer een PowerSense-modus de optie Ultraprestaties – Muziek-/videoproductie.
Deze configuratie verbetert de prestaties van uw computer voor muziek-/audioproductiesoftware door het stroomverbruik te optimaliseren. In principe zal System Mechanic de meeste noodzakelijke aanpassingen afhandelen die in de volgende methoden worden beschreven.
2. Pas de prestatie- en energieopties aan
- Klik op het pictogram Start, typ Geavanceerde systeeminstellingen en druk op Enter.
- Klik in het gedeelte Prestaties op Instellingen.
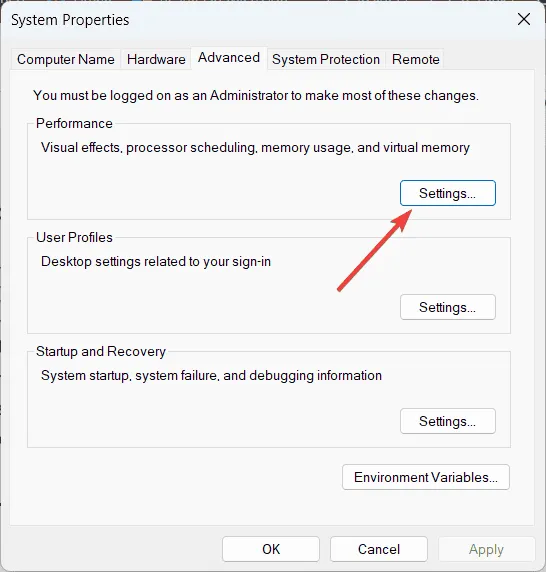
- Kies op het tabblad Visuele effecten de optie Aanpassen voor beste prestaties.
- Selecteer op het tabblad Geavanceerd , onder Processorplanning, de optie Achtergrondservices .
- Wijzig de instellingen voor Data Execution Prevention (DEP) zodat DEP alleen wordt ingeschakeld voor essentiële Windows-programma’s en -services .
- Klik op Toepassen en vervolgens op OK.
Door deze instellingen te wijzigen, zorgt u ervoor dat uw systeem prioriteit geeft aan bronnen voor achtergrondservices en -processen, waardoor de prestaties van uw DAW worden verbeterd.
3. USB-energie-instellingen beheren
- Open het Startmenu, typ ‘Apparaatbeheer’ en druk op Enter.
- Vouw de sectie “Universal Serial Bus-controllers” uit.
- Ga naar het tabblad ‘Energiebeheer’ en schakel het selectievakje ‘De computer mag dit apparaat uitschakelen om energie te besparen’ uit.
- Herhaal dit voor alle USB-roothubs.
Hiermee zorgt u ervoor dat uw pc stroom blijft leveren aan de USB-poorten, waardoor apparaten zoals MIDI-keyboards en audio-interfaces soepel en zonder onderbrekingen kunnen werken.
4. Schakel onnodige achtergrondtoepassingen uit
- Druk op Ctrl+ Shift+ om TaakbeheerEsc te openen .
- Ga naar het tabblad Opstarten .
- Klik met de rechtermuisknop op niet-essentiële programma’s en selecteer Uitschakelen .
- Ga naar het tabblad Processen , klik met de rechtermuisknop op onnodige processen en selecteer Taak beëindigen.
Met deze actie zorgt u ervoor dat de CPU en het geheugen van uw pc zich richten op uw DAW in plaats van op onnodige achtergrondtoepassingen.
5. Optimaliseer de prestaties van de audio-interface
- Download en installeer de nieuwste drivers voor uw audio-interface van de website van de fabrikant.
- Indien nodig, installeer ASIO4ALL , een populaire driver van derden.
- Open uw DAW en selecteer de ASIO4ALL-driver als de interface geen solide native driver heeft.
- Pas de buffergrootte en de samplefrequentie in uw DAW-instellingen aan om optimale prestaties te bereiken.
Door uw drivers up-to-date te houden en de juiste buffergrootte te configureren, kunt u de audioverwerking soepeler laten verlopen en de latentie verminderen.
6. Gebruik speciale SSD’s
- Installeer SSD’s specifiek voor uw DAW-projecten, geluidsbibliotheken en plug-ins.
- Breng deze bestanden over naar de SSD’s om opslagruimte vrij te maken op uw primaire schijf.
SSD’s bieden aanzienlijk hogere lees-/schrijfsnelheden vergeleken met HDD’s, wat de laadtijden aanzienlijk verkort en de algehele prestaties verbetert.
7. Systeemgeluiden en meldingen uitschakelen
- Open het Configuratiescherm en selecteer Hardware en geluiden .
- Klik op Geluid en ga naar het tabblad Geluiden.
- Kies onder Geluidsschema de optie Geen geluiden en klik vervolgens op Toepassen .
- Ga naar het menu Start , typ Instellingen voor meldingen en acties en druk op Enter.
- Schakel meldingen voor alle onnodige applicaties uit.
Door systeemgeluiden en meldingen uit te schakelen, voorkomt u onderbrekingen en mogelijke conflicten met uw audiosoftware.
8. Configureer handmatig de paginabestandsgrootte
- Open het menu Start, zoek naar Geavanceerde systeeminstellingen en druk op Enter.
- Ga naar het tabblad Geavanceerd en klik op Instellingen onder Prestaties .
- Klik op het tabblad Geavanceerd op Wijzigen onder Virtueel geheugen .
- Schakel het selectievakje Wisselbestandgrootte voor alle stations automatisch beheren uit .
- Kies Aangepaste grootte , stel de begingrootte in op 1024 MB of hoger en configureer de maximale grootte dienovereenkomstig.
Als u de wisselbestandgrootte handmatig instelt, zorgt u ervoor dat uw systeem over voldoende virtueel geheugen beschikt. Zo voorkomt u prestatieproblemen tijdens veeleisende audiotaken.
Door deze technieken te implementeren, kunt u ervoor zorgen dat uw pc perfect is uitgerust voor muziekproductie, zodat u zich kunt concentreren op creativiteit zonder technische afleidingen. Regelmatig onderhoud en updates zorgen ervoor dat de prestaties van uw systeem in de loop van de tijd behouden blijven.
Als u nieuwsgierig bent naar de beste muziekproductiesoftware, volg dan de gemarkeerde link voor onze samengestelde lijst. We hebben ook een lijst met de beste muziekproductie-apps die ideaal zijn voor beginners.
Als u vragen of feedback heeft, kunt u hieronder een reactie achterlaten. Wij helpen u graag verder.



Geef een reactie