Wachtwoordloze authenticatie: wachtwoordsleutels maken met Google

Moe van het proberen om wachtwoorden te onthouden? Zo ook Google. Welkom bij wachtwoordloze authenticatie en Google-wachtwoord. Alles is gekoppeld aan uw apparaat en u logt in met een pincode, biometrie of patroon. Het is een wachtwoordalternatief en de wachtwoordsleutels van Google werken met een groeiend aantal sites/services.
Wachtwoordvereisten
Voordat u een Google-wachtwoord maakt , moeten uw apparaten aan bepaalde vereisten voldoen. Google vereist:
- Windows 10 of hoger
- macOS Ventura of nieuwer
- iOS 16 of hoger
- Android 9 of hoger
- Een hardwarebeveiligingssleutel met ondersteuning voor het FIDO2-protocol
- Chroom 109 of hoger
- Safari 16 of hoger
- Rand 109 of nieuwer
Momenteel werken wachtwoordsleutels niet in andere browsers, zoals Firefox.
Naast het voldoen aan deze vereisten, moet u een schermvergrendeling op uw apparaat hebben om als login te dienen. Als u van plan bent uw telefoon te gebruiken als wachtwoord om in te loggen op andere apparaten, zoals uw pc, moet u ook Bluetooth inschakelen.
Google-wachtwoorden maken
Hoewel er momenteel niet een groot aantal services is die gebruikmaken van wachtwoordloze authenticatie bij Google, wordt verwacht dat het aantal zal toenemen naarmate meer sites gebruikers uitstel bieden van wachtwoordmoeheid. Het is duidelijk dat u met uw Google-account een wachtwoord kunt maken, dus laten we voor deze zelfstudie eens kijken naar het toevoegen van een wachtwoord aan een Google-account.
Op een mobiel apparaat
- Ga naar de Google Passkey-site en log in met het Google-account waaraan u een wachtwoordsleutel wilt toevoegen. Zelfs als u al bent ingelogd, wordt u gevraagd uw wachtwoord te verifiëren.
- Tik op ‘Gebruik sleutels’.

- Tik op “Gereed” en je bent helemaal klaar. Zo eenvoudig is het echt.
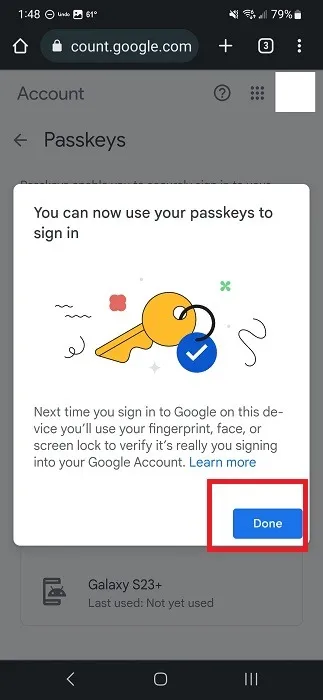
Op desktop via browser
Als u een Google-wachtwoord op uw desktop, pc of Mac, wilt maken, doet u het volgende:
- Ga naar de Google Passkey-site en log in met het Google-account waaraan u een wachtwoordsleutel wilt toevoegen. Dit is een goede optie als u een wachtwoord aan een secundair Google-account wilt toevoegen.
- Klik op ‘Maak een wachtwoord aan’.
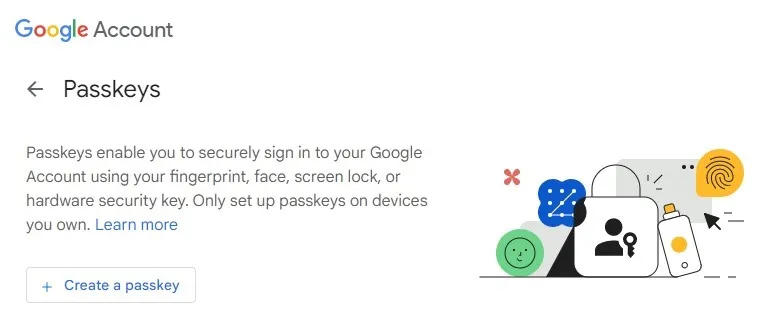
- Klik op “Doorgaan”. Als u een ander apparaat wilt gebruiken, klikt u op “Een ander apparaat gebruiken” en scant u de QR-code met uw telefoon of tablet.
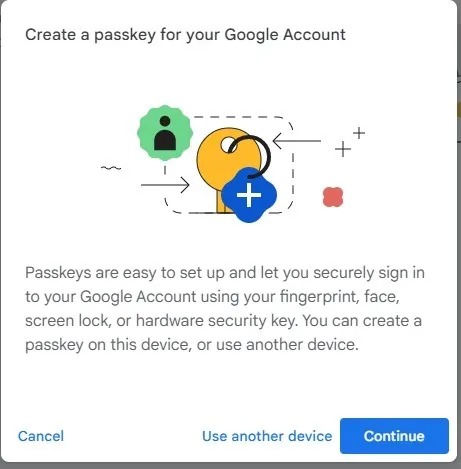
- Log in op uw computer om te bevestigen dat u de eigenaar bent van het apparaat. In mijn geval gebruik ik mijn Windows-pincode.
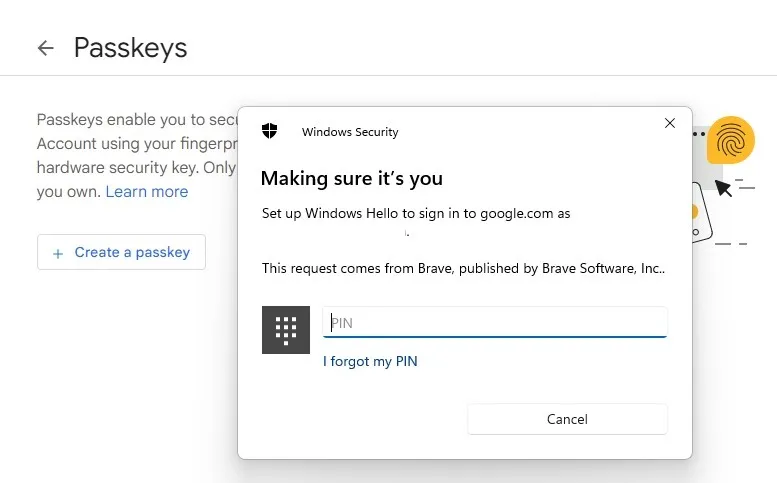
- Klik op “Gereed” om te voltooien. U ziet dan een lijst met aangemaakte toegangssleutels.
Inloggen met uw wachtwoord
Wanneer u uw Google-account op uw mobiele apparaat instelt, vinkt het ook de optie aan om wachtwoorden over te slaan indien mogelijk. Aangezien je jezelf al hebt geverifieerd als de eigenaar van het account, hoef je niet opnieuw in te loggen, tenzij je uitlogt.
U gebruikt echter de toegangscode van uw apparaat om u aan te melden bij andere apparaten. Ik log bijvoorbeeld in op mijn Windows-pc in de Chrome-browser met de toegangscode die ik op mijn Android-apparaat heb gemaakt.
- Ga naar de inlogpagina van Google in Chrome, Safari of Edge. Dit zijn de enige browsers waarop dit werkt. Ik probeerde het op Brave en Firefox en moest mijn normale wachtwoord gebruiken.
- Voer zoals gewoonlijk uw gebruikersnaam in.
- Tik op “Doorgaan” wanneer u om uw Google-wachtwoord wordt gevraagd.
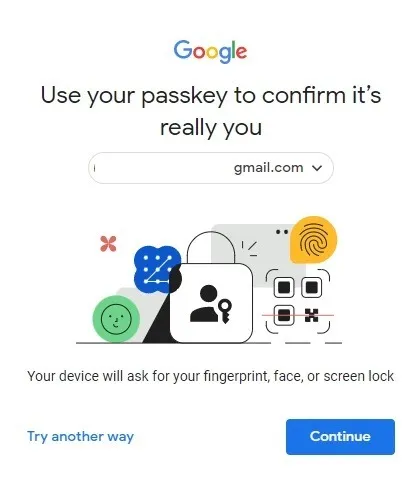
- Scan de QR-code met je telefoon. Tik op “Toestaan” om de twee apparaten te verbinden. Als het geen gedeeld apparaat is, kunt u ‘Onthoud deze computer’ aanvinken. Vink dit vakje niet aan als het een gedeeld apparaat is.
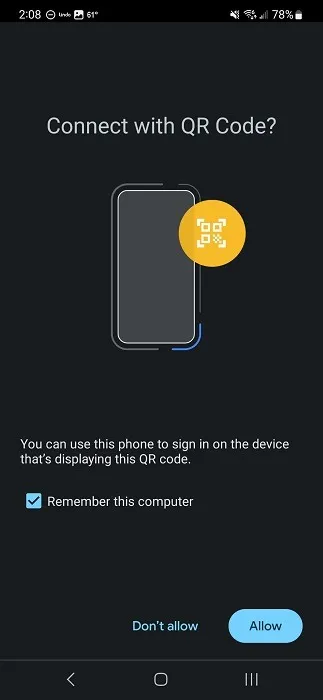
- Eenmaal verbonden, bevestigt u de aanmelding met de schermvergrendeling van uw telefoon.
Als u zich aanmeldt op hetzelfde apparaat dat de toegangscode bevat, hoeft u alleen de schermvergrendeling van uw apparaat te verifiëren. Dit kan een pincode zijn, een gebaar of biometrisch, zoals een vingerafdruk of netvliesscan.
Schakel wachtwoorden uit
Als u uw apparaat kwijtraakt of besluit dat u liever teruggaat naar uw normale wachtwoorden, kunt u dat doen. Aangezien authenticatie zonder wachtwoord nog vrij beperkt is, gebruikt u mogelijk toch uw wachtwoord.
Toegangssleutels uitschakelen:
- Ga naar uw Google-inlogscherm op elk apparaat of elke browser.
- Log in met uw wachtwoord of gewoon wachtwoord. Als u het apparaat bent kwijtgeraakt waarop uw wachtwoord is ingeschakeld, heeft u in plaats daarvan uw wachtwoord nodig. Als u tijdens het inloggen om de toegangscode wordt gevraagd, selecteert u “Probeer een andere manier” op het aanmeldingsscherm om een wachtwoord te gebruiken.
- Klik op het tabblad “Beveiliging”. Scrol op mobiel naar de zijkant om het te vinden.
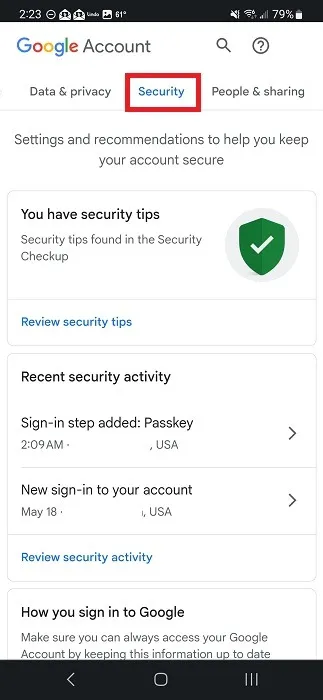
- Selecteer ‘Wachtsleutels’.
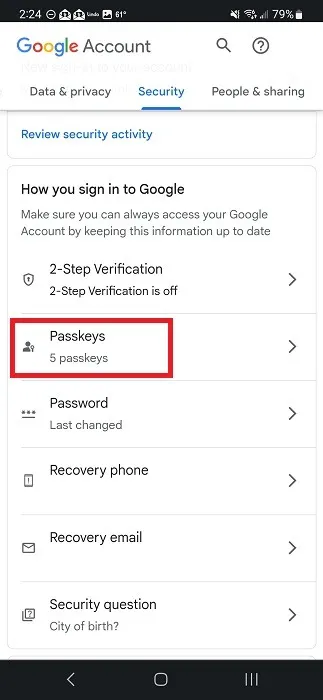
- Scrol omlaag naar ‘Wachtsleutels die u hebt gemaakt’. Klik of tik op de “X” naast de toegangscode om deze te verwijderen.
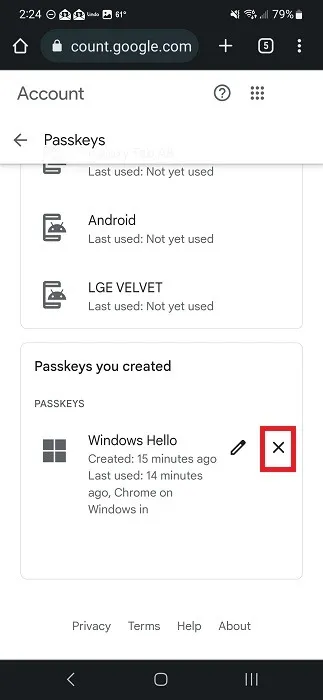
- Bevestig door ‘Verwijderen’ te selecteren.
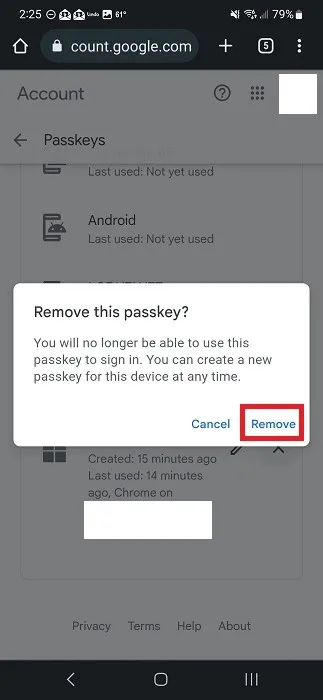
Ter informatie : aangezien het Google-wachtwoord is opgeslagen in uw Google-account, is het erg belangrijk dat u de nodige voorzorgsmaatregelen neemt om uw Google-account te beveiligen .
Privacy- en beveiligingsoverwegingen
U maakt zich misschien zorgen dat authenticatie zonder wachtwoord niet veiliger is dan een standaardwachtwoord. In dit geval wordt wat u ook gebruikt om uw apparaat te ontgrendelen, nooit verzonden naar de website of app waarbij u zich aanmeldt.
Denk er zo over na. U bevindt zich op een openbare computer en wilt uw Google-wachtwoord niet invoeren. Als u een toegangscode op uw telefoon hebt aangesloten, scant u gewoon de QR-code wanneer daarom wordt gevraagd en voert u uw aanmelding voor schermvergrendeling in. Het enige dat de openbare computer ervoor terugkrijgt, is een “ja, dit is de juiste persoon.”
Sites en apps hebben nooit dezelfde toegangscode. In feite kan uw wachtwoord niet worden gebruikt om u te volgen, aangezien het geen persoonlijke informatie deelt.
Een ander voordeel is dat bedrijven die wachtwoordloze authenticatie creëren, zoals met Google-wachtwoord, end-to-end-codering gebruiken om uw wachtwoordsleutels te beschermen, net als een wachtwoordbeheerder. In het geval van Google wordt er een back-up van de toegangssleutels gemaakt in de cloud. Zonder het apparaat waarop ze zijn gemaakt, is er geen manier om ze te ontsleutelen, wat betekent dat Google en iedereen die uw apparaat niet heeft, ze niet kan gebruiken.
Je bent ook beter beschermd tegen phishing-sites. Wanneer u een toegangssleutel maakt, is deze gekoppeld aan die specifieke site/app en alleen aan die ene. Als iemand een nep-site opzet die er echt uitziet en u probeert in te loggen, werkt uw wachtwoord niet. Als het niet werkt, weet je dat er iets heel phishy aan de hand is.
Aan de andere kant kunnen wachtwoorden nog steeds worden omzeild met een traditioneel wachtwoord. Er moet immers een back-up inlogmethode zijn bij verlies of diefstal van een toestel. U moet nog steeds unieke en veilige wachtwoorden maken als back-up voor uw toegangssleutel. Gebruik je favoriete wachtwoordbeheerder om ze veilig op te slaan.
Veel Gestelde Vragen
Wat gebeurt er met 2FA als ik een wachtwoord gebruik?
Uw wachtwoord dient als eerste en tweede stap, dus 2FA is niet langer nodig. Aangezien de toegangssleutel aan uw apparaat is gekoppeld, bevestigt u dat u de eigenaar van het apparaat/account bent.
Als iemand mijn apparaat steelt, kunnen ze dan mijn toegangssleutels gebruiken?
Ja. Daarom is het essentieel om een unieke schermvergrendeling te gebruiken. Maak een speciaal gebaar, patroon of biometrische login die niet gemakkelijk te dupliceren is.
Als uw apparaat wordt gestolen, meldt u zich zo snel mogelijk aan bij Google en verwijdert u alle toegangscodes. Wijzig vervolgens uw wachtwoorden. Dit voorkomt ongeoorloofde toegang.
Als ik nog steeds een login moet onthouden, is het dan echt wachtwoordloze authenticatie?
Technisch gezien is er een wachtwoord. Tenzij u echter een pincode gebruikt, is dit niet het standaardwachtwoord met cijfers/letters/symbolen dat u gewend bent te typen.
Bovendien hoeft u slechts één wachtwoord te onthouden voor elke site waarvoor u een wachtwoordsleutel maakt op hetzelfde apparaat. Dan dient dat apparaat als uw login, zelfs op andere apparaten. Het doel is om uiteindelijk slechts één wachtwoord of wachtwoordalternatief te hebben voor al uw sites, apps en services.
Afbeelding tegoed: Unsplash



Geef een reactie