Paradox Launcher werkt niet op Windows 11
We zijn zeer bijzondere problemen gaan opmerken met de Paradox Launcher. Soms crasht het opstartprogramma vlak na het opstarten, kan het niet installeren, slaagt het er niet in een game te starten of loopt het gewoon vast tijdens een sessie. In dit bericht zullen we zien wat we moeten doen als Paradox Launcher niet werkt op Windows 11.
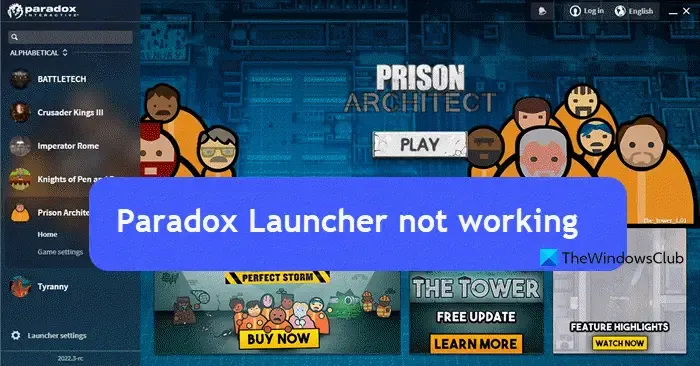
Waarom kan ik Paradox Launcher niet openen?
Gebruikers kunnen Paradox Launcher om verschillende redenen mogelijk niet openen. De meest voorkomende zijn onder meer interferentie van de antivirussoftware of andere opstartprogramma’s die tegelijkertijd op de achtergrond draaien. Beschadigde app-gegevens kunnen een andere reden zijn dat de app niet goed functioneert.
Fix Paradox Launcher werkt niet in Windows 11
Als Paradox Launcher niet werkt, voer dan de onderstaande oplossingen uit:
- Voeg Paradox Launcher toe aan de toelatingslijst
- Verwijder gamespecifieke bestanden
- Wis de app-gegevens
- Voer een schone start uit
- Installeer Paradox Launcher opnieuw
Laten we eens kijken hoe we deze oplossingen kunnen uitvoeren.
1] Voeg Paradox Launcher toe aan de toelatingslijst

Antivirussoftware verstoort regelmatig de goede functionaliteit van apps door te voorkomen dat ze een stabiele internetverbinding tot stand brengen. Het toevoegen van Paradox Launcher aan de witte lijst zou dit probleem kunnen oplossen, omdat het de noodzakelijke machtigingen garandeert voor toegang tot online services en het downloaden van updates. Dus ga je gang en voeg het Paradox-opstartprogramma toe aan de uitzonderingslijst. Zorg er ook voor dat Steam.exe is toegevoegd aan de lijst met antivirusuitzonderingen. Als u klaar bent, controleert u of het probleem is opgelost.
2] Verwijder gamespecifieke bestanden
Vervolgens moeten we enkele gamebestanden verwijderen die in de Prodox Interactive-map zijn gemaakt. Voor elk spel dat het opstartprogramma gebruikt, moet u de volgende bestanden of mappen, indien aanwezig, verwijderen uit de gegevensmap van het spel (bijv. Documenten/Paradox Interactive/Crusader Kings III)
- content_load.json of dlc_load.json (afhankelijk van het spel)
- game_data.json
- mods_registry.json (verwijder optioneel ook de map mods)
- nieuwsfeed
Houd er rekening mee dat de naam van de bestanden kan veranderen afhankelijk van het spel of de versie van het spel dat u gebruikt.
Controleer na het verwijderen van deze bestanden of het probleem is opgelost.
3] Wis de app-gegevens
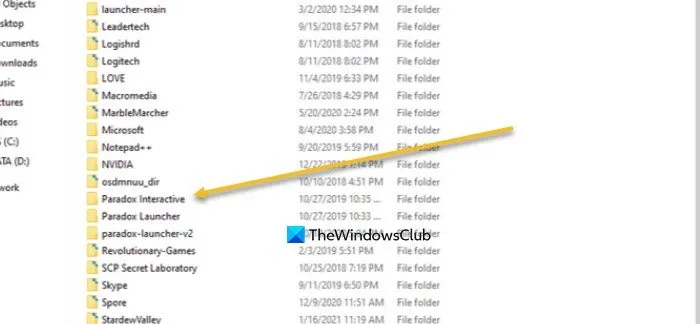
In deze oplossing gaan we de app-gegevens voor Paradox Launcher wissen. Als u dit doet, wordt de app teruggezet naar de standaardstatus, worden eventuele beschadigde gegevens geëlimineerd, worden de configuratie-instellingen opnieuw ingesteld en worden cachegerelateerde problemen opgelost. Dit biedt ook een nieuwe lei voor het opstartprogramma, omdat het bugs of glitches repareert die voorkomen dat de app correct werkt. Volg de onderstaande stappen om het uit te schakelen.
- Klik op Win + R om het dialoogvenster Uitvoeren te openen.
- Typ de volgende opdracht en druk op de knop OK om de app-gegevens te openen:
%appdata% - Ga nu naar de lokale map, zoek en verwijder de Paradox Interactive Folder.
- Start nu Paradox Launcher om de nieuwe bestanden opnieuw te laden.
Controleer het probleem en ga verder met de volgende oplossing als het probleem zich blijft voordoen.
4] Voer een schone start uit
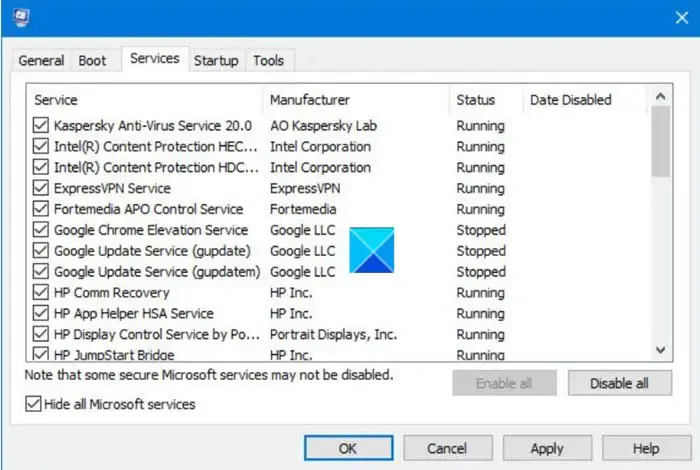
We zullen een schone start uitvoeren, omdat dit ons helpt services of apps van derden te lokaliseren die mogelijk de app verstoren. Deze modus zorgt ervoor dat essentiële services en programma’s worden uitgevoerd tijdens het opstarten, waardoor gebruikers zich kunnen isoleren. Zo voert u een schone start uit:
- Klik op Win + R om het dialoogvenster Uitvoeren te openen.
- Typ nu mscnofig en druk op de knop OK om het hulpprogramma Systeemconfiguratie te openen.
- Klik bovenaan op de optie Services en vink het vakje Alle Microsoft-services verbergen aan.
- Druk ten slotte op de knop Alles uitschakelen.
Start uw computer opnieuw op en controleer of het probleem is opgelost. Als het probleem is opgelost, schakelt u processen handmatig in om erachter te komen welke conflicterend is, en schakelt u vervolgens de problematische app uit of verwijdert u deze.
5] Installeer Paradox Launcher opnieuw
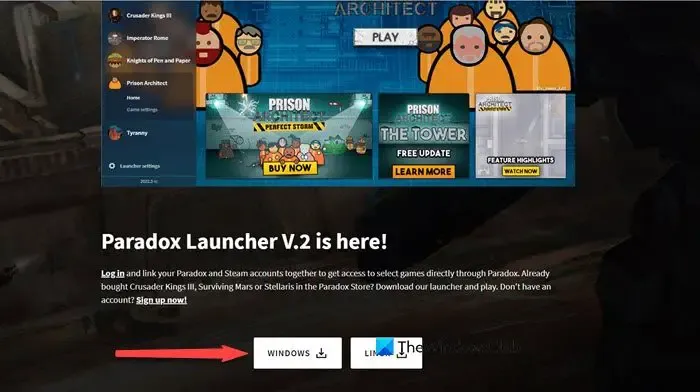
Het opnieuw installeren van Paradox Launcher zou het laatste redmiddel moeten zijn vanwege het risico op mogelijke corruptie tijdens de installatie. In dergelijke gevallen is de enige oplossing het verwijderen van de huidige installatie en het downloaden van een nieuwe.
Voordat u de Paradox Launcher verwijdert, sluit u Steam en start u het opnieuw op als beheerder. Voer vervolgens het bestand game.exe rechtstreeks vanuit de installatiemap uit
Ga dan verder en verwijder Paradox Launcher met behulp van de volgende stappen.
- Klik met de rechtermuisknop op het Startmenu, klik op Instellingen en navigeer vervolgens naar Apps.
- Klik op de optie Geïnstalleerde apps, zoek naar Paradox Launcher en klik op de drie stippen ernaast.
- Selecteer nu de optie Verwijderen en selecteer opnieuw de optie Verwijderen om het proces te starten.
Start nu het spel. De nieuwste versie van Paradox zou automatisch op uw computer moeten worden geïnstalleerd.
Download en installeer de nieuwste versie van Paradox Launcher van paradoxinteractive.com .
Hopelijk zullen er op dit vlak geen problemen meer optreden.
Waarom toont Paradox Launcher geen mods?
Als er problemen zijn met het laden van Mods of Playsets in de Launcher, is het vaker dat er sprake is van interferentie van antivirus- en ransomware-beveiligingssoftware. In een dergelijke situatie raden we aan om de bestandspaden voor zowel het uitvoerbare spelbestand als het uitvoerbare bestand Launcher toe te voegen aan de witte lijst. Bekijk hiervoor de hierboven genoemde stappen.
Geef een reactie