Overwatch Voice Chat werkt niet op Windows-pc
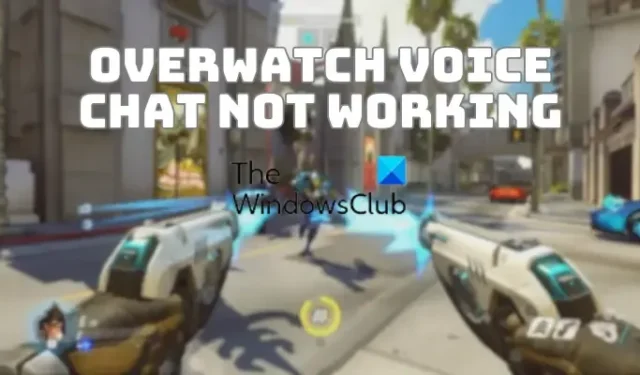
Werkt voicechat niet in Overwatch op je pc? Sommige Overwatch-gamers hebben gemeld dat hun voicechat niet werkt in de game. Enkele getroffen gebruikers zeiden dat ze anderen in voicechat kunnen horen, maar niet via hun microfoons kunnen praten. Bij sommige gebruikers werkt de voicechat niet helemaal. Sommigen van hen krijgen ook voicechat-fouten tijdens het chatten in het spel. We zullen leren waarom deze voicechat-problemen optreden in Overwatch en hoe ze in dit bericht kunnen worden opgelost.
Waarom werkt mijn microfoon niet op Overwatch PC?
Uw microfoon werkt om verschillende redenen mogelijk niet in Overwatch op uw Windows-pc. Een van de belangrijkste redenen is dat uw microfoon beschadigd is of niet correct op uw computer is aangesloten. Ook onjuiste geluidsinstellingen op uw pc, inclusief het standaard invoeraudioapparaat, kunnen een andere reden zijn. Ook als je in-game voicechat-instellingen in de Overwatch-game niet correct zijn geconfigureerd, zul je dit probleem tegenkomen.
Als je voicechatfunctie is uitgeschakeld in je Battle.net-accountinstellingen of ouderlijk toezicht, kan dit ook dit probleem veroorzaken. Daarnaast zorgen verouderde of defecte microfoonstuurprogramma’s er vaak voor dat de microfoon niet goed werkt op uw computer. Als je de exclusieve modus voor je microfoon hebt ingeschakeld, werkt de voicechatfunctie mogelijk niet in Overwatch. Een andere reden voor hetzelfde kan de beschadigde cache van de Battle.net-app zijn.
Als je nu ook geen voicechat kunt doen in Overwatch op je computer, zal dit bericht je interesseren. Hier bespreken we meerdere werkende oplossingen die voicechat in Overwatch zouden moeten laten werken.
Overwatch Voice Chat werkt niet op Windows-pc
Als voicechat niet goed werkt in Overwatch op uw Windows-pc, kunt u de volgende oplossingen gebruiken om het probleem op te lossen:
- Zorg ervoor dat uw headset correct is aangesloten en goed werkt.
- Controleer of voicechat is ingeschakeld in uw privacyinstellingen of dat u ouderlijk toezicht gebruikt.
- Werk uw microfoonstuurprogramma’s bij of installeer ze opnieuw.
- Pas in-game audio-instellingen aan in Overwatch.
- Zorg ervoor dat microfoontoegang is ingeschakeld en dat het juiste standaardinvoerapparaat is geselecteerd.
- Verwijder de cache van de Battle.net-app.
- Schakel de exclusieve modus uit voor uw headset.
1] Zorg ervoor dat uw headset correct is aangesloten en goed werkt
Eerst en vooral moet u ervoor zorgen dat uw headset correct is aangesloten op uw computer. U kunt uw microfoon loskoppelen en vervolgens weer op uw pc aansluiten om te controleren of het probleem is verholpen. Daarnaast kun je ook proberen je headset op een andere USB-poort aan te sluiten en kijken of het helpt.
Zorg er bovendien voor dat uw microfoon goed functioneert en niet fysiek beschadigd is. U kunt uw headset controleren in andere apps of apparaten en kijken of deze goed werkt. Als het probleem zich blijft voordoen in andere programma’s, overweeg dan om uw headset te vervangen of een andere microfoon te gebruiken.
Als uw apparaat goed werkt, kunt u een andere oplossing gebruiken om het probleem op te lossen.
2] Controleer of voicechat is ingeschakeld in uw privacy-instellingen of dat u ouderlijk toezicht gebruikt.
Een ander ding dat u moet controleren, is dat de voicechatfunctie is ingeschakeld en correct is geconfigureerd in de instellingen van uw Battle.net-account. Open eerst de Battle.net-client en klik op het vervolgkeuzemenu Blizzard . Selecteer nu de optie Instellingen en ga naar het tabblad Voicechat . Stel vervolgens het juiste invoerapparaat in en stel een hoger volume in. Controleer daarna of je de voicechatfunctie in Overwatch kunt gebruiken.
Daarnaast, als je Ouderlijk Toezicht hebt ingeschakeld in Battle.net, zorg er dan voor dat de voicechat-functie is geactiveerd voor de game.
3] Werk uw microfoonstuurprogramma’s bij of installeer ze opnieuw
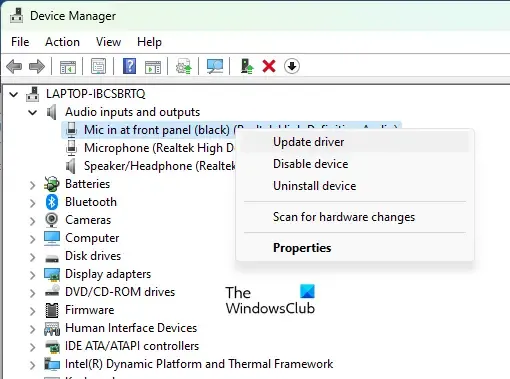
Dit probleem doet zich waarschijnlijk voor wanneer uw audiostuurprogramma verouderd of beschadigd is. Dus als het scenario van toepassing is, zorg er dan voor dat uw audiostuurprogramma’s, inclusief microfoonstuurprogramma’s, up-to-date zijn. U kunt controleren of er updates voor audiostuurprogramma’s in behandeling zijn in Windows-instellingen. Open Instellingen door op Win+I te drukken, ga naar Windows Update en klik op Geavanceerde opties > Optionele updates . Vink nu de update van het audiostuurprogramma aan en tik op de knop Downloaden en installeren om de audiostuurprogramma’s bij te werken.
Gebruik de onderstaande instructies om uw microfoonstuurprogramma bij te werken in Windows 11/10:
- Open eerst de Device Manager -app vanuit het snelmenu Win + X.
- Zoek daarna de categorie Audio-invoer en -uitvoer en vouw deze uit.
- Klik nu met de rechtermuisknop op uw microfoonapparaat en klik op de optie Stuurprogramma bijwerken in het verschenen contextmenu.
- Volg vervolgens de stappen op het scherm om het stuurprogramma-updateproces te voltooien en Windows uw microfoonstuurprogramma te laten bijwerken.
- Start ten slotte uw computer opnieuw op en probeer de voicechatfunctie in Overwatch te gebruiken om te controleren of het probleem is opgelost.
Mogelijk hebt u ook te maken met een beschadigd stuurprogramma. Daarom kunt u in dat geval het defecte stuurprogramma verwijderen en een schone kopie van de nieuwste versie van uw stuurprogramma opnieuw installeren. Open daarvoor Apparaatbeheer, klik met de rechtermuisknop op uw microfoon onder Audio-invoer en -uitvoer en selecteer de optie Apparaat verwijderen. Nadat het stuurprogramma is verwijderd, klikt u op de optie Acties > Scannen op hardwarewijzigingen om het ontbrekende microfoonstuurprogramma opnieuw te installeren. Kijk of dit het probleem voor u oplost.
4] Pas in-game audio-instellingen aan in Overwatch
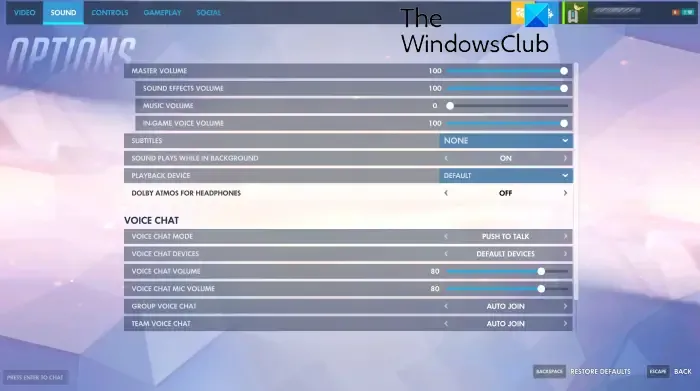
Als je de bovenstaande oplossingen hebt geprobeerd, maar het probleem blijft hetzelfde, dan kunnen je in-game audio-instellingen het probleem veroorzaken. Als je in-game audioconfiguraties onjuist zijn, werkt de voicechat niet in Overwatch. Als het scenario van toepassing is, verander dan de in-game audio-instellingen van Overwatch om het probleem op te lossen.
Hier is hoe:
- Open eerst het Overwatch-spel en klik op het menu Opties.
- Ga nu naar het gedeelte Geluid en zorg ervoor dat alle volumes zijn ingesteld op 100% of hoorbaar niveau.
- Stel vervolgens onder het gedeelte VOICE CHAT zowel de GROUP VOICE CHAT als de TEAM VOICE CHAT opties in op AUTO DEELNEMEN en selecteer het juiste apparaat voor de VOICE CHAT APPARATEN optie.
- Stel daarna de VOICECHAT-MODUS in op PUSH TO TALK en configureer andere voicechat-instellingen correct.
- Als je klaar bent, controleer je of voicechat goed werkt in Overwatch.
Als je in-game voicechat-instellingen correct zijn maar je nog steeds met dit probleem wordt geconfronteerd, kun je de volgende oplossing gebruiken.
5] Zorg ervoor dat microfoontoegang is ingeschakeld en dat het juiste standaardinvoerapparaat is geselecteerd
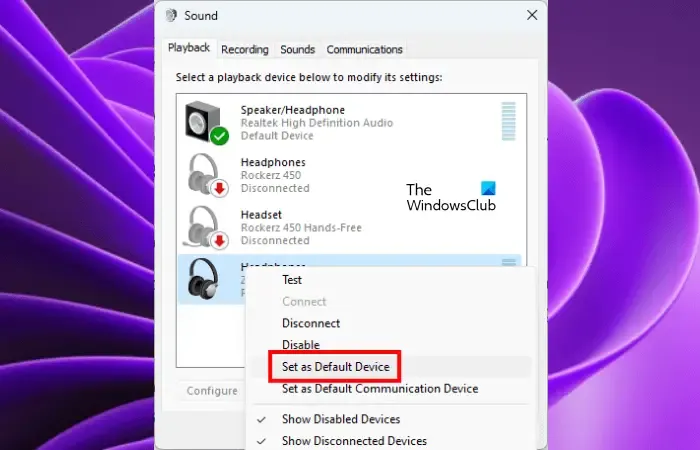
Dit probleem kan optreden als gevolg van onjuiste geluidsinstellingen op uw pc. Het kan zijn dat u eerder microfoontoegang tot alle of bepaalde apps en games op uw systeem hebt uitgeschakeld die het probleem veroorzaken. Zorg er daarom voor dat microfoontoegang wordt verleend aan het spel. Open daarvoor de app Instellingen en ga naar het tabblad Privacy en beveiliging . Klik nu onder het gedeelte App-machtigingen op de optie Microfoon . Zorg er vervolgens voor dat de schakelaar die is gekoppeld aan Microfoontoegang is ingeschakeld. Zorg er ook voor dat microfoontoegang voor Battle.net en Overwatch is ingeschakeld.
Als een onjuist ingevoerd audioapparaat als standaard is ingesteld op uw systeem. Soms kan Windows uw opnameapparaat niet automatisch detecteren, wat het idealiter doet. Dus als er meerdere audio-invoerapparaten zijn, kunt u uw primaire microfoon handmatig als standaard instellen en vervolgens kijken of het probleem is opgelost. Bovendien, als er meerdere apparaten worden vermeld die niet meer in gebruik zijn, kunt u dergelijke audioapparaten verwijderen en controleren of dit helpt.
Hier zijn de stappen om dat te doen:
- Zorg er eerst voor dat de headset die u wilt gebruiken correct is aangesloten op uw computer.
- Open vervolgens de app Instellingen met Win+I en klik op de optie Systeem > Geluid .
- Blader daarna naar beneden en klik op de optie Meer geluidsinstellingen onder het gedeelte Geavanceerd.
- Kies in het venster Geluid uw actieve headset op het tabblad Afspelen en druk op de knop Standaard instellen .
- Ga vervolgens naar het tabblad Opnemen en selecteer uw actieve microfoon en klik er met de rechtermuisknop op.
- Selecteer nu de optie Instellen als standaardapparaat in het verschenen contextmenu.
- Klik daarna met de rechtermuisknop op een ongebruikt apparaat en selecteer de optie Uitschakelen . Doe dit voor alle ongebruikte apparaten.
- Klik ten slotte op de knop Toepassen> OK om de nieuwe instellingen op te slaan.
6] Verwijder de cache van de Battle.net-app
Een beschadigde app-cache kan problemen veroorzaken bij het correct werken van bepaalde functies, waaronder voicechat. Dus als het scenario van toepassing is, kunt u de onderstaande stappen volgen om de cache van de Battle.net-app op Windows 11/10 te wissen:
7] Schakel de exclusieve modus uit voor uw headset

Voor sommige getroffen gebruikers hielp het uitschakelen van de functie Exclusieve modus voor de headset om het probleem op te lossen. Deze exclusieve modus stelt bepaalde audiosoftware in staat om de exclusieve controle over het stuurprogramma van uw audioapparaat over te nemen, zodat andere apps geen enkel geluid tegelijkertijd kunnen afspelen. Deze functie kan echter ook voorkomen dat Blizzard-games zoals Overwatch toegang krijgen tot uw microfoon. Als het scenario van toepassing is, schakelt u daarom de functie Exclusieve modus voor uw headset uit en kijkt u of het probleem is verholpen.
Hier is hoe:
- Start eerst de app Instellingen met Win+I en ga naar het tabblad Systeem.
- Klik nu op de optie Geluid en druk op de optie Meer geluidsinstellingen .
- Ga vervolgens naar het tabblad Opnemen en klik met de rechtermuisknop op uw microfoon.
- Selecteer in het verschenen contextmenu de optie Eigenschappen .
- Ga daarna naar het tabblad Geavanceerd en schakel het selectievakje Toestaan dat toepassingen de exclusieve controle over dit apparaat krijgen uit .
- Druk ten slotte op de knop Toepassen> OK om de wijzigingen op te slaan.
Hopelijk werkt voicechat nu goed voor je in Overwatch!
Waarom werkt mijn audio niet op OverWatch?
Als de audio of het geluid niet werkt in de Overwatch-game of als je niets hoort, zorg er dan voor dat de geluidsinstellingen correct zijn geconfigureerd en dat je pc niet gedempt is. Daarnaast worden de juiste standaard invoer- en audioapparaten gekozen. Controleer daarnaast je in-game audio-instellingen en zorg ervoor dat het volume en andere configuraties correct zijn. Werk ook uw audiostuurprogramma’s bij naar de nieuwste versie om het probleem op te lossen.



Geef een reactie