Overwatch 2-fout: verbinding verbroken [opgelost]
![Overwatch 2-fout: verbinding verbroken [opgelost]](https://cdn.thewindowsclub.blog/wp-content/uploads/2024/07/overwatch-2-error-disconnected-640x375.webp)
Veel Overwatch 2-spelers hebben de afgelopen week gemeld dat ze de foutmelding ‘Error Disconnected’ zagen bij het laden van het spel of bij het inloggen. En met de manier waarop Blizzard-ondersteuning zich gedraagt, zul je het lastig krijgen om dingen op te lossen, zoals blijkt op forums!
De Overwatch 2-fout wordt meestal veroorzaakt door een probleem op de server, verkeerd geconfigureerde netwerkinstellingen, problemen met de netwerkadapter of conflicterende ingebouwde en externe apps.
Uw primaire aanpak wanneer u geconfronteerd wordt met Error Disconnected in Overwatch 2 zou moeten zijn om te controleren of er serveronderhoud gaande is, aangezien dit de meest voorkomende reden is. En als u op Wi-Fi zit, schakel dan over naar Ethernet of maak misschien verbinding met mobiele data. Download daarnaast alle in behandeling zijnde Overwatch 2 en Battle.net updates of schakel over naar een andere regio.
Hoe los ik de Overwatch 2 Disconnected-fout op?
1. Werk het stuurprogramma van de netwerkadapter bij
- Druk op Windows+ Xom het menu Power User te openen en selecteer Apparaatbeheer in de lijst.
- Vouw het item Netwerkadapters uit, klik met de rechtermuisknop op de actieve adapter en selecteer Stuurprogramma bijwerken .
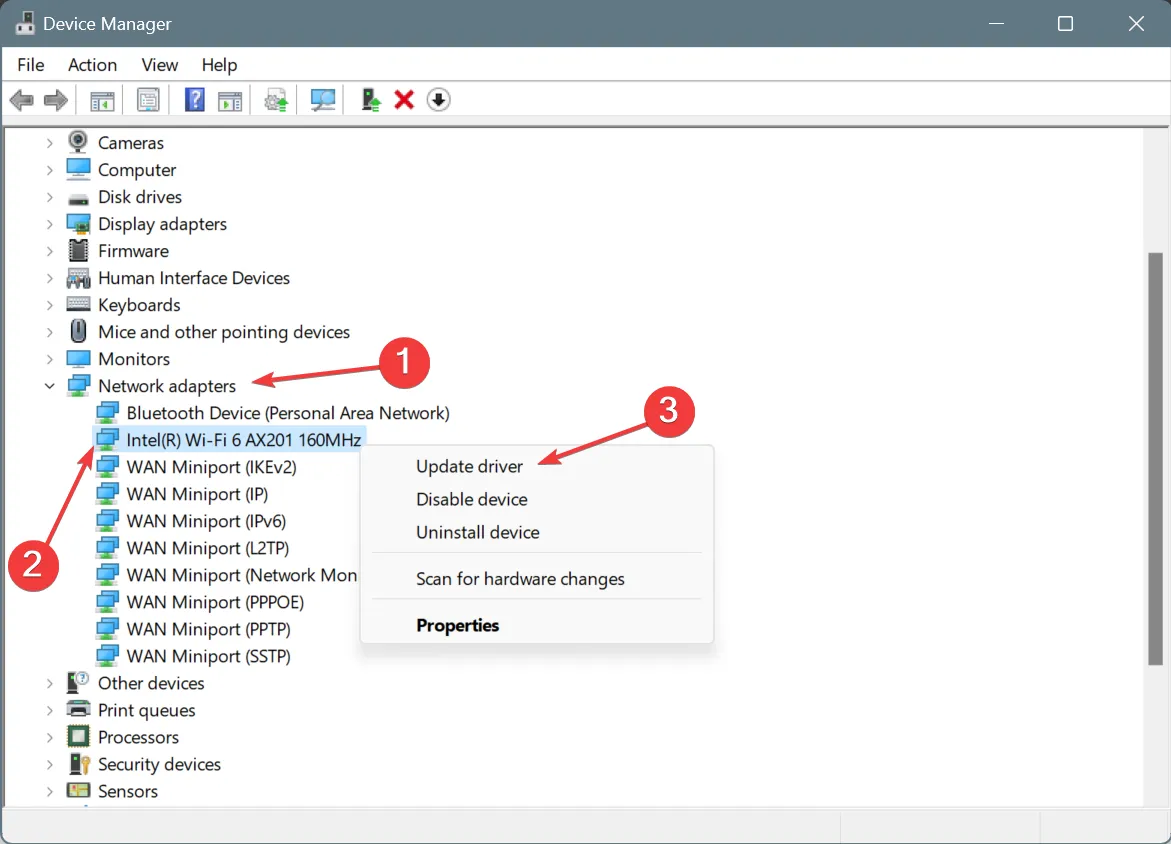
- Selecteer Automatisch naar drivers zoeken en wacht tot Windows de beste lokaal beschikbare versie heeft geïnstalleerd.
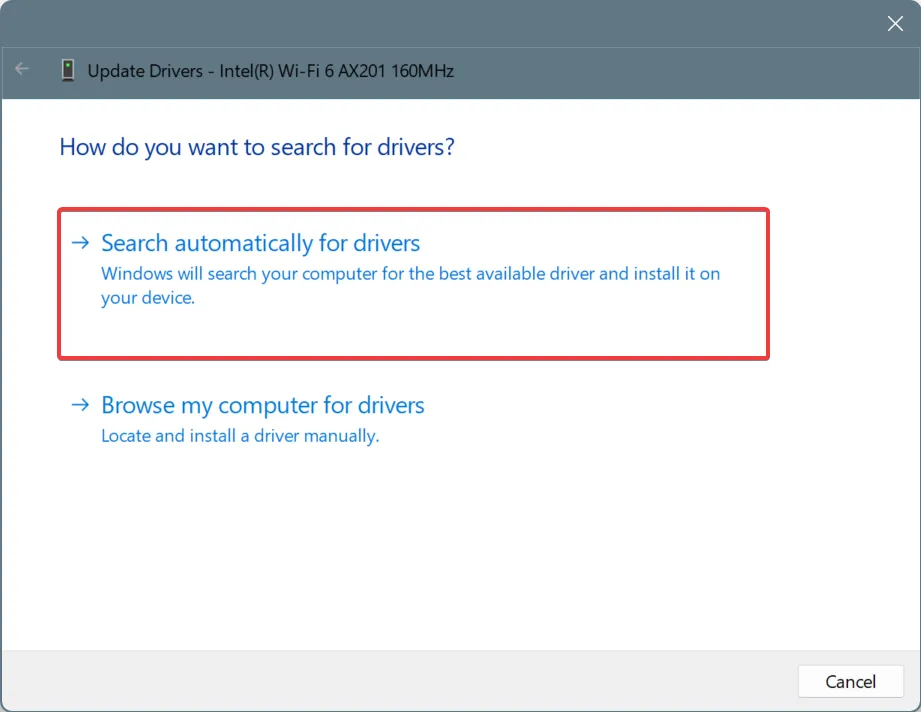
- Start ten slotte de computer opnieuw op om de wijzigingen toe te passen.
Vaak triggert uw netwerkadapter Error Disconnected in Overwatch 2. Als overschakelen naar Ethernet het probleem oplost, moet u de Wi-Fi-drivers updaten en vice versa. Als Windows geen betere versie kan vinden, controleer dan de website van de fabrikant en installeer handmatig de driver voor de getroffen netwerkadapter.
Het installeren van de nieuwste drivers helpt ook bij het oplossen van de onverwachte serverfout in Overwatch 2!
2. Reset de netwerkinstellingen
- Druk op Windows + I om Instellingen te openen , ga naar Netwerk en internet in het linkerdeelvenster en klik op Geavanceerde netwerkinstellingen .
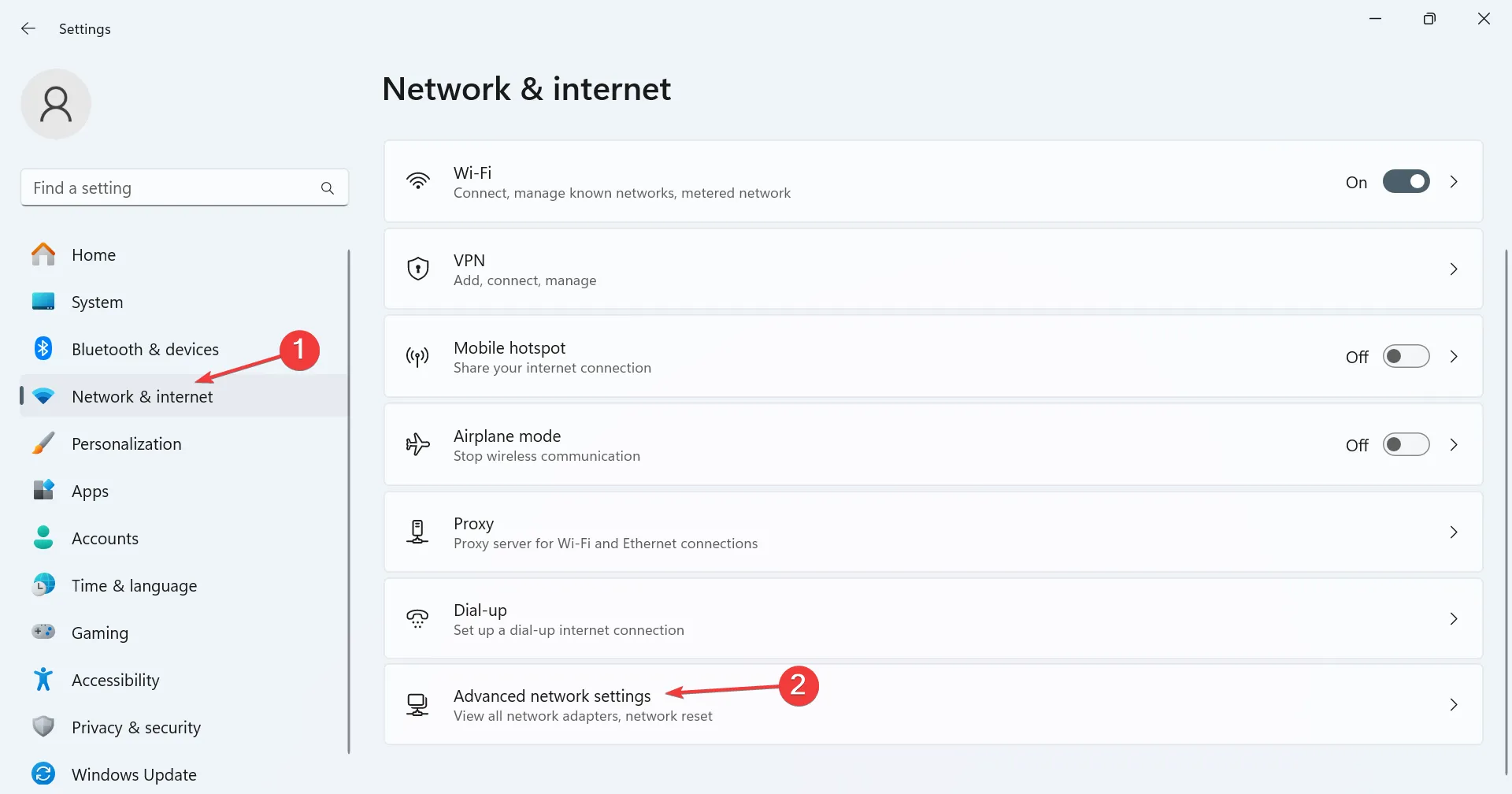
- Scroll naar beneden en klik op Netwerk resetten .
- Klik op de knop Nu resetten .
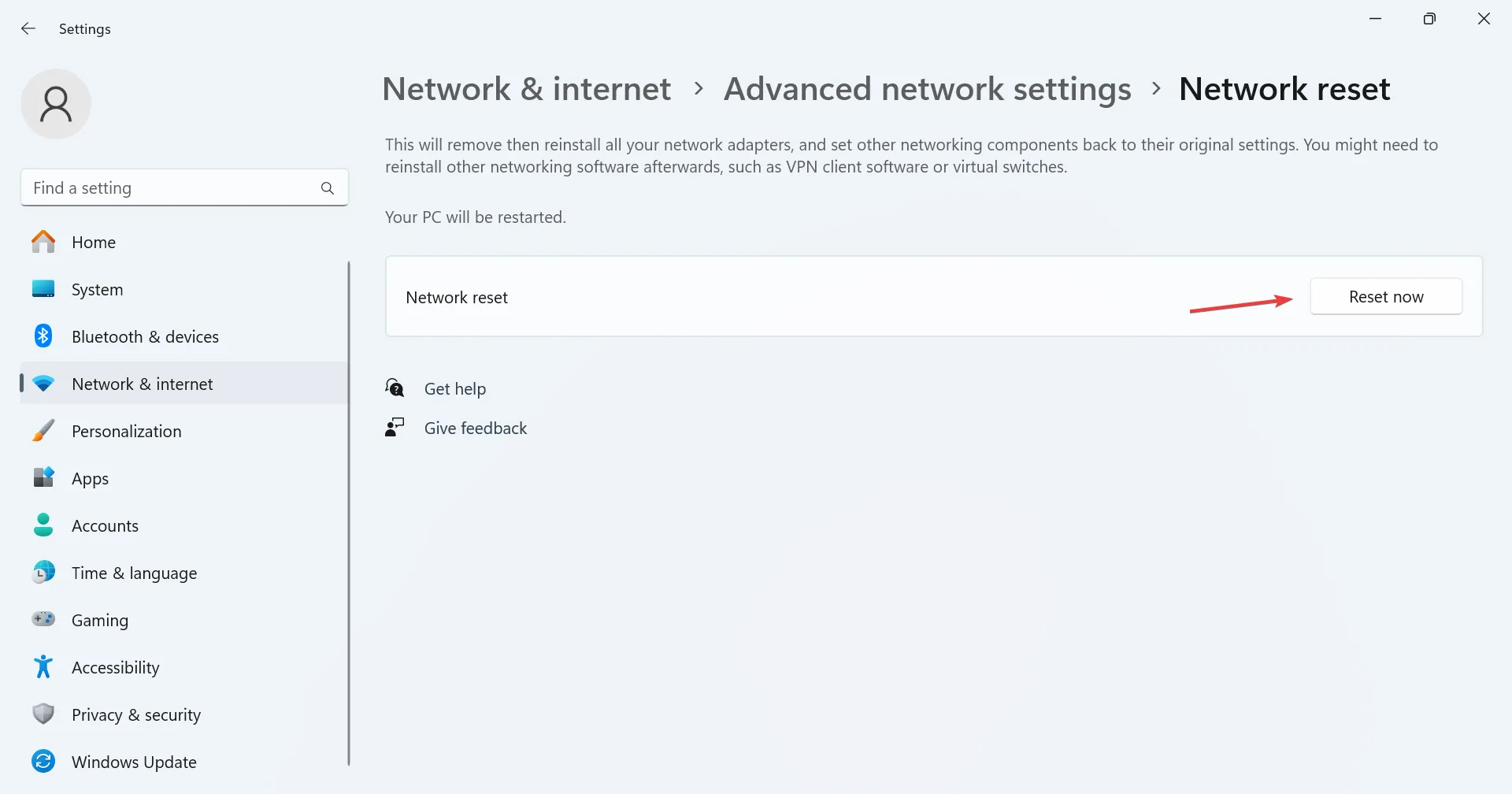
- Klik op Reset in het bevestigingsvenster en volg de instructies op het scherm om het proces te voltooien.
Dit helpt ook bij foutcode LC 202 in Overwatch 2.
3. Schakel over naar de DNS van Google
- Druk op Windows+ Rom Uitvoeren te openen, typ ncpa.cpl in het tekstveld en druk op Enter.
- Klik met de rechtermuisknop op de actieve netwerkadapter en selecteer Eigenschappen .
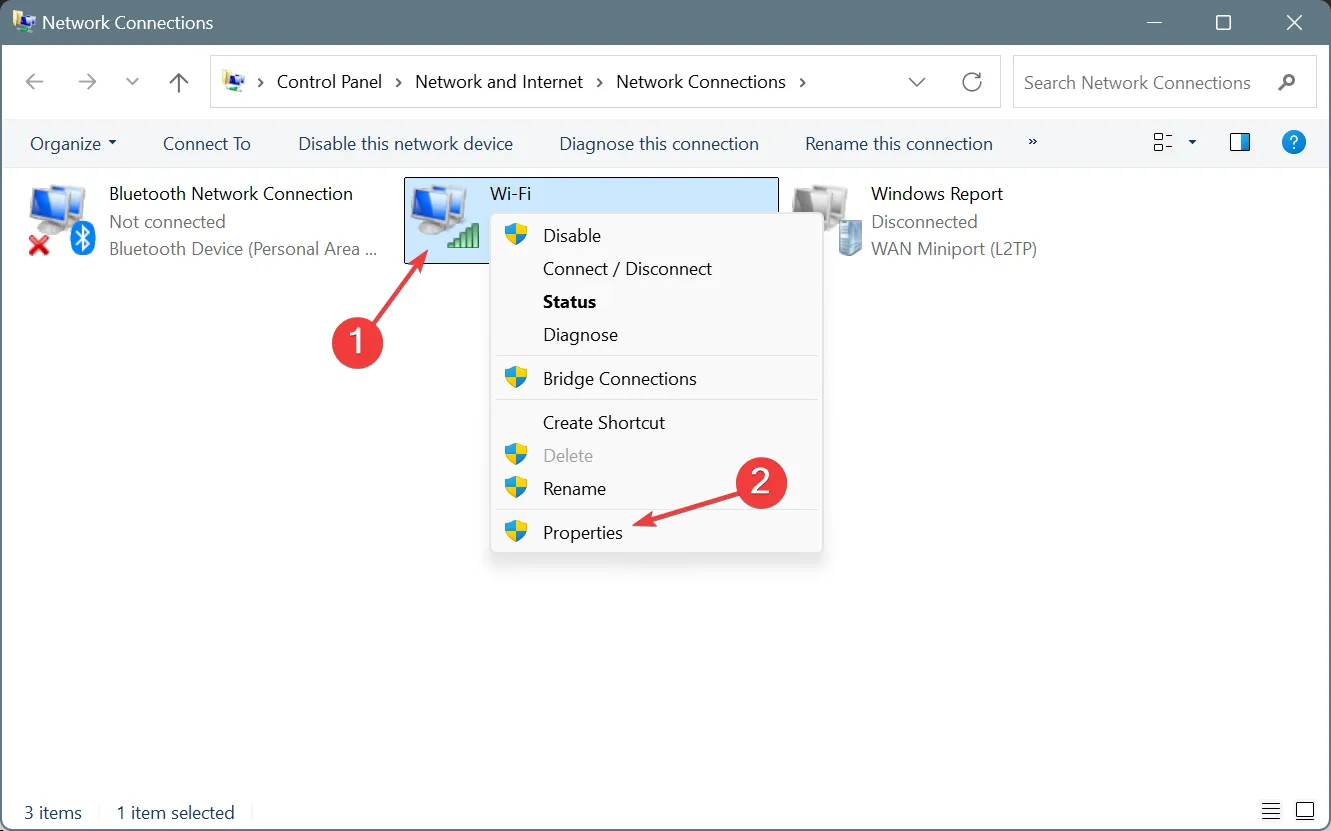
- Selecteer Internet Protocol versie 4 (TCP/IPv4) in de lijst en klik op Eigenschappen.
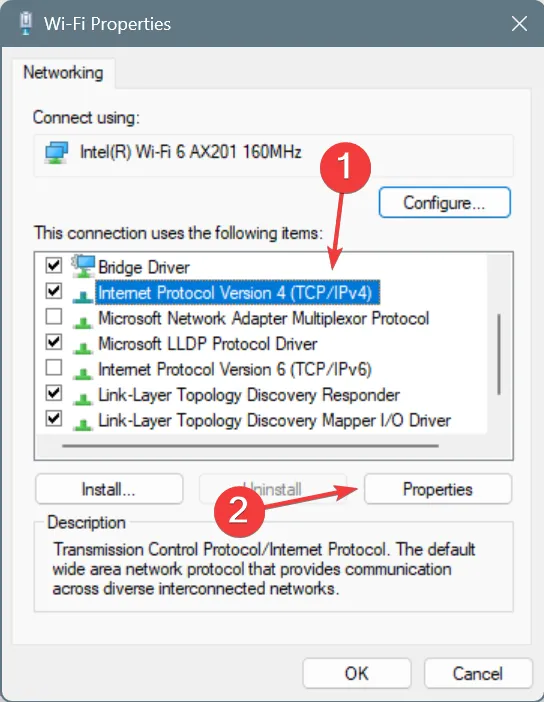
- Selecteer Gebruik de volgende DNS-serveradressen en voer het volgende in de onderstaande velden in:
- Voorkeurs-DNS-server : 8.8.8.8
- Alternatieve DNS-server : 8.8.4.4
- Vink het selectievakje Instellingen valideren bij afsluiten aan en klik op OK om de wijzigingen op te slaan.
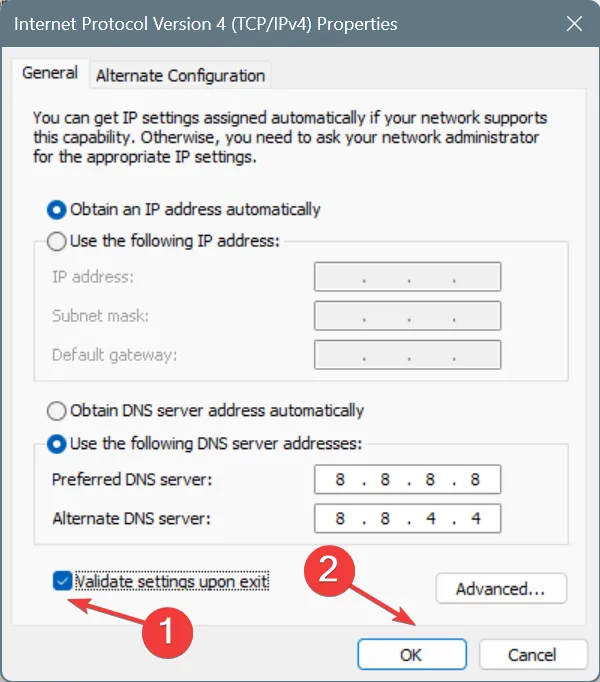
Op Reddit hebben veel gebruikers gemeld dat ze Error Disconnected in Overwatch 2 hebben opgelost door over te schakelen naar Google’s DNS. Of, voor maximale snelheid, gebruik de snelste DNS-server bij jou in de buurt, en je zult Overwatch 2 niet langer losgekoppeld van de server vinden.
4. Overwatch 2 en Battle.net op de witte lijst zetten in Windows Firewall
- Druk op Windows+ Som Zoeken te openen, typ Windows Defender Firewall en klik op het relevante resultaat.
- Selecteer links Een app of functie via Windows Defender Firewall toestaan .
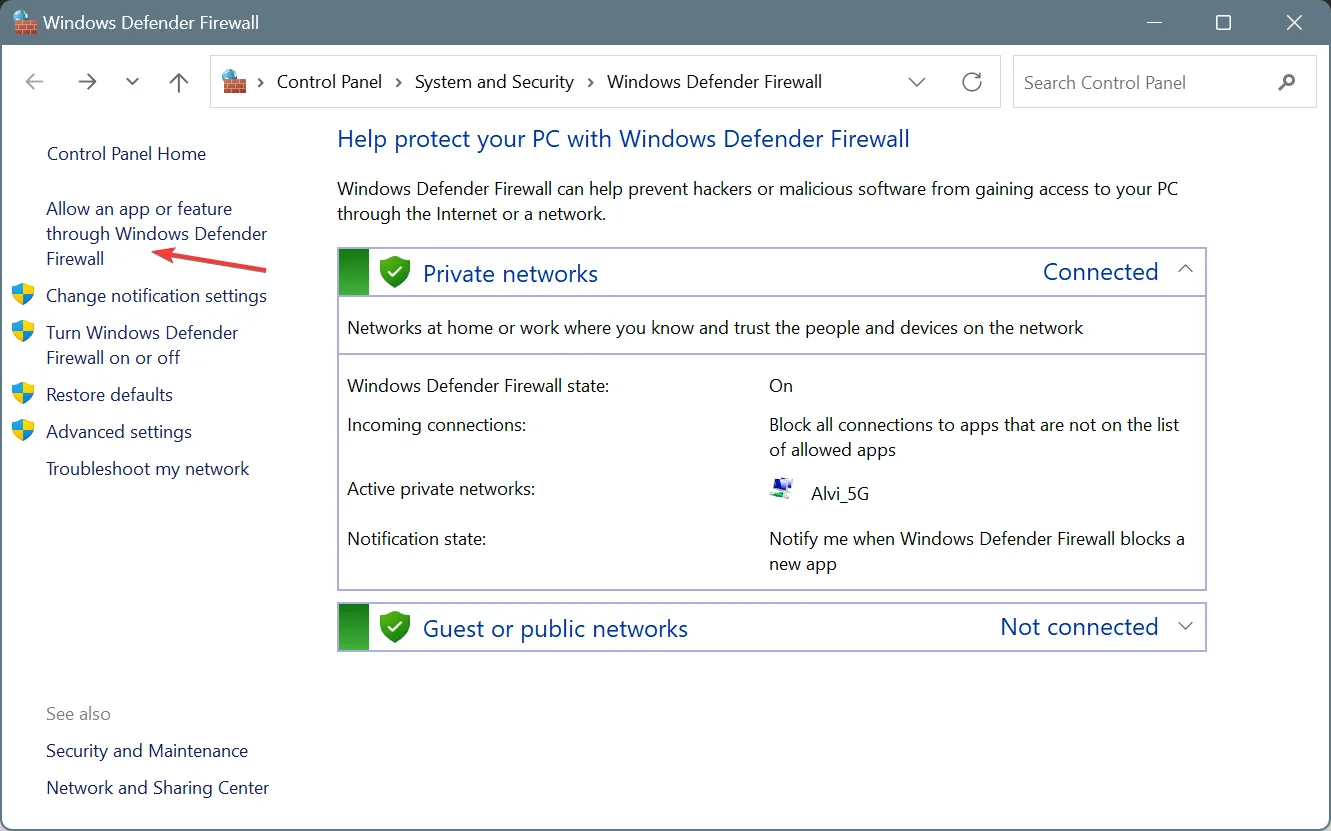
- Klik op de knop Instellingen wijzigen .
- Klik nu onderaan op Een andere app toestaan .
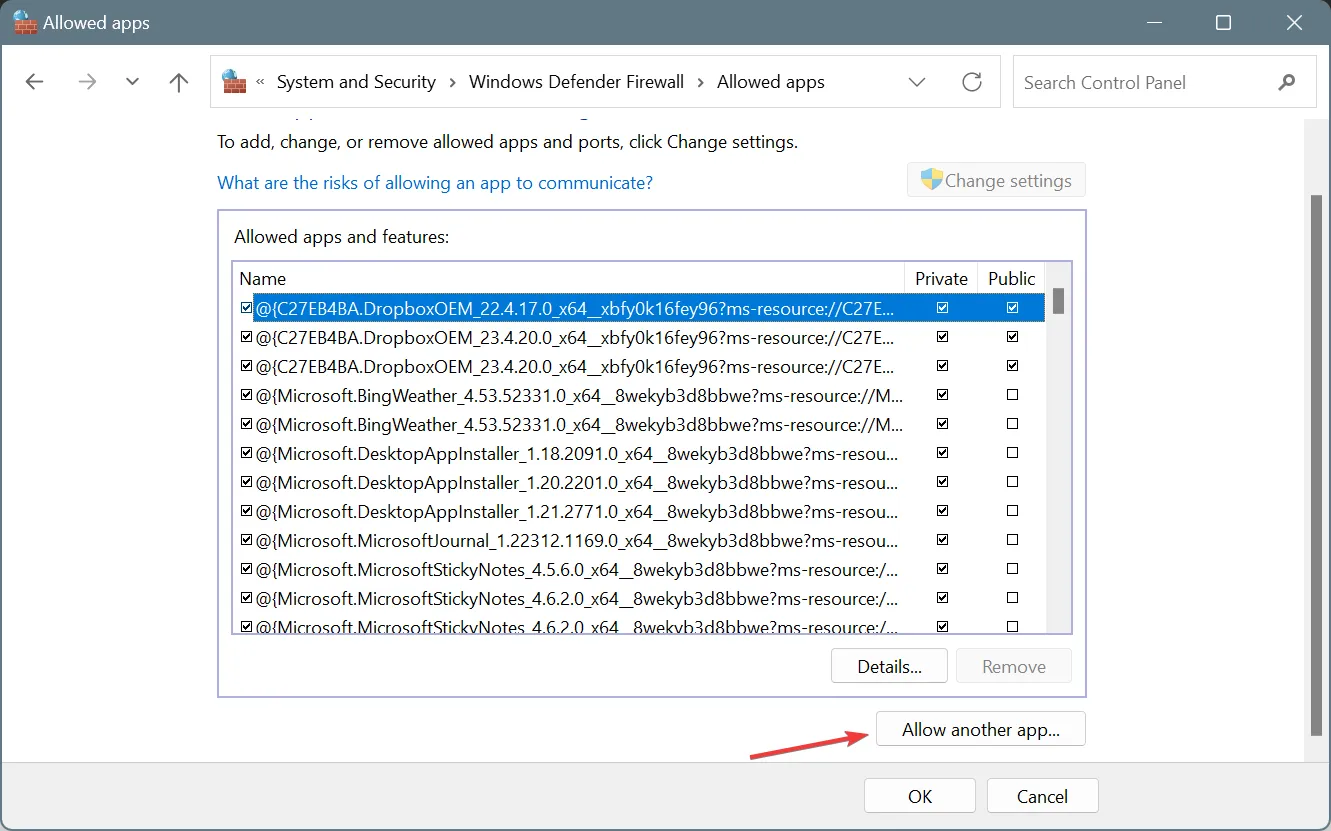
- Klik op Bladeren , navigeer naar het installatiepad van Overwatch 2, selecteer de launcher (.exe-bestand) en klik op Openen .
- Klik op Toevoegen .
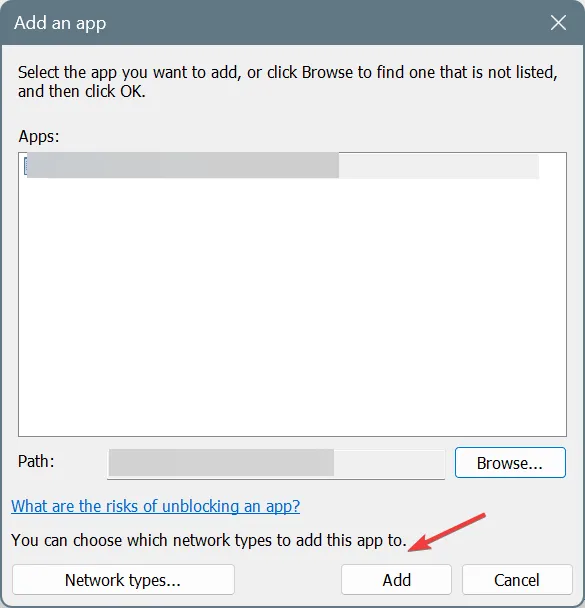
- Zorg ervoor dat de selectievakjes voor zowel Privé als Openbaar zijn aangevinkt voor Overwatch 2 en klik op OK om de wijzigingen op te slaan.

- Voeg op vergelijkbare wijze de Battle.net- app toe aan de lijst met uitzonderingen in Windows Defender Firewall.
5. Verwijder conflicterende apps van derden
- Druk op Windows+ Rom Uitvoeren te openen, typ appwiz.cpl in het tekstveld en druk op Enter.
- Selecteer een antivirusprogramma, beveiligingsprogramma, firewall of een app van derden die is toegevoegd rond de tijd dat het probleem voor het eerst optrad en klik op Verwijderen .
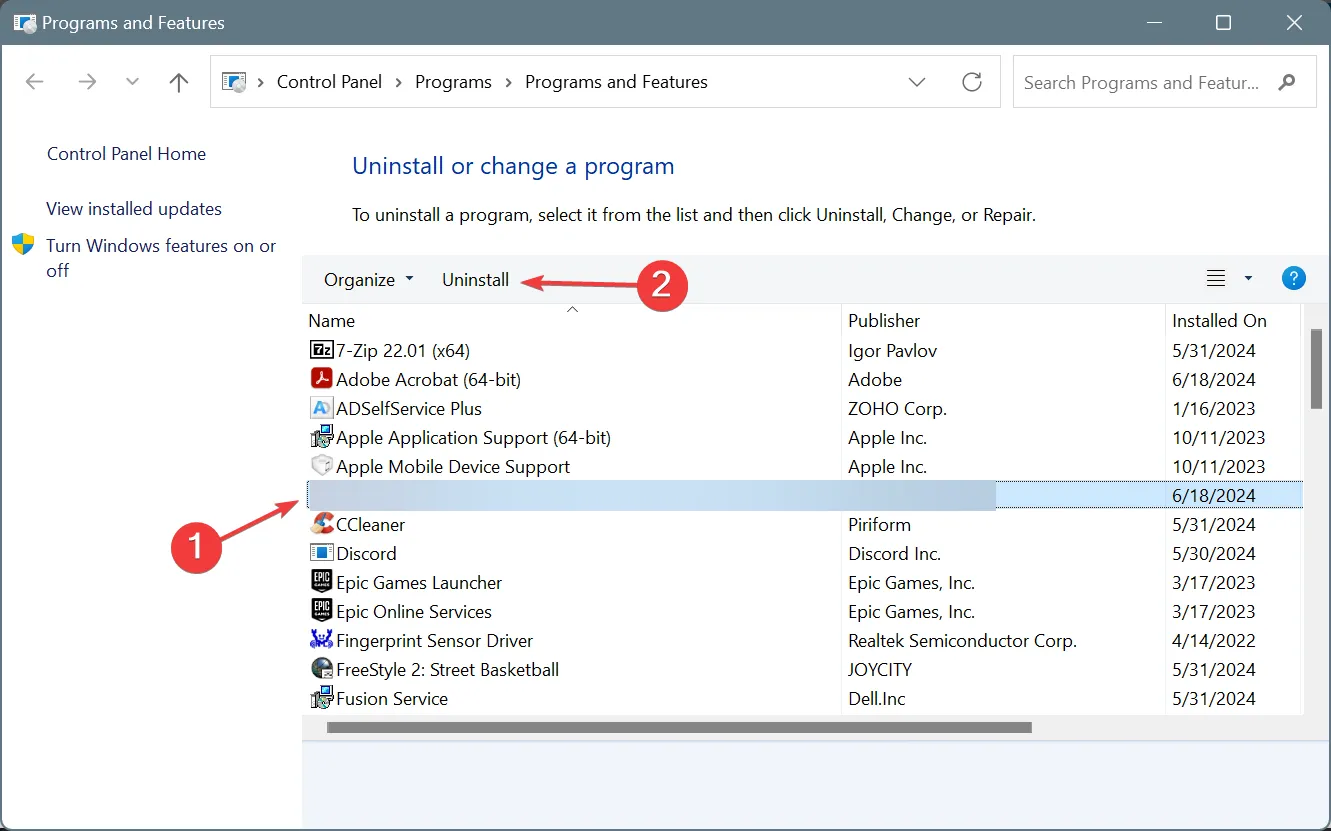
- Volg de instructies op het scherm om het proces te voltooien.
- Start de computer opnieuw op als u klaar bent en controleer of er verbeteringen zijn opgetreden.
Als het probleem niet is opgelost en Overwatch 2 steeds de verbinding met de server verliest, kunt u een speciaal verwijderprogramma gebruiken om alle overgebleven bestanden en registervermeldingen te verwijderen die de fout veroorzaken.
6. Overwatch 2 opnieuw installeren
- Druk op Windows+ Iom Instellingen te openen , ga naar Apps in het navigatievenster en klik vervolgens op Geïnstalleerde apps aan de rechterkant.
- Klik op de drie puntjes naast Overwatch 2, selecteer Verwijderen , volg de instructies op het scherm om het spel volledig te verwijderen en start de pc opnieuw op.
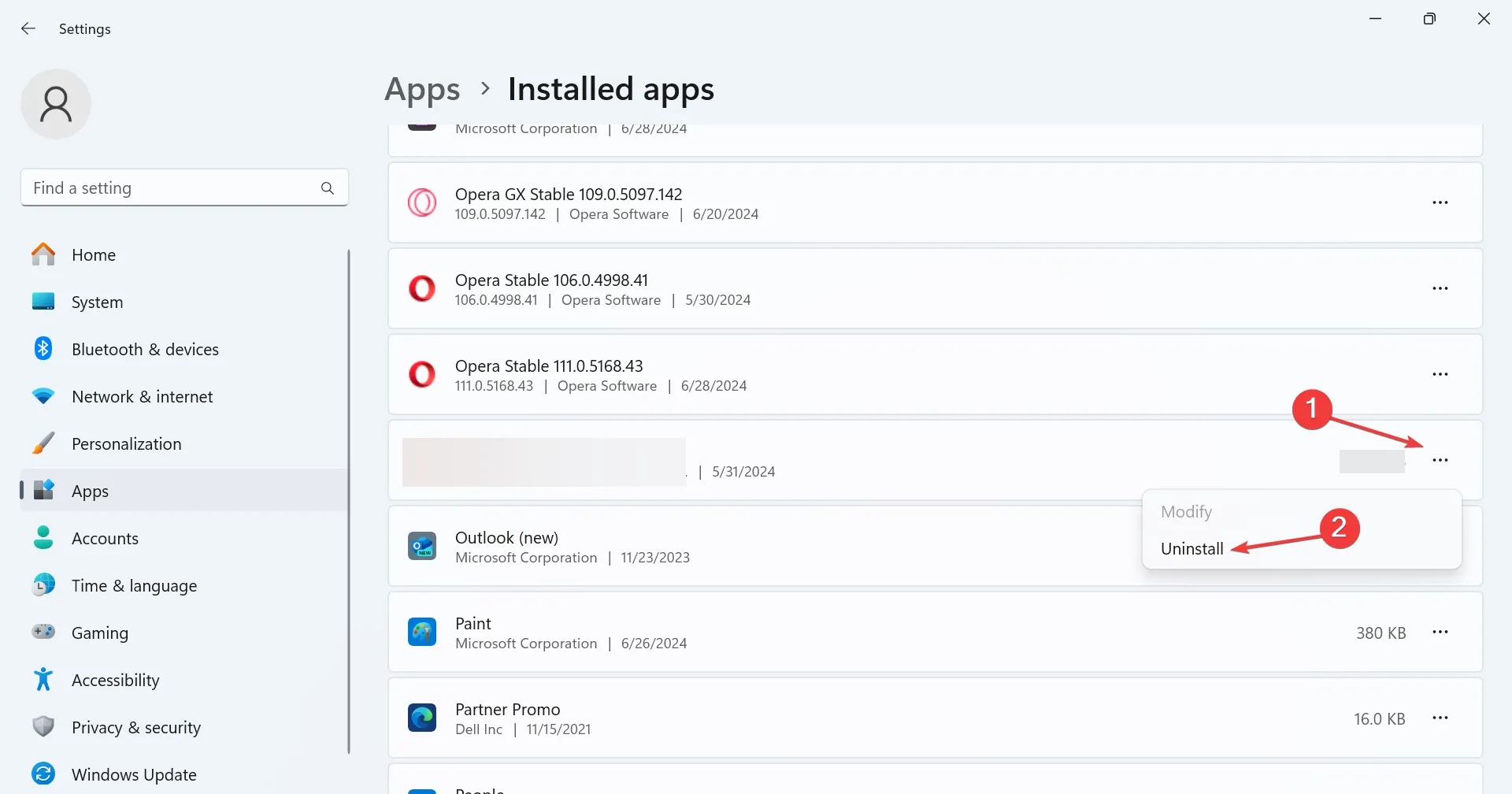
- Je kunt Overwatch 2 nu opnieuw installeren via de Blizzard.net-app.
Als er niets anders werkt tegen Error Disconnected op Overwatch 2, is je laatste aanpak om de app te verwijderen en opnieuw te installeren. Zorg er daarbij voor dat je alle overgebleven bestanden wist, met name in de AppData-map!
Ontdek hier enkele snelle tips om uw internet op Windows sneller te maken terwijl u problemen met het netwerk oplost.
Wat hielp bij het oplossen van netwerkfouten in Overwatch 2? Deel het met onze lezers in de comments.



Geef een reactie