Outlook Web-meldingen werken niet [repareren]
![Outlook Web-meldingen werken niet [repareren]](https://cdn.thewindowsclub.blog/wp-content/uploads/2024/04/enable-outlook-web-app-notifications-1-640x375.webp)
Ontvangt u geen meldingen voor e-mails, agenda’s en andere gebeurtenissen op de Outlook Web App (OWA)? Eerder hebben we oplossingen besproken om de melding te laten werken in de desktop-app van Outlook. Dit bericht laat zien wat u kunt doen als u geen meldingen ontvangt op de Outlook Web App.
Als u geen meldingen ontvangt voor nieuwe e-mails en gebeurtenissen in de desktop- of web-app van Outlook, kunnen uw Windows-instellingen of de in-app-meldingsinstellingen van Outlook een fout veroorzaken. In het geval van Outlook Web App kunt u met dit probleem te maken krijgen vanwege geblokkeerde sitemachtigingen in uw browser. Andere browserproblemen, zoals beschadigde caches, een verouderde versie, enz., kunnen hetzelfde probleem veroorzaken.
Fix Outlook-webmeldingen werken niet
Als meldingen niet werken in de Outlook Web App, kunt u de onderstaande oplossingen gebruiken om het probleem op te lossen:
- Zorg ervoor dat meldingen zijn ingeschakeld.
- Controleer de siterechten van uw browser.
- Controleer uw meldingsinstellingen in Windows-instellingen.
- Wis de browsercache.
- Update uw browser.
- Schakel over naar een andere webbrowser.
Voordat u een van de bovenstaande oplossingen probeert, probeert u uw browser opnieuw op te starten en vervolgens aan te melden bij Outlook Web om te controleren of u meldingen bent gaan ontvangen of niet.
1] Zorg ervoor dat meldingen zijn ingeschakeld
Dit probleem treedt waarschijnlijk op als u opzettelijk of onopzettelijk meldingen voor de Outlook-webapp hebt uitgeschakeld. Controleer daarom de instellingen voor meldingen in de app en zorg ervoor dat meldingen zijn ingeschakeld. Hier leest u hoe u dat doet:
Open eerst Outlook op internet en klik op het tandwielvormige pictogram ( Instellingen ) in de rechterbovenhoek.
Ga nu vanaf het tabblad Algemeen in het venster Instellingen naar het tabblad Meldingen .
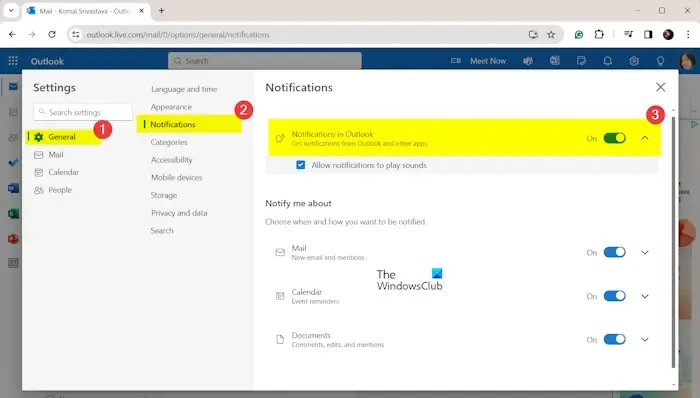
Zorg er daarna voor dat de schakelaar Meldingen in Outlook is ingeschakeld . U kunt deze optie ook uitbreiden en het selectievakje Toestaan dat meldingen geluid afspelen aanvinken .
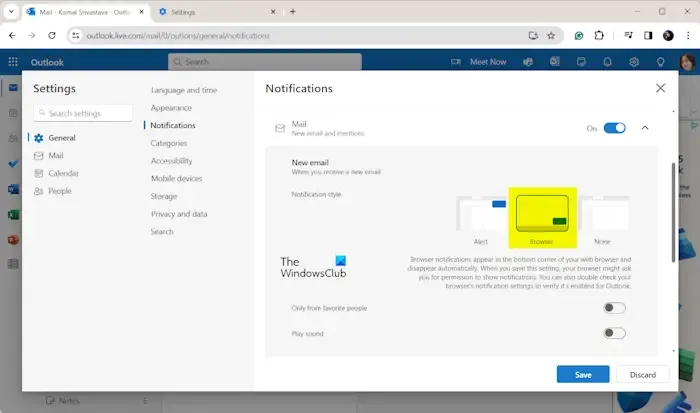
U kunt ook de items aanpassen waarvoor u meldingen wilt ontvangen, waaronder Mail, Agenda en Documenten. Voor elk hiervan kunt u de meldingsstijl wijzigen in Browser .
Sommige mensen hebben bevestigd dat het instellen van de browsermeldingsstijl voor hen werkte bij het oplossen van het probleem. Dus jij kunt hetzelfde doen.
Druk ten slotte op de knop Opslaan om nieuwe instellingen toe te passen. Kijk of je nu meldingen ontvangt.
2] Controleer de siterechten van uw browser
Mogelijk hebt u eerder meldingen van Outlook in uw webbrowser geblokkeerd. Dus als het scenario van toepassing is, controleer dan de sitemachtigingen voor Outlook en zorg ervoor dat u de meldingen hebt ingeschakeld.
Als u bijvoorbeeld Google Chrome gebruikt, kunt u de onderstaande stappen volgen om de siterechten te controleren:
Open eerst Outlook in uw browser en klik op het pictogram Site-informatie bekijken naast de adresbalk.

Tik nu op de optie Site-instellingen .
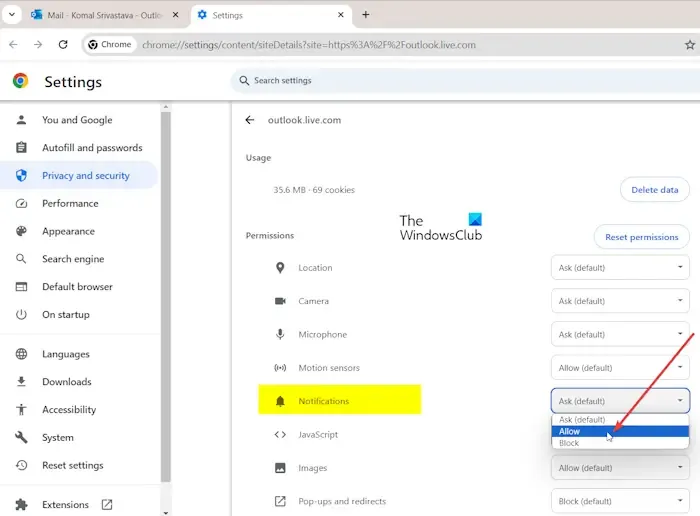
Klik daarna op de vervolgkeuzemenuknop die is gekoppeld aan de optie Meldingen en selecteer de optie Toestaan .
Als u klaar bent, laadt u de Outlook-webpagina opnieuw en kijkt u of de meldingen nu goed werken.
Op dezelfde manier kunt u meldingen toestaan in andere webbrowsers zoals Edge, Firefox, enz., en dit probleem oplossen.
3] Controleer uw meldingsinstellingen in Windows-instellingen

Het volgende dat u moet controleren, zijn uw meldingsinstellingen in Windows. Als u meldingen voor alle apps heeft uitgeschakeld, ondervindt u dit probleem. Schakel dus meldingen in Windows-instellingen in en kijk of het probleem is opgelost. Hier leest u hoe u dat doet:
- Open eerst de app Instellingen met Win+I.
- Ga nu naar het gedeelte Systeem > Meldingen .
- Schakel vervolgens de schakelaar in die is gekoppeld aan de optie Meldingen .
- Vouw daarna de optie Meldingen uit en vink de opties aan, zoals Sta toe dat meldingen geluiden afspelen volgens uw vereisten.
- Als u klaar bent, controleert u of het probleem is opgelost.
4] Wis de browsercache
Dergelijke problemen kunnen optreden als gevolg van een beschadigde cache in uw browser. Dus als de bovenstaande methoden niet voor u werken, probeer dan de browsercache te wissen en kijk of dit helpt.
Als u zich in Chrome bevindt, drukt u op de sneltoets CTRL+SHIFT+DELETE, vinkt u het selectievakje Afbeeldingen en bestanden in cache aan en drukt u op de knop Gegevens wissen . Op dezelfde manier kunt u de cache uit andere browsers verwijderen om het probleem op te lossen.
5] Update uw browser
Als uw browser verouderd is, kunt u met dit soort problemen te maken krijgen. Update dus uw webbrowser naar de nieuwste versie en controleer of deze werkt.
6] Schakel over naar een andere webbrowser
U kunt ook overschakelen naar een andere browser om de webversie van Outlook te gebruiken. Het kan zijn dat uw browser de fout heeft gemaakt. Probeer Outlook in een andere browser te gebruiken en kijk of dit het probleem helpt oplossen.
Ik hoop dat dit helpt!
Waarom verschijnen mijn Outlook-herinneringen niet?
Als Outlook-herinneringen niet in uw app verschijnen, heeft u mogelijk de betreffende instellingen in de Outlook-opties uitgeschakeld. Open dus Outlook, ga naar het menu Bestand , selecteer Opties en ga naar het tabblad Geavanceerd . Schakel onder het gedeelte Herinneringen de optie Herinneringen weergeven in en druk op de knop OK . De herinneringen zouden nu moeten verschijnen.



Geef een reactie