Foutcode 80090030 voor foutcode 80090030 van de Outlook Trusted Platform-module: oplossing
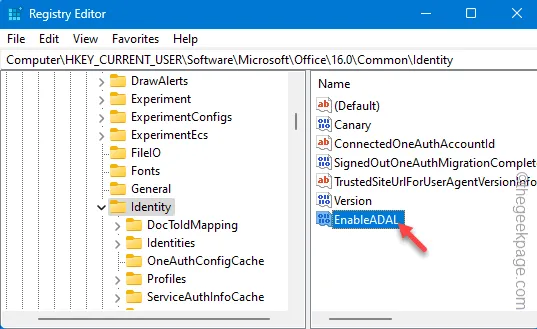
De Trusted Platform Module of TPM heeft doorgaans geen enkel effect op de werking van het Microsoft Outlook-programma. Maar sommige gebruikers hebben melding gemaakt van een storing in MS Outlook gerelateerd aan TPM. Als de Outlook-client op uw computer ook de TPM gebruikt, kan deze in deze puinhoop terechtkomen en de foutmelding verschijnen: “De Trusted Platform Module van uw computer heeft een storing gehad.” op het scherm. Volg deze oplossingen om het probleem op te lossen.
Fix 1 – Schakel de ADAL-functie uit
Er is een authenticatiefunctie in Outlook die deze Trusted Platform Module-storing kan veroorzaken. Schakel dus de Authentication Directory Authentication Library of ADAL uit met regedit.
Stap 1 – Om dit te doen, drukt u op de Windows knop , en schrijf dan “regedit” in het zoekvak.
Stap 2 – Tik later op de “Register-editor” om dat te openen.
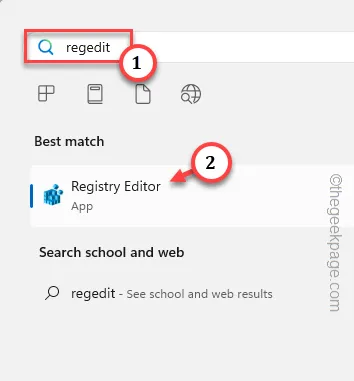
Stap 3 – Nadat u op de Register-editor-pagina bent gekomen, gaat u naar deze sectie –
HKEY_CURRENT_USER\Software\Microsoft\Office.0\Common\Identity
Stap 4 – Ga nu naar het rechterdeelvenster op dezelfde pagina. Klik daar met de rechtermuisknop in die ruimte en klik op “Nieuw>” en “DWORD (32-bit)-waarde ” om daar een nieuwe waarde te creëren.

Stap 5 – Geef deze waarde vervolgens de naam “EnableADAL“.
Stap 6 – Ga gewoon door en dubbeltik op deze “EnableADAL”-waarde om dat aan te passen.
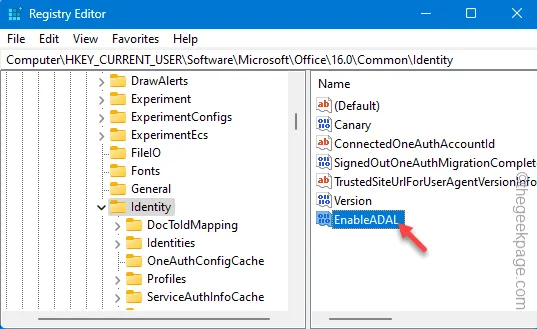
Stap 7 – Stel dit hierna in op “0“.
Stap 8 – Klik ten slotte op “OK” om de ADAL-functie in MS Outlook uit te schakelen.
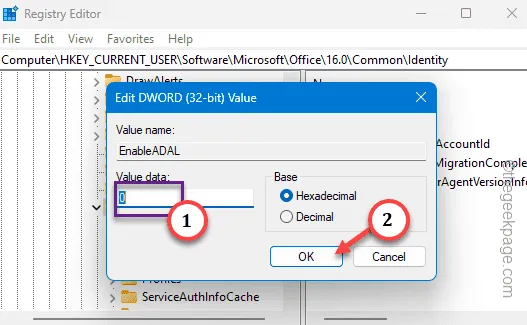
Op deze manier sluit u, nu u ADAL eindelijk hebt uitgeschakeld, de pagina Register-editor. Vervolgens start uw computer opnieuw op, omdat deze wijziging pas van kracht wordt bij het opstarten van het systeem.
Controleer dus de Outlook bij de volgende keer opstarten. Als u nog steeds dezelfde foutmelding krijgt, gaat u naar de volgende oplossing.
Fix 2 – Verwijder het e-mailaccount
Verwijder het e-mailaccount uit de Outlook-app en voeg het account opnieuw toe.
Stap 1 – U moet het Configuratiescherm openen. De snelste manier om dit te doen is door een Uitvoeren-vak te openen, met behulp van de Win+R sneltoetsen.
Stap 2 – Om het Configuratiescherm te openen, typt u dit en tikt u op “OK“.OK“. een>
control
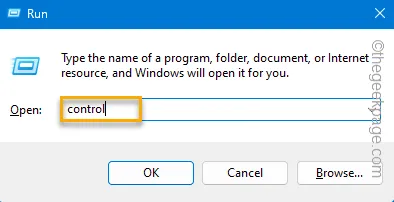
U moet de weergave van het Configuratiescherm op alle kleine items afstemmen.
Stap 3 – Ga gewoon naar de pagina “Bekijken op:” en stel die in op “ Kleine pictogrammen“.
Op deze manier heeft u een volledig overzicht van alle items in het Configuratiescherm.
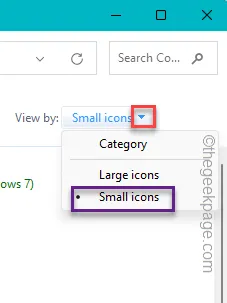
Stap 4 – Ga naar “E-mail (Outlook-installatie) (32-bit)” om de pagina E-mailinstellingen direct te laden.
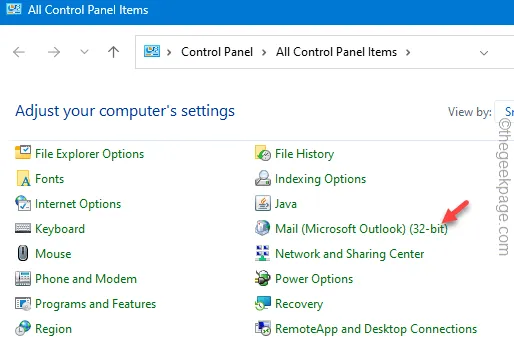
Stap 5 – Ga naar de pagina voor het instellen van e-mail en tik op “E-mailaccounts…“.< /span>
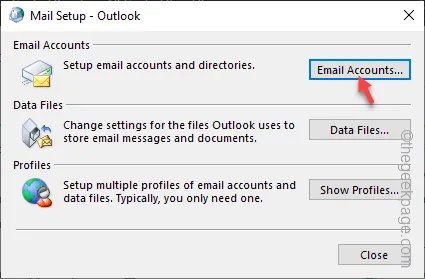
Stap 6 – Ga naar het tabblad “E-mail”.
Stap 7 – Zoek daar naar de e-mail-ID die je hebt. Selecteer de e-mail-ID en tik op “Verwijderen” om de e-mail-ID te verwijderen.
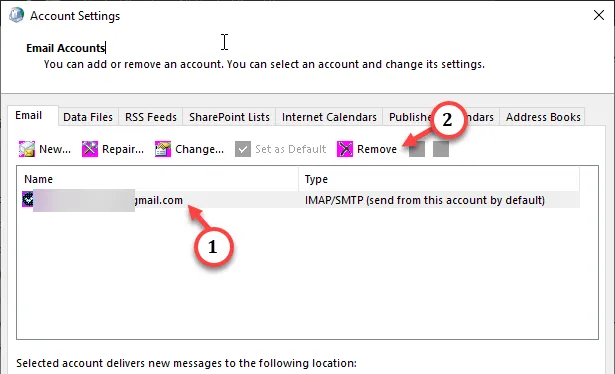
Stap 8 – Er verschijnt een beveiligingsvraag op uw scherm. Negeer dat en tik op “Ja” om het proces te voltooien.
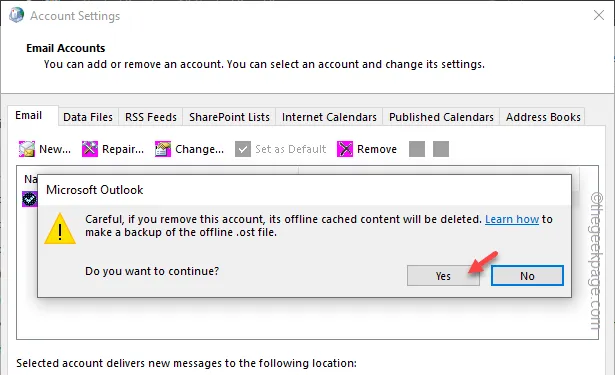
Hoewel de e-mail-ID is verwijderd, is het gegevensbestand van die e-mail-ID aanwezig. Dus in de volgende stap moet je dat verwijderen.
Stap 9 – Ga vervolgens naar het tabblad “Gegevensbestanden”.
Stap 10 – Identificeer het gegevensbestand dat rechtstreeks is gekoppeld aan de e-mail-ID (u kunt dat doen door de e-mail-ID aan het einde van de bestandsnaam te lezen).
Stap 11 – Tik vervolgens op “Verwijderen” om het bestand te verwijderen. ost-bestand.
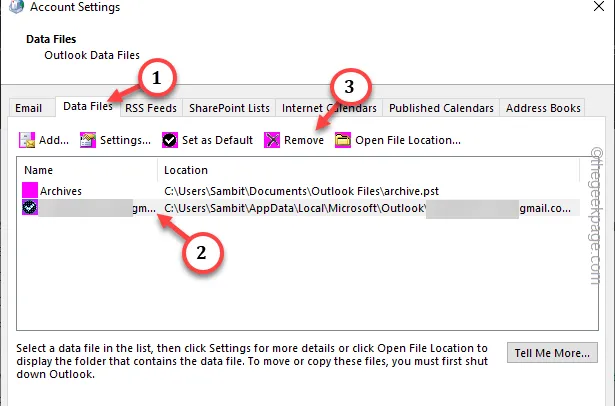
Stap 12 – Negeer alle aanwijzingen die het genereert. Bevestig de actie en ga verder.
Stap 13 – Ga terug naar het tabblad “E-mail”.
Stap 14 – Tik hier op “Nieuw” om het proces voor het toevoegen van e-mail-ID’s te starten.< /span>

Stap 15 – Doorloop het accountconfiguratieproces en meld u aan bij uw account met de inlog-ID en het wachtwoord.
Zodra u het account heeft ingesteld,.
Fix 3 – Schakel de invoegtoepassingen uit
De externe plug-ins kunnen deze TPM-storing ook veroorzaken. Schakel dus de invoegtoepassingen in MS Outlook uit en laad opnieuw.
Stap 1 – Laad Microsoft Outlook.
Stap 2 – Ga vervolgens naar het menu “Bestand” in de linkerbovenhoek van het gereedschap.
Stap 3 – Hierna moet je naar “Opties“ gaan.Opties“. een>
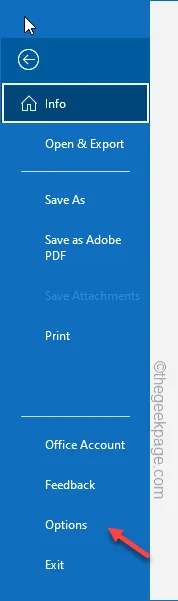
Stap 4 – Er zou een speciaal tabblad “Invoegtoepassingen” moeten zijn. Ga daarheen.
Stap 5 – Stel dat in op “COM Add-ins” en klik op ““.Ga
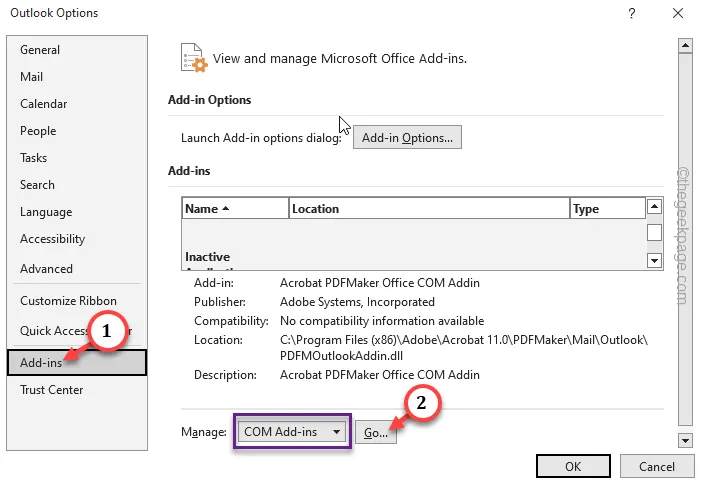
Stap 6 – Deselecteer alle invoegtoepassingen één voor één in dat vak.
Stap 7 – Klik hierna op “OK“.

Als u dit doet, worden de invoegtoepassingen in MS Outlook gedeactiveerd. Start MS Outlook opnieuw en controleer het opnieuw.
Fix 4 – Voer SFC- en DISM-scannercodes uit
Als het verwijderen van de e-mail en het toevoegen ervan in MS Outlook niet heeft geholpen, probeer dan de SFC- en DISM-codes uit te voeren.
Stap 1 – Ga naar het zoekvak in de taakbalk en schrijf “cmd“.< /span>
Stap 2 – Klik vervolgens met de rechtermuisknop op de “Opdrachtprompt” zoals deze verschijnt in het tabblad Zoeken en tik op “Als beheerder uitvoeren“.
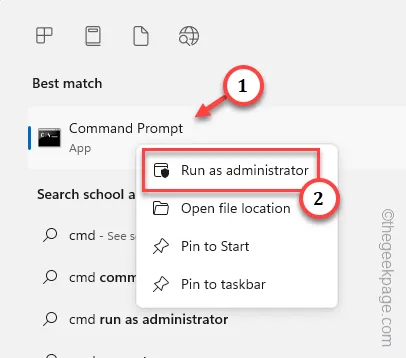
Stap 3 – Op deze manier, na het openen van de terminal als beheerder, kopiëren en plakken eerste code daar en druk op Enter.
sfc /scannow
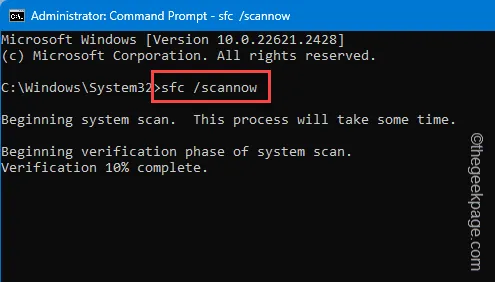
Dit bestandsscanproces scant alle bestanden daarin en vervangt eventuele corrupte bestanden door de echte bestanden in het proces. Wacht tot de voortgangsbalk 100% bereikt.
Stap 4 – Kopieer en plak deze Deployment Image Scanning-code en druk op Enter
dism.exe /Online /Cleanup-image /Restorehealth

Nadat u beide codes heeft uitgevoerd, kunt u de terminal sluiten.
Vergeet daarna niet het systeem opnieuw op te starten. Controleer of dit helpt.



Geef een reactie