Probleem met Outlook-sjablonen blijft verdwijnen: oplossing
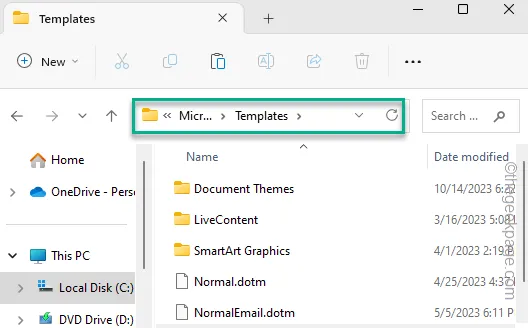
Fix 1 – Controleer de standaardsjabloonlocatie
Stap 1 – Bezoek de bestandsverkenner.
Stap 2 – Plak dit is de adresbalk en druk op Enter om deze te openen.
C:\Users\<YourUserName>\AppData\Roaming\Microsoft\Templates
Stap 3 – Als u de map “ Sjablonen ” daar niet kunt vinden , is de map Sjablonen beschadigd.
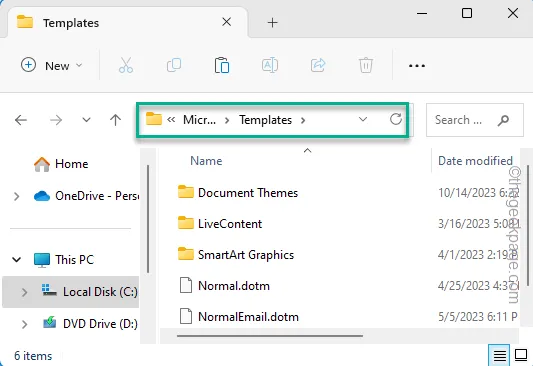
Fix 2 – Schakel alle invoegtoepassingen van derden uit
Stap 1 – Maximaliseer of open de Outlook- app.
Stap 2 – Open vervolgens het menu “ Bestand ” en tik op “ Opties ”.
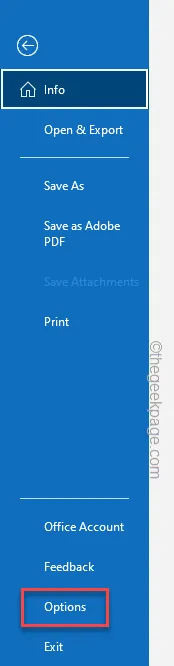
Stap 3 – Ga in het venster Outlook-opties naar het gedeelte ‘ Invoegtoepassingen ’.
Stap 4 – Ga naar ‘Beheren:’ en stel de “ COM Add-ins ” in de vervolgkeuzelijst in.
Stap 5 – Tik ten slotte op “ Go ”.
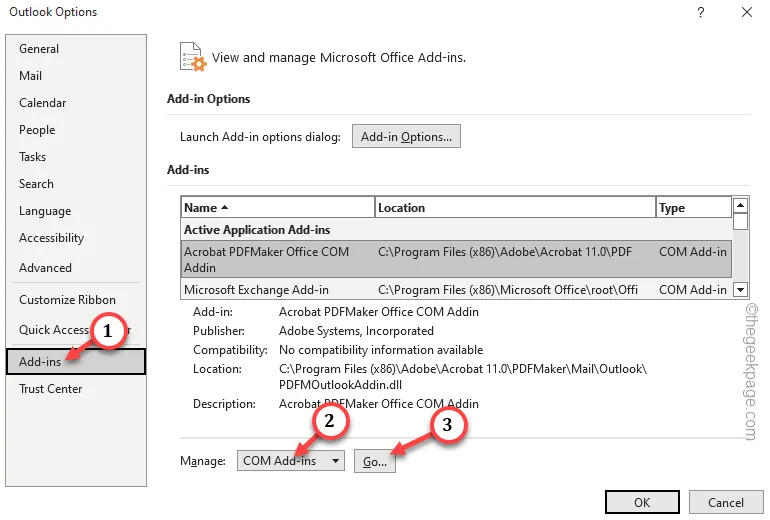
Stap 6 – Hiermee wordt de lijst met COM-invoegtoepassingen daarin geladen.
Stap 7 – Zorg ervoor dat u de vakjes één voor één uitschakelt om alle invoegtoepassingen daarin uit te schakelen.
Stap 8 – Tik op “ OK ” om al die invoegtoepassingen uit te schakelen.
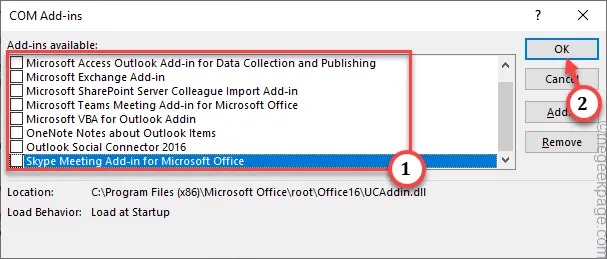
Fix 3 – Maak een nieuw profiel en migreer de gegevens
Stap 1 – Nadat u Outlook hebt geopend, gaat u naar het menu “ Bestand ” en kiest u “ Accountinstellingen 🔽 ”.
Stap 2 – Kies vervolgens “ Accountinstellingen… ” om daar toegang toe te krijgen.
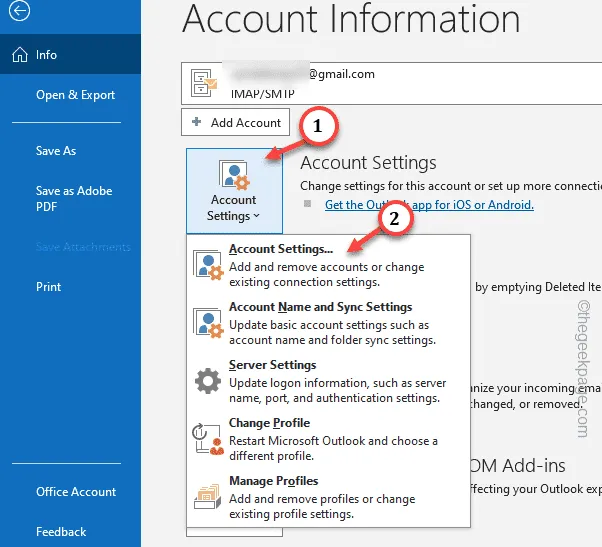
Stap 3 – Schakel hierna over naar het tabblad “ Gegevensbestanden ”.
Stap 4 – Op dit tabblad worden de gegevensbestanden bewaard die aan uw e-mailadres zijn gekoppeld. Selecteer gewoon uw bijbehorende e-mail-ID en tik op ” Bestandslocatie openen “.
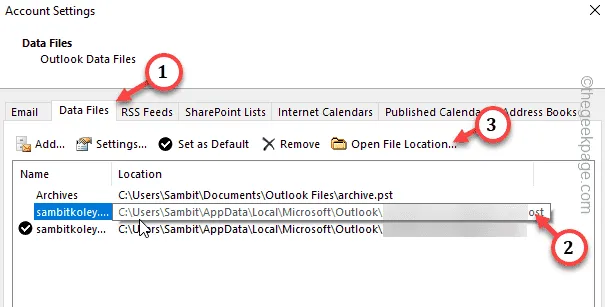
Stap 5 – Kies snel het . ost -bestand dat aan uw e-mailadres is gekoppeld. Klik vervolgens met de rechtermuisknop op het gegevensbestand en tik op de knop Kopiëren om het te kopiëren.
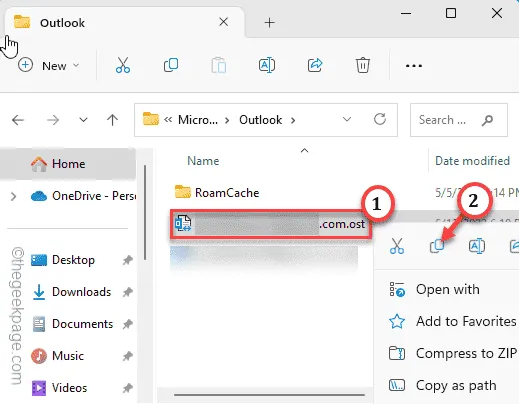
Stap 6 – Ga vervolgens naar een beveiligde map en plak deze daar om daar de back-up te maken.
Stap 7 – Ga hierna opnieuw terug naar dat gegevensbestand.
Stap 8 – Selecteer het gegevensbestand en gebruik de knop Verwijderen om het van uw computer te verwijderen.
Open gewoon Outlook .
Fix 4 – Maak een nieuw Outlook-profiel
STAP 1 – Haal het gegevensbestandsadres op
Stap 1 – Als Outlook al is geopend, ga dan naar het menu “ Bestand ”.
Stap 2 – Tik daar op “ Accountinstellingen ” en kies verder voor “ Accountinstellingen ”.
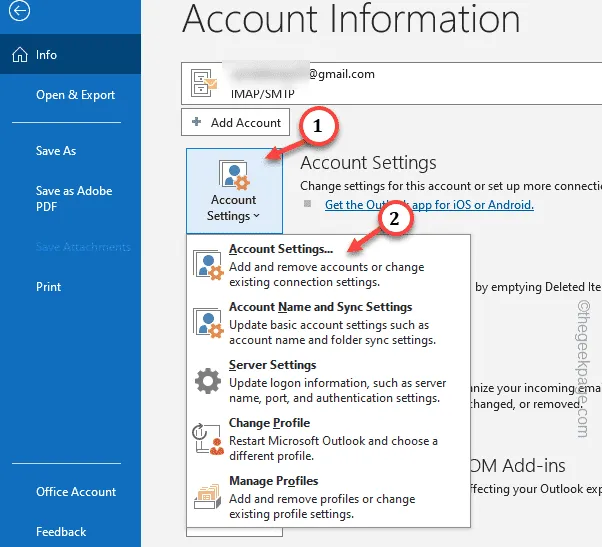
Stap 3 – Ga naar het tabblad “ Gegevensbestanden ”.
Stap 4 – Controleer de gegevensbestanden op basis van het bijbehorende Gmail-adres. Wij zijn geïnteresseerd in de locatie van dit gegevensbestand. Noteer dat dus.
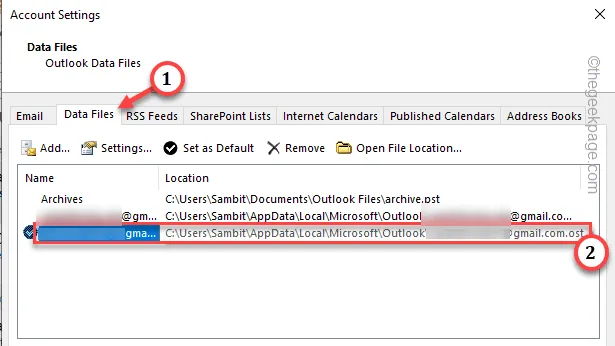
STAP 2 – Maak een nieuw Outlook-profiel aan
Stap 1 – Klik in Outlook op de eerste optie in de menubalk, ” Bestand “.
Stap 2 – Tik in het andere venster op ‘ Accountinstellingen ’. Maar kies deze keer de optie ‘ Profielen beheren ’.

Stap 3 – Tik in het scherm Mail Setup op “ Profielen tonen ” om het Outlook-profiel te bekijken.
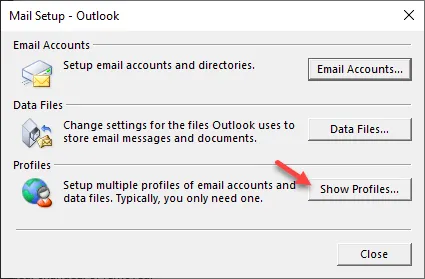
Stap 4 – We gaan een nieuw Outlook-profiel aanmaken. Gebruik dus de optie ” Toevoegen ” om het proces te starten.
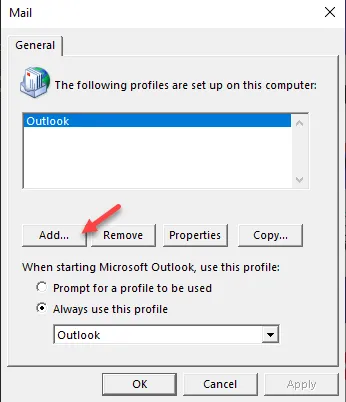
Stap 5 – Geef een persoonlijke naam aan dit Outlook-profiel. Zorg ervoor dat het opvalt.
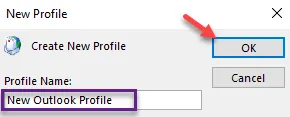
Stap 6 – Kies “ Handmatige installatie of extra servertypen ”.
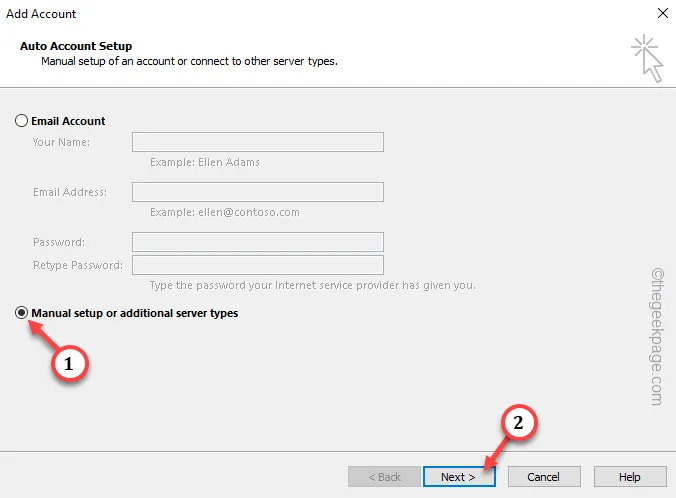
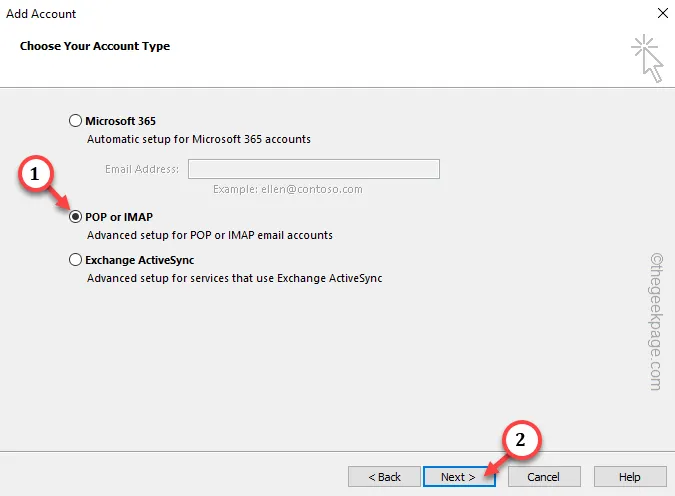
Stap 8 – Zoek op de volgende pagina ‘Nieuwe berichten bezorgen naar:’ en kies de optie ‘ Bestaand Outlook-gegevensbestand ‘.
Stap 9 – Selecteer vervolgens “ Bladeren ” om door te gaan.
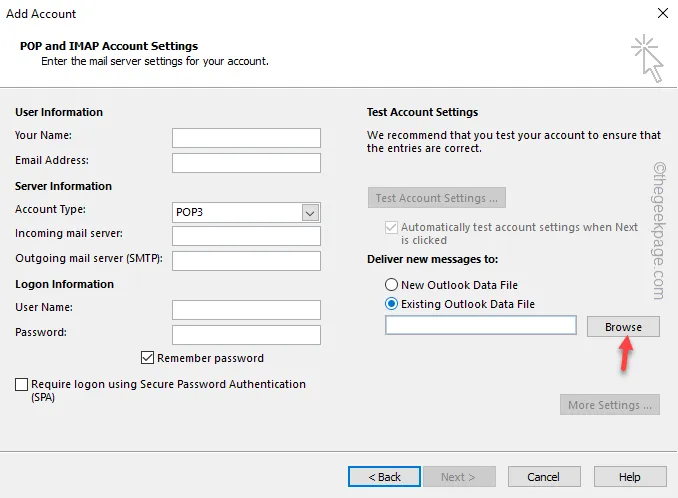
Stap 10 – Terwijl het Open Outlook-gegevensbestand wordt geladen, gaat u verder naar de locatie van het Outlook-gegevensbestand dat u eerder hebt genoteerd.
Stap 11 – Selecteer het Outlook-gegevensbestand zorgvuldig als u daar meerdere gegevensbestanden kunt vinden.
Stap 12 – Tik vervolgens op “ OK ” om dat te openen.
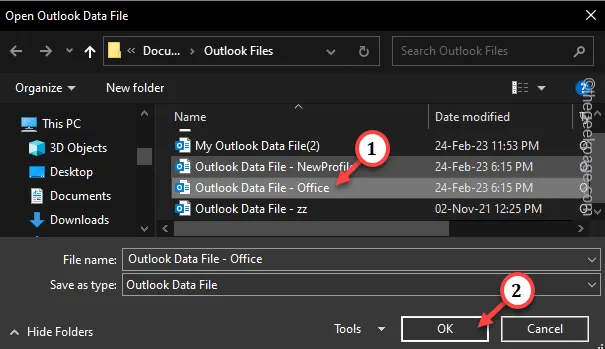
Stap 13 – Vul het e-mailadres, inkomende en uitgaande serveradressen in. Klik ten slotte op “ Volgende ”.
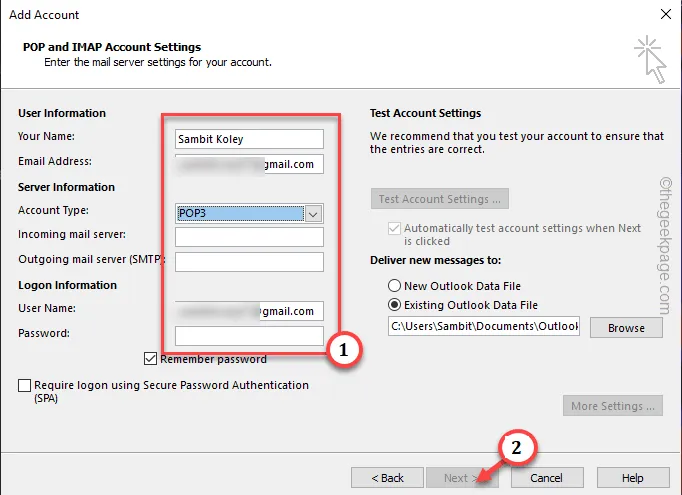
Stap 14 – Stel vervolgens ‘Gebruik dit profiel bij het starten van Microsoft Outlook:’ in op ‘ Altijd dit profiel gebruiken ‘ en kies het nieuwe profiel dat u heeft aangemaakt.
Stap 15 – Eindelijk is het tijd om op de knoppen “ Toepassen ” en “ OK ” te tikken om de instellingen op te slaan.
Oplossing 5 – Repareer het kantoor
Stap 1 – Tik snel met de rechtermuisknop op het Start-pictogram en tik op “ Uitvoeren ”.
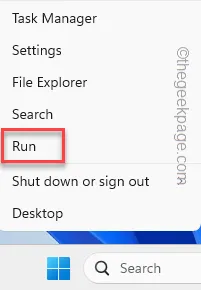
Stap 2 – Om het venster Programma’s en onderdelen te openen, plakt u dit en klikt u op ” OK “.
appwiz.cpl
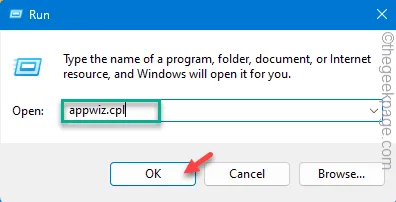
Stap 3 – Zoek de Microsoft Office -app.
Stap 4 – Klik er vervolgens met de rechtermuisknop op en kies de optie “ Wijzigen ”.
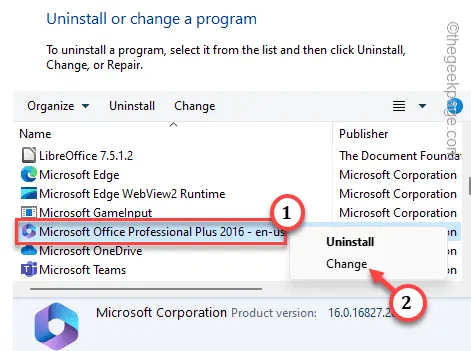
Stap 5 – Er zijn daar twee opties. Kies de optie “ Snelle reparatie ”.
Stap 6 – Kies de optie “ Repareren ” om de reparatiebewerking te starten.
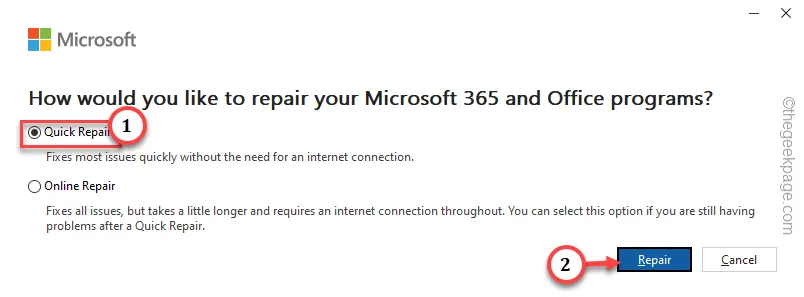



Geef een reactie