Outlook-sjablonen blijven verdwijnen [repareren]
![Outlook-sjablonen blijven verdwijnen [repareren]](https://cdn.thewindowsclub.blog/wp-content/uploads/2023/11/outlook-templates-keep-disappearing-1-640x357.webp)
Voor sommige gebruikers blijven hun Outlook-sjablonen van tijd tot tijd verdwijnen. Het is erg vervelend, want dan moeten ze ze allemaal opnieuw toevoegen. In dit bericht bespreken we het probleem en zien we wat u kunt doen als u Outlook-sjablonen elke keer opnieuw moet toepassen omdat deze steeds verdwijnen.
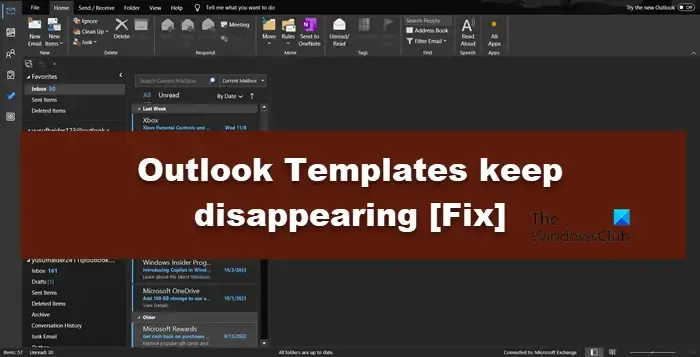
Waarom zijn mijn sjablonen verdwenen in Outlook?
Sjablonen kunnen verdwijnen als de map die is toegewezen om de taak uit te voeren ontbreekt. Als Outlook beschadigd is, worden de mappen mogelijk gewoon verwijderd. We kunnen echter de app repareren om de map terug te krijgen en al uw sjablonen op te slaan. Sjablonen kunnen ook automatisch worden verwijderd als er een defecte invoegtoepassing van derden is of als uw Outlook-profiel beschadigd is. We zullen hierna al deze scenario’s behandelen.
Fix Outlook-sjablonen blijven verdwijnen
Als Outlook-sjablonen blijven verdwijnen, volgt u de onderstaande oplossingen om het probleem op te lossen.
- Controleer of uw sjablonen aanwezig zijn in invoegtoepassingen
- Controleer de locatie waar uw sjablonen zijn opgeslagen
- Reparatiebureau
- Controleer of invoegtoepassingen van derden het probleem veroorzaken
- Bouw een nieuw profiel
Laten we er in detail over praten.
1] Controleer of uw sjablonen aanwezig zijn in invoegtoepassingen
Als de optie Sjabloon ontbreekt, moet u eerst controleren of al uw sjablonen aanwezig zijn in de invoegtoepassingen. Ga daarvoor naar Mijn invoegtoepassingen > Mijn Sjablonen en controleer vervolgens of al uw sjablonen er niet zijn.
2] Controleer de locatie waar uw sjablonen zijn opgeslagen
Microsoft Office bewaart al uw gegevens, inclusief sjablonen, in een bepaalde map. Als die map ontbreekt, verdwijnen al uw sjablonen. Om de locatie te controleren, volgt u de onderstaande stappen.
Open Verkenner met Win + E.
Navigeer naar de volgende locatie.
C:\Users\<UserName>\AppData\Roaming\Microsoft
Opmerking: Zorg ervoor dat u <Gebruikersnaam> met uw werkelijke gebruikersnaam.
Zoek nu de map Sjablonen .
Als het er niet is, moeten we Outlook repareren, dus ga naar de volgende oplossing om te weten hoe u hetzelfde kunt doen.
3] Reparatiekantoor
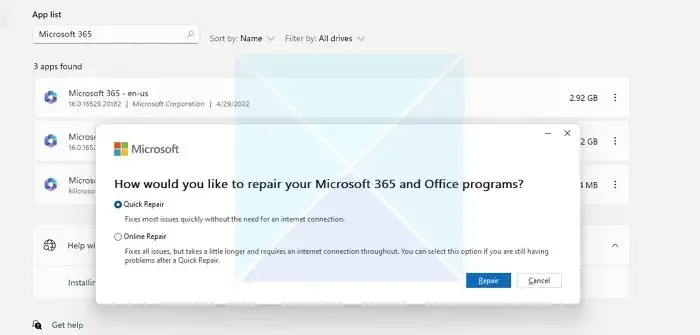
Microsoft is zich bewust van het feit dat Outlook kwetsbaar is en de neiging heeft beschadigd te raken vanwege verschillende factoren. Om dat tegen te gaan, hebben ze een optie toegevoegd om de Outlook-bestanden te repareren. Als uw map Sjablonen ontbreekt of aanwezig is, maar uw sjablonen niet worden opgeslagen, kunt u het beste Office repareren. U kunt de onderstaande stappen volgen om hetzelfde te doen.
- Open Instellingen via Win + I.
- Ga naar Apps > Geïnstalleerde apps of Apps & functies.
- Zoek naar Microsoft 365 of Office.
- Windows 11: Klik op de drie stippen en selecteer Wijzigen.
- Windows 10: Selecteer de app en klik op Wijzigen.
- Klik nu op Ja wanneer daarom wordt gevraagd door UAC
- Selecteer ten slotte Snelle reparatie en klik op Reparatie.
Controleer ten slotte of het probleem is opgelost. Als het probleem zich blijft voordoen, klikt u op Online Reparatie en vervolgens op Reparatie. Hopelijk zal dit het werk voor u doen.
4] Controleer of invoegtoepassingen van derden het probleem veroorzaken
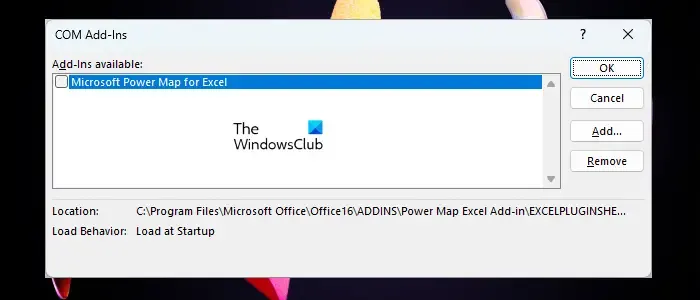
Er zijn veel invoegtoepassingen van derden die berucht zijn vanwege het veroorzaken van problemen zoals deze in kwestie. We gaan dus uitzoeken welke van de invoegtoepassingen het probleem veroorzaakt en verwijderen deze vervolgens. Om hetzelfde te doen, volgt u de onderstaande stappen.
- Open de Outlook-app.
- Ga nu naar Bestand en selecteer vervolgens Opties in het linkerpaneel.
- Je moet dan naar de Add-ins opties gaan.
- Stel vervolgens Beheren in op COM-invoegtoepassingen met behulp van de vervolgkeuzelijst.
- Klik nu op Ga.
- U zult al uw COM-invoegtoepassingen zien, schakel alle vakjes uit en schakel ze vervolgens uit.
- Nadat ze zijn uitgeschakeld, controleert u of het probleem is opgelost.
- Als de sjablonen worden opgeslagen, schakelt u COM-invoegtoepassingen handmatig in om erachter te komen welke van deze het probleem veroorzaakt.
Je kunt degene die dit hele probleem veroorzaakt verwijderen en er een einde aan maken.
5] Bouw een nieuw profiel
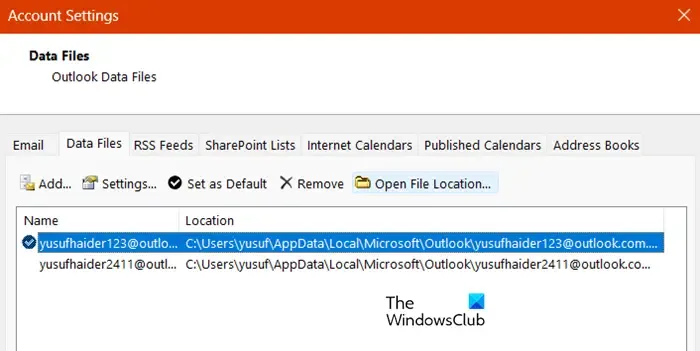
Als uw huidige profiel beschadigd is, moeten we een nieuw profiel maken en het probleem oplossen. Om hetzelfde te doen, volgt u de onderstaande stappen.
- Open Outlook en ga vervolgens naar Bestand.
- Klik op Accountinstellingen en selecteer vervolgens Accountinstellingen…
- Ga naar het tabblad Gegevensbestanden.
- Selecteer gewoon uw e-mailadres en klik op Bestandslocatie openen.
- Sluit nu Outlook.
- Zoek naar het .ost bestand en kopieer het vervolgens.
- Plak het nu ergens.
- Je moet dan het .ost bestand van de oorspronkelijke locatie verwijderen.
- Open ten slotte Outlook en maak een nieuw profiel.
Dit zal het werk voor u doen.
Waar zijn mijn sjablonen gebleven in Outlook?
Als u de knop Mijn sjablonen niet kunt vinden in de Outlook-webapp, kunt u deze inschakelen door naar Invoegtoepassingen beheren te gaan en het vakje voor Mijn sjablonen aan te vinken. Daar vindt u al uw sjablonen. Als u uw sjablonen niet kunt vinden, controleer dan de eerder genoemde oplossingen.



Geef een reactie