Outlook blijft hangen bij het verifiëren van de gegevensintegriteit [repareren]
![Outlook blijft hangen bij het verifiëren van de gegevensintegriteit [repareren]](https://cdn.thewindowsclub.blog/wp-content/uploads/2024/03/outlook-stuck-on-verifying-data-integrity-1-640x360.webp)
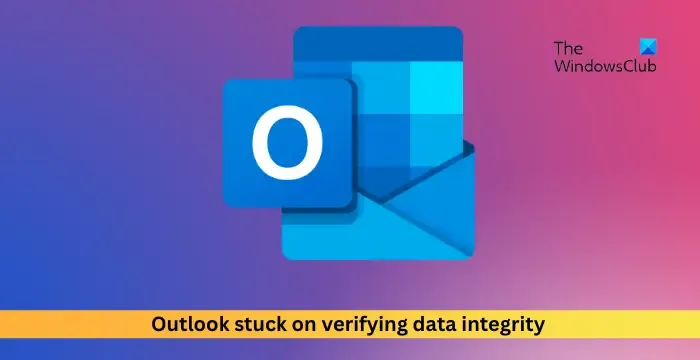
Deze gegevensbestanden (meestal. pst en. ost) slaan e-mails, contacten, agenda’s en andere informatie op.
- Reparatie. pst en. ost-bestanden
- Schakel Outlook-invoegtoepassingen uit en weer in
- Outlook-account herstellen
- Maak een nieuw Outlook-profiel
- Outlook repareren
Laten we deze nu in detail bekijken.
1] Reparatie. pst en. ost-bestanden
Je kunt de reparatie uitvoeren. pst-bestand met behulp van de Outlook Inbox Repair-tool. Hier is hoe:
Open Verkenner en navigeer naar de map volgens uw Outlook-versie.
Outlook 365/2021/19: C:\Program Files (x86)\Microsoft Office\root\Office19
Start het bestand scanpst.exe en selecteer Bladeren naar het . pst-bestand dat u wilt scannen en klik op Start .
Als er fouten optreden in de scan, klikt u op Herstellen om deze te herstellen.
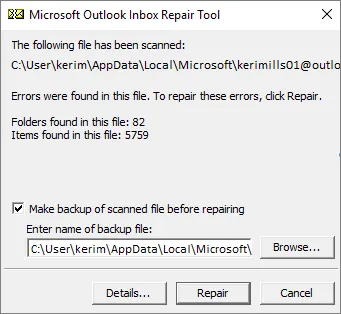
Om het beschadigde te repareren. ost-bestand, verwijdert u het Outlook OST-e-mailaccount en voegt u het opnieuw toe. Hier is hoe:
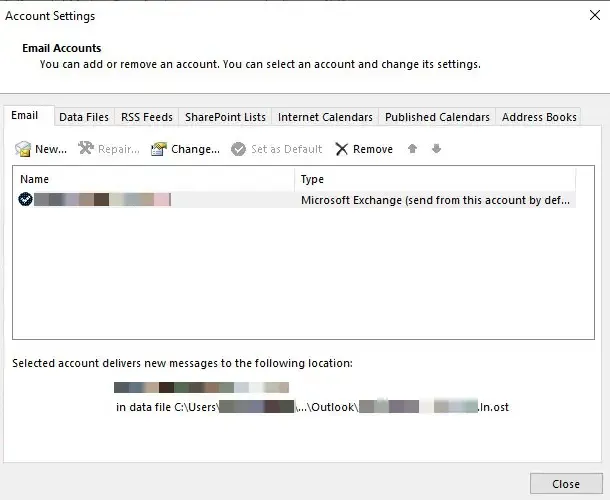
- Open Outlook, klik op Bestand > Accountinstellingen , selecteer het account dat u wilt verwijderen en klik op Verwijderen .
- Voeg nu dat account toe en controleer of het helpt.
2] Outlook-invoegtoepassingen uitschakelen en opnieuw inschakelen

Om dit op te lossen, schakelt u alle Outlook-invoegtoepassingen uit en weer in. Hier is hoe:
- Open Outlook en klik op Bestanden > Opties .
- Het venster Outlook-opties wordt nu geopend; navigeer hier naar het tabblad Invoegtoepassingen .
- Selecteer COM Add-ins naast Beheren en klik op Go .
- Schakel de invoegtoepassing uit die u wilt uitschakelen en klik op OK .
- Sluit Outlook, start uw apparaat opnieuw op en controleer of de fouten zijn verholpen.
Als dit niet werkt, update dan alle Outlook-invoegtoepassingen of installeer ze opnieuw. Als alternatief kunt u Outlook ook in de veilige modus uitvoeren en hetzelfde controleren.
3] Outlook-account herstellen
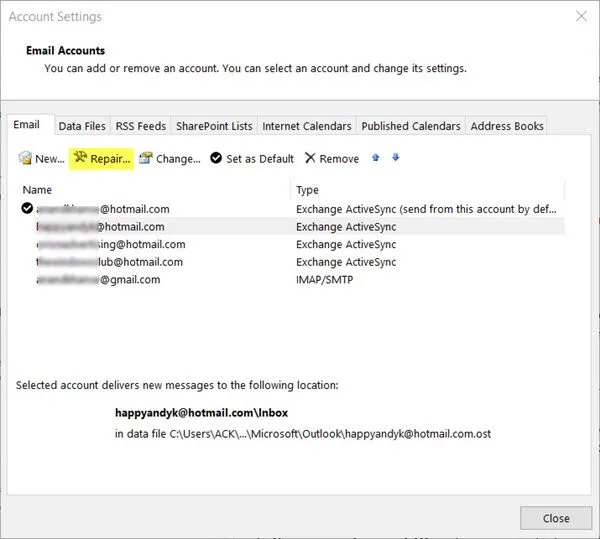
Herstel uw Outlook-account en kijk of het helpt.
Als dit niet helpt, moet u mogelijk een nieuw e-mailprofiel maken.
4] Maak een nieuw Outlook-profiel
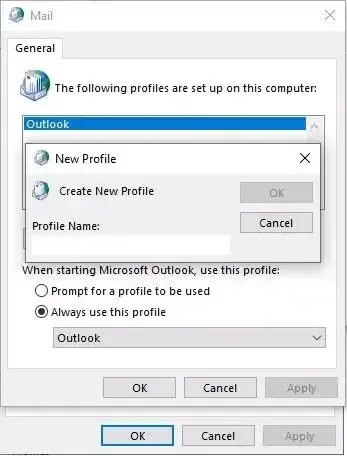
Uw Outlook-profiel kan soms beschadigd raken en verschillende fouten veroorzaken. Als dat het geval is, kan het maken van een nieuw Outlook-profiel de fout helpen oplossen. Hier is hoe:
- Open het Configuratiescherm en zoek naar Mail .
- Klik op Mail (Microsoft Outlook) en selecteer Profielen weergeven .
- Klik op Toevoegen en volg de instructies op het scherm om een nieuw gebruikersprofiel aan te maken.
5] Outlook repareren
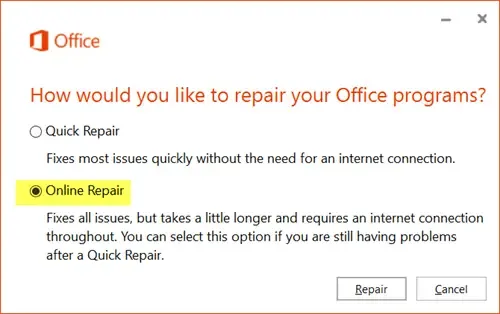
Als geen van deze oplossingen helpt, overweeg dan om Outlook te repareren . De fout kan te maken hebben met de installatie van de app en het repareren ervan kan helpen. Hier is hoe:
- Druk op Windows-toets + I om Instellingen te openen .
- Klik op Apps > Apps en functies .
- Blader nu naar beneden, klik op het kantoorproduct dat u wilt repareren en selecteer Wijzigen .
- Klik op Online repareren en volg de instructies op het scherm.
Ik hoop dat deze suggesties je helpen.
Wat te doen als het Outlook-gegevensbestand niet toegankelijk is?
Als u geen toegang hebt tot het Outlook-gegevensbestand, navigeert u naar E-mailinstellingen in het Configuratiescherm en repareert u het e-mailaccount. Als dit niet helpt, maak dan een nieuw Outlook-profiel aan en controleer of het gegevensbestand de juiste bestandsrechten heeft.



Geef een reactie