Outlook loopt vast bij het updaten van de inbox [repareren]
![Outlook loopt vast bij het updaten van de inbox [repareren]](https://cdn.thewindowsclub.blog/wp-content/uploads/2024/03/outlook-inbox-stuck-1-640x375.webp)
Wanneer Outlook vastloopt bij het bijwerken van de inbox , kan dit de workflow verstoren. In dit artikel bespreken we eenvoudige stappen voor probleemoplossing om het probleem op te lossen en Outlook weer op het goede spoor te krijgen.
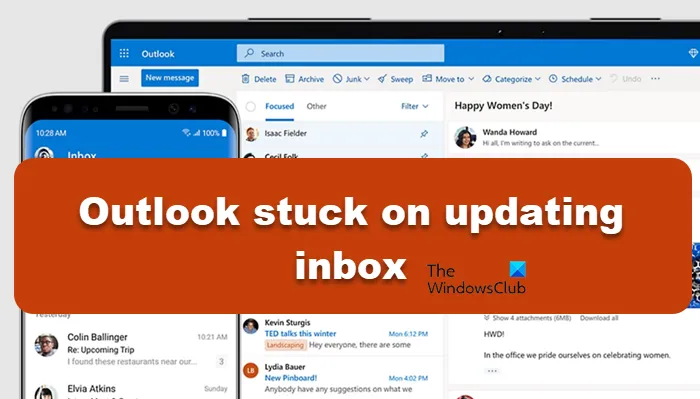
Waarom blijft Outlook vastlopen bij updates van het postvak IN?
Outlook kan vastlopen bij updates van het postvak IN vanwege verschillende veelvoorkomende redenen, zoals netwerkproblemen, een grote mailboxgrootte of interferentie van de antivirus/firewall. Het kan ook te wijten zijn aan invoegtoepassingen of corruptie van gegevensbestanden. In het komende gedeelte gaan we de reden achterhalen en deze oplossen.
Fix Outlook bleef hangen bij het updaten van de inbox
Als Outlook vastloopt bij het bijwerken van uw inbox, doorloop dan de onderstaande oplossingen:
- Start Outlook opnieuw
- Schakel de Cached Exchange-mod uit
- Repareer het Outlook-gegevensbestand
- Schakel invoegtoepassingen uit
Laten we dieper in de gids duiken.
1] Start Outlook opnieuw
Om Outlook-problemen op te lossen, probeert u eerst het programma opnieuw op te starten om tijdelijke problemen te verhelpen en de verbindingen met de e-mailserver opnieuw in te stellen. Het opnieuw opstarten van de app en het apparaat kan ook de functionaliteit verbeteren door het verzamelde geheugen te wissen. Sluit de app en het apparaat op de juiste manier af, start opnieuw op en controleer of e-mails zijn gesynchroniseerd. Als dit niet het geval is, probeer dan de volgende oplossing.
2] Schakel de Cached Exchange-modus uit
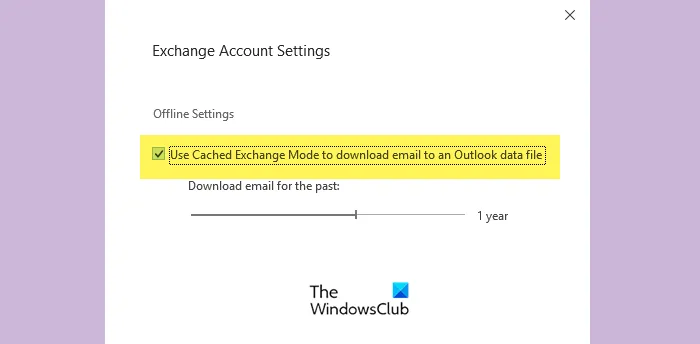
Met de cache-uitwisselingsmodus kan Outlook een lokale kopie van de mailboxgegevens opslaan, waardoor de prestaties worden verbeterd door de noodzaak om voortdurend toegang te hebben tot gegevens van de server te verminderen. Als er echter problemen zijn met de netwerkprestaties of de connectiviteit met de Exchange-server, kunnen deze in de cache opgeslagen uitwisselingsmodi ervoor zorgen dat Outlook vastloopt tijdens het laden. Daarom raden we aan dit uit te schakelen. Hier ziet u hoe u hetzelfde kunt doen.
- Start de app, selecteer het menu Bestand in het linkerdeelvenster en ga naar het tabblad Info.
- Selecteer het gedeelte Accountinstellingen en vervolgens de optie Accountinstelling.
- Klik nu op het account waarmee u de problemen ondervindt en klik op de knop Wijzigen.
- Haal het vinkje weg bij Use Cached Exchange Mode om e-mail naar een Outlook-gegevensbestand te downloaden en druk op de knop OK om de wijzigingen op te slaan.
Controleer nu of het probleem is opgelost.
3] Repareer het Outlook-gegevensbestand
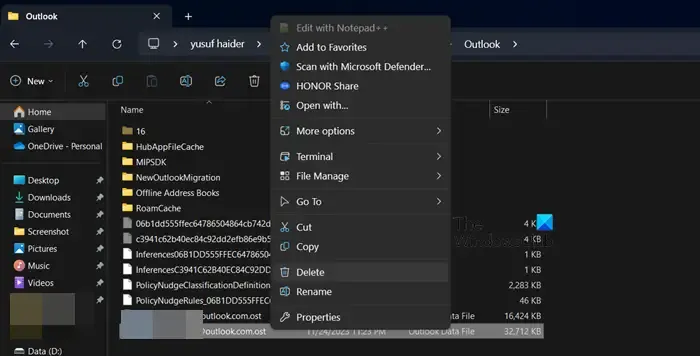
Een van de redenen waarom we dit probleem ondervinden, kunnen beschadigde Outlook-gegevensbestanden zijn. We kunnen de gegevensbestanden verwijderen, zodat Outlook ze opnieuw laadt wanneer we ze opnieuw openen, of ze repareren met de reparatietool, maar we gaan het eerste doen. Klik daarvoor op Win + R om het dialoogvenster Uitvoeren te openen, typ %localappdata%/Microsoft en druk op de knop Enter om de maplocatie te openen. Kijk en open nu in de Microsoft-map de Outlook-submap, klik met de rechtermuisknop op het OST-gegevensbestand van Outlook en selecteer de optie Verwijderen. Als u klaar bent, controleert u of Outlook weer goed functioneert of niet.
4] Schakel invoegtoepassingen uit

Een andere reden waarom Outlook vastloopt en de inbox niet uploadt, kan de interferentie van sommige invoegtoepassingen zijn. Om deze reden uit te sluiten, gaan we Outlook in de veilige modus uitvoeren door tegelijkertijd de Ctrl-toets ingedrukt te houden en te dubbelklikken op de Outlook-snelkoppeling. Druk nu op de knop Ja om het uit te voeren. Als de e-mails zijn bijgewerkt, volgt u de stappen om elke invoegtoepassing één voor één uit te schakelen om de boosdoener te vinden:
- Start de app en ga naar het menu Bestand bovenaan.
- Klik nu op Invoegtoepassingen beheren.
- Schakel ten slotte het selectievakje uit om invoegtoepassingen uit te schakelen en klik vervolgens op de knop OK.
Start de app opnieuw, schakel de invoegtoepassing één voor één in en ontdek degene die deze veroorzaakt. U kunt de app permanent uitschakelen of voor de tijd dat u de app gebruikt.
Dat is het!
Hoe zorg ik ervoor dat Outlook mijn Postvak IN bijwerkt op Windows?
Als u alle bovenstaande oplossingen heeft uitgevoerd, maar geen succes heeft gehad, gebruik dan de Office Repair-tool. Klik gewoon op Win + R om het vak Uitvoeren te openen, typ appwiz.cp en druk op de knop Enter. Selecteer in het venster Programma’s en functies het MS Office-product, klik op de knop Wijzigen en klik ten slotte op de optie Online repareren en klik op Herstellen. Als u klaar bent, start u Outlook en hopelijk wordt het probleem opgelost.



Geef een reactie