Outlook blijft hangen bij Proberen verbinding te maken [repareren]
![Outlook blijft hangen bij Proberen verbinding te maken [repareren]](https://cdn.thewindowsclub.blog/wp-content/uploads/2024/03/outlook-stuck-on-trying-to-connect-1-640x350.webp)
In dit artikel zullen we zien wat u kunt doen als Outlook vastloopt bij Verbinding proberen te maken. Dit probleem kan optreden in elke versie van Microsoft Office, inclusief Microsoft 365. Vanwege dit probleem ontvangt de Outlook-desktopapp geen e-mail. Daarom is het belangrijk om dit probleem op te lossen.
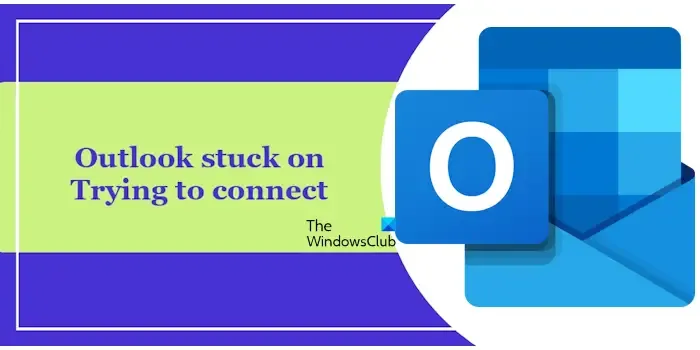
Fix Outlook blijft hangen bij Proberen verbinding te maken
Gebruik de volgende suggesties als Outlook vastloopt bij ‘Proberen verbinding te maken’ en u geen e-mail ontvangt op de Outlook-desktopapp. Voordat u verdergaat, moet u ervoor zorgen dat uw internetverbinding goed werkt. U kunt uw router uit en weer inschakelen en kijken of dit helpt.
- Start Outlook in de veilige modus
- Maak een nieuw Outlook-profiel
- Problemen oplossen in een schone opstartstatus
- Schakel IPv6 uit
- Schakel uw antivirusprogramma tijdelijk uit
- Schakel moderne authenticatie in
- Office repareren of opnieuw installeren
Hieronder hebben we al deze oplossingen in detail uitgelegd.
1] Start Outlook in de veilige modus
Mogelijk veroorzaakt een invoegtoepassing dit probleem. Om dit te controleren raden wij u aan Outlook in de veilige modus te starten . Als het probleem in de Veilige modus verdwijnt, is uw volgende stap het identificeren van de problematische invoegtoepassing die verantwoordelijk is voor dit probleem.
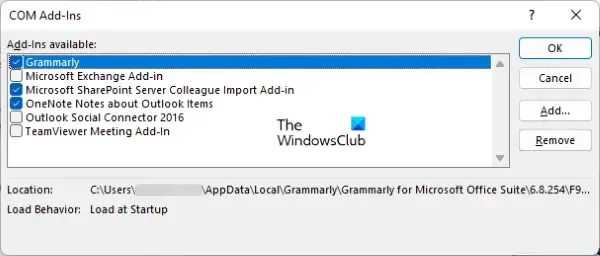
Sluit de veilige modus van Outlook af en start deze in de normale modus. Schakel nu alle invoegtoepassingen uit en start Outlook opnieuw. Begin daarna met het één voor één inschakelen van de invoegtoepassingen en start Outlook opnieuw telkens wanneer u een invoegtoepassing inschakelt. Wanneer de fout opnieuw verschijnt, is de invoegtoepassing die u zojuist hebt ingeschakeld de boosdoener.
2] Maak een nieuw Outlook-profiel
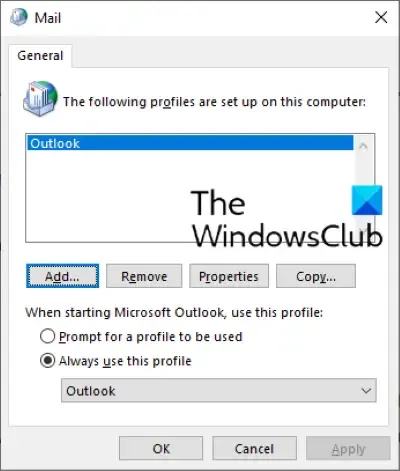
Het probleem kan ook verband houden met uw profiel in Outlook. Om dit te bevestigen, maakt u een nieuw Outlook-profiel aan en controleert u vervolgens of hetzelfde probleem in dat profiel voorkomt. Als dat niet het geval is, kunt u dat profiel blijven gebruiken en het vorige verwijderen.
3] Problemen oplossen in een schone opstartstatus
Een mogelijke oorzaak van dit probleem is een conflicterende applicatie of service van derden. De applicatie- of serviceconflicten van derden kunnen worden geïdentificeerd door problemen met het programma op te lossen in een Clean Boot-status. Start uw computer op in een Clean Boot-status .
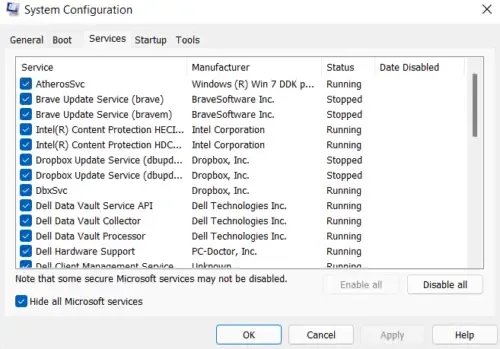
Start nu Outlook en kijk of het probleem zich blijft voordoen. Als Outlook goed werkt in de Clean Boot-status, betekent dit dat een applicatie of service van derden verantwoordelijk is voor dit probleem. Nu moet u die problematische applicatie of service identificeren. U kunt dit doen door bepaalde achtergrondtoepassingen en -services van derden in en uit te schakelen.
4] Schakel IPv6 uit
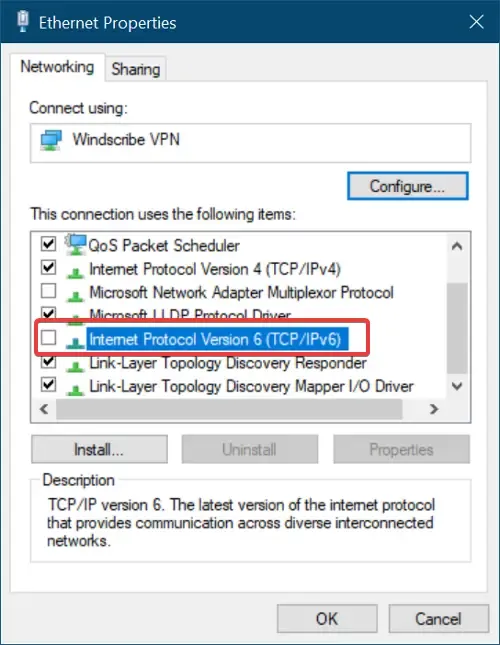
Volgens Microsoft kunnen gebruikers connectiviteitsproblemen met Outlook ervaren als IPv6 is ingeschakeld op hun computersystemen. Deze verbindingsproblemen kunnen worden opgelost door IPv6 uit te schakelen. Je kunt dit ook proberen. Schakel IPv6 uit en kijk of het helpt.
5] Schakel uw antivirusprogramma tijdelijk uit
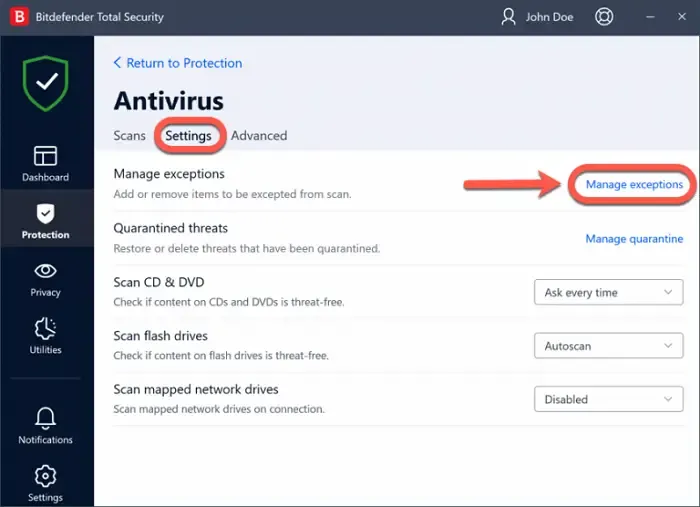
Uw antivirusprogramma veroorzaakt mogelijk dit probleem met Outlook. Om dit te controleren, schakelt u uw antivirusprogramma tijdelijk uit en kijkt u of het probleem verdwijnt. Als het probleem hiermee is opgelost, kunt u het Outlook exe-bestand in uw antivirusprogramma op de witte lijst zetten . Als u een antivirusprogramma van derden gebruikt, raadpleeg dan de ondersteuningswebsite om te weten hoe u deze actie op de juiste manier kunt uitvoeren.
7] Schakel moderne authenticatie in
Als het probleem zich blijft voordoen, kunt u het Windows-register wijzigen. Onjuiste wijzigingen kunnen uw systeem instabiel maken. Volg daarom alle stappen zorgvuldig. We raden u aan een systeemherstelpunt te maken en een back-up van uw register te maken voordat u doorgaat. Dit zal u helpen uw systeem te herstellen als er zich een probleem voordoet.
Open de Register-editor en ga naar het volgende pad:
HKEY_CURRENT_USER\Software\Microsoft\Office\16.0\Common\Identity
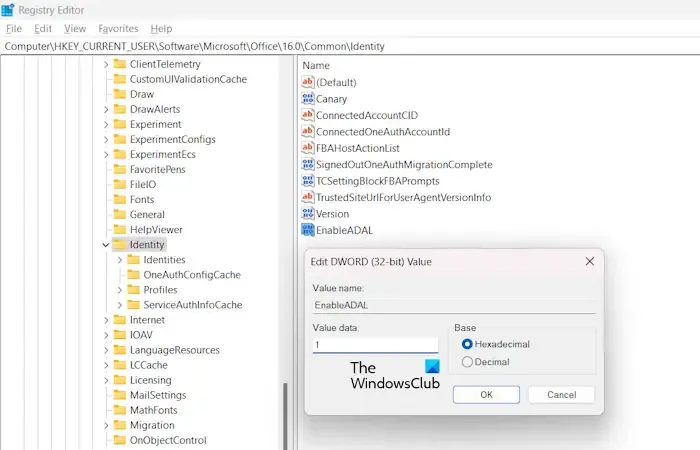
Zorg ervoor dat de identiteitssleutel aan de linkerkant is geselecteerd. Selecteer nu de EnableADAL-waarde aan de rechterkant. Als de waarde er niet is, maak deze dan handmatig aan. Om dit te doen, klikt u met de rechtermuisknop in de lege ruimte aan de rechterkant en selecteert u ‘ Nieuw > DWORD (32-bit)-waarde ‘. Geef de naam EnableADAL aan de nieuw gemaakte waarde.
Dubbelklik nu op de EnableADAL-waarde en typ 1 in de Waardegegevens . Klik op OK om de wijzigingen op te slaan en start uw computer opnieuw op zodat de wijzigingen van kracht worden. Hierdoor wordt moderne authenticatie in Outlook ingeschakeld.
8] Office repareren of opnieuw installeren
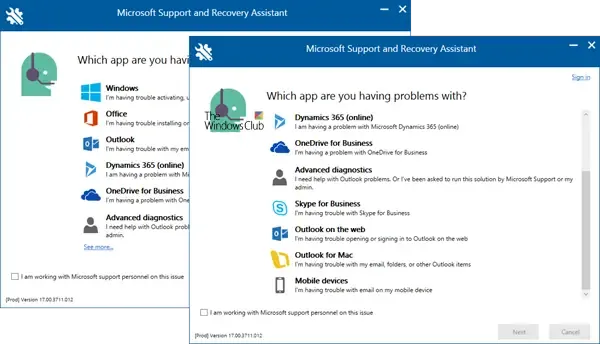
U moet Microsoft Office repareren of opnieuw installeren. Dit kan het probleem oplossen. Voer een online reparatie uit en kijk of het helpt. Als dit niet werkt, verwijder dan Microsoft Office volledig met behulp van de SaRA-tool en installeer het vervolgens opnieuw. U kunt Office downloaden door in te loggen op uw Microsoft-account. Zorg ervoor dat u over de productcode beschikt voordat u Office verwijdert.
Dat is het. Ik hoop dat dit helpt.
Waarom maakt mijn Outlook geen verbinding met de server?
Hier kunnen veel redenen voor zijn, zoals een onstabiele internetverbinding, problemen met Microsoft Services , beschadigde Outlook-gegevensbestanden, conflicterende invoegtoepassingen, enz. U kunt proberen uw account in Outlook te verwijderen en toe te voegen.
Hoe kan ik Outlook deblokkeren?
Als Outlook blijft crashen of niet reageert , wacht dan enige tijd. Als het vastloopt, beëindigt u het proces via Taakbeheer en start u het vervolgens opnieuw. Start Outlook in de veilige modus en kijk wat er gebeurt.



Geef een reactie