Outlook-handtekening werkt niet bij beantwoorden
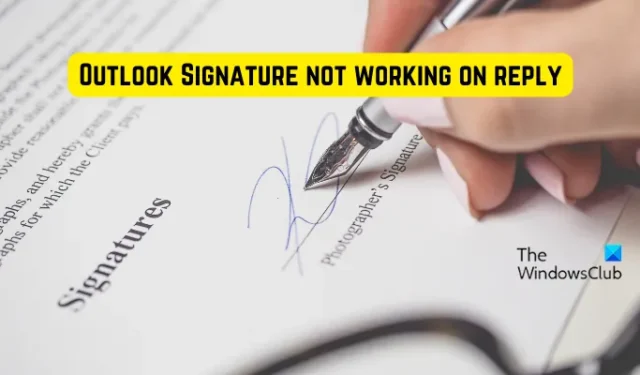
Wordt uw handtekening niet weergegeven in uw Antwoorden op e-mails in Outlook op Windows? Welnu, u bent niet de enige die met dit probleem wordt geconfronteerd. Sommige Outlook-gebruikers hebben gemeld dat hun handtekening niet verschijnt wanneer ze e-mails beantwoorden of doorsturen. Sommigen zeggen dat de volledige handtekening niet verschijnt, terwijl velen hebben gemeld dat de afbeelding in hun handtekening niet wordt weergegeven.
Waarom wordt mijn handtekeningafbeelding niet weergegeven bij het beantwoorden in Outlook?
Als uw handtekeningafbeelding niet wordt weergegeven bij het beantwoorden van e-mails in Outlook, hebt u waarschijnlijk de berichtindeling ingesteld op Platte tekst of Rich Text. De afbeeldingen worden niet weergegeven in uw handtekeningen voor platte tekstberichten. Daarom moet u het berichtformaat wijzigen in HTML om afbeeldingshandtekeningen weer te geven in uw antwoorden en e-mails. Er kunnen andere redenen zijn waarom uw handtekeningen niet worden weergegeven of niet werken in Outlook wanneer u berichten beantwoordt. Het kan zijn dat uw standaard handtekeninginstellingen onjuist zijn geconfigureerd.
Het probleem kan ook optreden als u eerder een proefversie van Microsoft Office hebt geïnstalleerd, die conflicteert met de nieuwere versie en deze fout veroorzaakt. Als de Outlook-app beschadigd is, kunt u dit probleem ook tegenkomen.
Nu hebben we een lijst met werkende oplossingen gemaakt die u kunt gebruiken als Outlook-handtekeningen niet worden weergegeven of werken aan antwoorden.
Outlook-handtekening werkt niet bij beantwoorden
Als uw Outlook-handtekening niet wordt weergegeven of werkt wanneer u een e-mail beantwoordt, gebruikt u de onderstaande oplossingen om dit probleem op te lossen:
- Stel de juiste standaardhandtekening voor antwoorden in.
- Maak een nieuwe handtekening.
- Wijzig het berichtformaat in platte tekst.
- Kies het HTML-formaat in het geval van afbeeldingshandtekeningen.
- Controleer of hetzelfde probleem zich voordoet in de Outlook-webapp.
- Verwijder de proefversie van Microsoft Office (indien van toepassing).
- Herstel Microsoft Outlook.
1] Stel de juiste standaardhandtekening in voor antwoorden
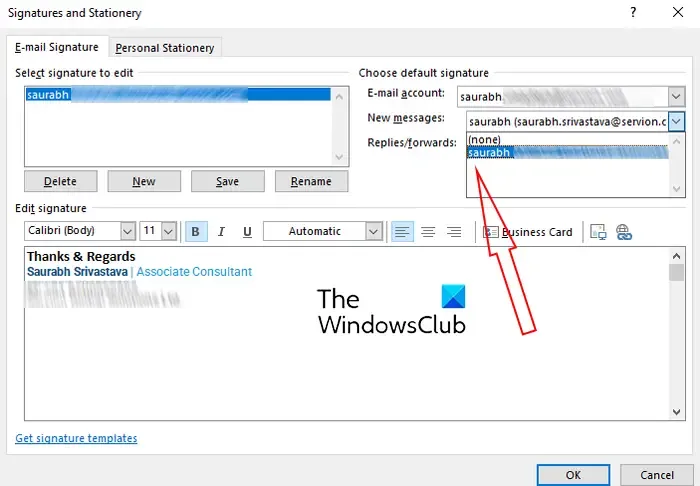
Het eerste dat u moet doen als uw handtekening niet wordt weergegeven in antwoorden op Outlook, is uw handtekeninginstellingen controleren. Als u geen standaardhandtekening voor antwoorden in Outlook-instellingen hebt ingesteld, wordt de handtekening niet weergegeven in uw antwoorden op e-mails. Daarom moet u uw Outlook-handtekeninginstellingen controleren en de juiste handtekening kiezen voor antwoorden of doorsturen.
Dit zijn de stappen om de juiste standaardhandtekening in Outlook te selecteren:
- Open eerst MS Outlook en ga naar de optie Bestand .
- Klik nu op Opties om het hoofdinstellingenvenster van Outlook te openen.
- Ga vervolgens naar het tabblad Mail en druk op de knop Handtekeningen .
- Kies in het geopende venster Handtekeningen en briefpapier de handtekening die u in uw e-mails wilt gebruiken op het tabblad E-mailhandtekening.
- Selecteer daarna het e-mailaccount waarvoor u de geselecteerde handtekening wilt gebruiken.
- Klik vervolgens op de vervolgkeuzelijst Antwoorden/doorsturen en kies de juiste standaardhandtekening. En zie ook de juiste handtekening voor de optie Nieuwe berichten .
Als u klaar bent met het instellen van de bovenstaande opties, controleert u of uw handtekeningen nu in uw antwoorden op Outlook verschijnen. Zo niet, ga dan verder met de volgende oplossing.
2] Maak een nieuwe handtekening
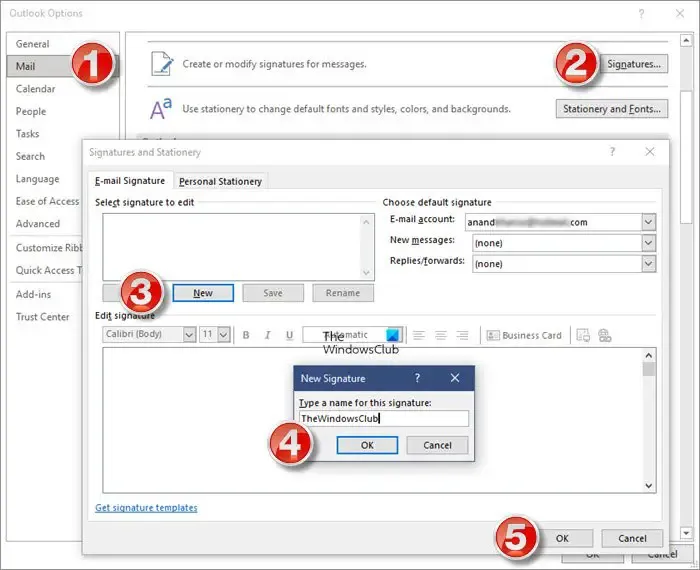
U kunt proberen een nieuwe handtekening te maken in Outlook en deze gebruiken om te controleren of het probleem is opgelost. Open hiervoor Outlook en klik op Bestand > Opties . Ga nu naar het tabblad Mail en klik op de knop Handtekeningen . Druk vervolgens op de knop Nieuw op het tabblad E-mailhandtekening en voer vervolgens de nieuwe handtekening in. Als u klaar bent, klikt u op de knop OK. U kunt ook een nieuwe handtekening toevoegen op Outlook web via Instellingen > Alle Outlook-instellingen weergeven > E-mail > Opstellen en beantwoorden > Nieuwe handtekeningoptie .
Stel daarna de nieuw gemaakte handtekening in als de standaardhandtekening voor uw e-mailaccount met behulp van de stappen vermeld in fix (1). U kunt nu controleren of de handtekening wordt weergegeven in nieuwe berichten of antwoorden of niet.
3] Wijzig het berichtformaat in platte tekst

Het volgende dat u kunt doen om het probleem op te lossen, is door de berichtindeling te wijzigen in platte tekst. Oudere MS Exchange-services kunnen alleen platte tekst lezen. U kunt dus proberen uw berichtindeling over te schakelen naar platte tekst. Hier zijn de stappen om dat te doen:
- Open eerst Outlook en klik op Bestand > Opties .
- Navigeer nu naar het tabblad Mail .
- Klik in het gedeelte Berichten opstellen op de vervolgkeuzeknop die hoort bij de optie Berichten opstellen in dit formaat en kies Platte tekst .
- Druk ten slotte op de knop OK om de wijzigingen op te slaan.
Controleer of het probleem nu is opgelost.
4] Kies het HTML-formaat in het geval van afbeeldingshandtekeningen
Met fix 3, als u afbeeldingshandtekeningen hebt gemaakt, kan het kiezen van Rich Text of Plain Text als berichtindeling het geval zijn waarom uw Outlook-antwoorden uw handtekening niet weergeven. Zorg er daarom voor dat u het berichtformaat hebt ingesteld op HTML.
Open hiervoor Outlook, ga naar het menu Bestand, klik op Opties en ga naar het tabblad Mail . Stel nu Berichten opstellen in dit formaat in op HTML en druk op de knop OK. Hopelijk is het probleem nu opgelost. Als dit niet het geval is, kunt u de volgende oplossing gebruiken.
5] Controleer of hetzelfde probleem zich voordoet in de Outlook-webapp
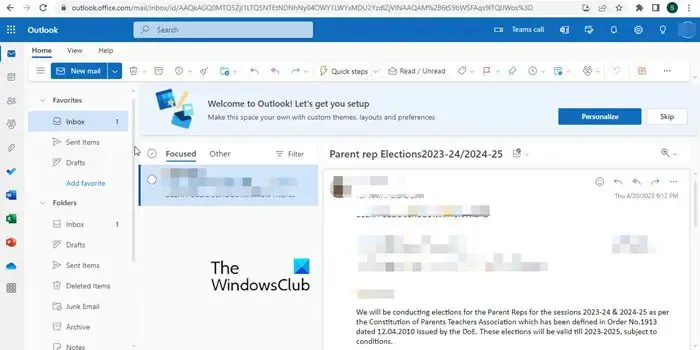
U kunt proberen de web-app van Outlook te gebruiken en kijken of u met hetzelfde probleem wordt geconfronteerd. Het kan een probleem zijn met uw app, daarom werken de Outlook-handtekeningen niet bij antwoorden. Dus voorlopig kunt u proberen de online toepassing van Microsoft Outlook te gebruiken om antwoorden met een handtekening te verzenden.
6] Verwijder de proefversie van Microsoft Office (indien van toepassing)
Als u eerder een proefversie van Microsoft Office hebt geïnstalleerd en momenteel een andere versie van Microsoft Office gebruikt, is het raadzaam om de vorige versie te verwijderen. Het kan problemen veroorzaken met bepaalde functies, zoals handtekeningen. Dus verwijder het van je computer.
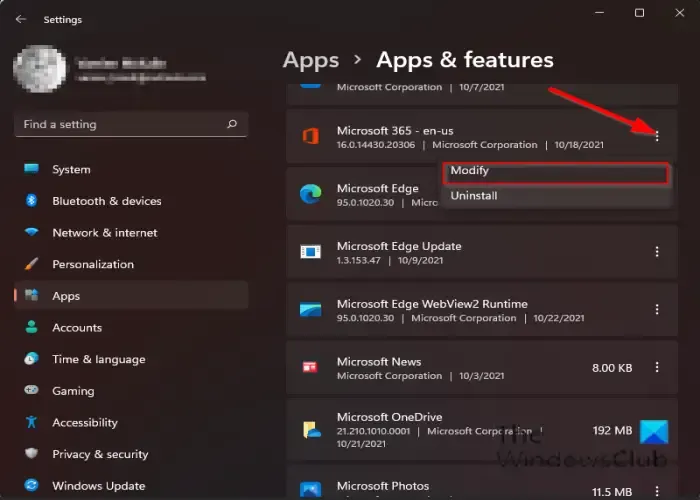
Om Microsoft Office te verwijderen, opent u Instellingen met Win+I en drukt u op de optie Apps > Geïnstalleerde apps . Zoek de Office-app en tik op de menuknop met drie stippen. Selecteer daarna de optie Verwijderen en voltooi de verwijdering door de gevraagde instructies te volgen. Als u klaar bent, start u uw pc opnieuw op en controleert u of het probleem is verholpen.
7] Herstel Microsoft Outlook

Soms kan app-corruptie ook dergelijke problemen veroorzaken. Daarom kunt u proberen uw Outlook-app te repareren en kijken of het probleem is opgelost.
Om dat te doen, drukt u op Win + I om de app Instellingen te starten en kiest u de optie Apps> Geïnstalleerde apps. Scrol daarna omlaag naar de Microsoft Office-app en klik op de bijbehorende knop met drie stippen. Druk vervolgens op de optie Wijzigen en selecteer vervolgens Snelle reparatie of Online reparatie in het verschenen dialoogvenster. Druk ten slotte op de knop Repareren en laat het de corruptie in uw Office-apps zoals Outlook repareren.
Ik hoop dat u nu antwoorden op e-mails met uw handtekening in Outlook kunt verzenden.
Hoe zorg ik ervoor dat Outlook automatisch mijn handtekening opneemt bij het beantwoorden?
Als u uw handtekening wilt opnemen bij het beantwoorden van e-mails in de Outlook-app, moet u een handtekening maken en deze vervolgens instellen als de standaardhandtekening met behulp van de optie Bestand > Opties > E-mail > Handtekeningen . Als u de Outlook-webapp gebruikt, klikt u op Instellingen> Alle Outlook-instellingen bekijken . Ga daarna naar het gedeelte Mail > Opstellen en beantwoorden en klik op Nieuwe handtekening om een handtekening te maken. Wanneer u klaar bent, stelt u de gemaakte handtekening in als de standaardhandtekening in het gedeelte Standaardhandtekeningen selecteren.



Geef een reactie