Outlook Signature verdwijnt elke dag na opnieuw opstarten

Een e-mailhandtekening, die contactgegevens en het logo van een bedrijf kan bevatten, is een bewijs van legitimiteit en professionaliteit, wat helpt om vertrouwen en geloofwaardigheid bij de ontvanger op te bouwen. Veel Outlook-gebruikers hebben klachten geregistreerd over de manier waarop hun Outlook-handtekening elke dag verdwijnt na het opnieuw opstarten. Dit kan frustrerend zijn, vooral voor mensen die bedrijven runnen en de erkenning van het bedrijf willen promoten in elke e-mail die ze versturen. In dit artikel onderzoeken we verschillende oplossingen die je kunt implementeren om dit probleem op te lossen.

Waarom blijven mijn Microsoft Outlook-handtekeningen verdwijnen?
Als dit de eerste keer is dat u Microsoft Outlook gebruikt, zorg er dan voor dat u geen proefversie gebruikt. Het kan de proefversie zijn die ervoor zorgt dat de handtekening verdwijnt. Daarnaast moet ook de versie-architectuur aansluiten bij die van het besturingssysteem.
Als u een Outlook-webapp gebruikt en de E-mailhandtekening van tijd tot tijd verdwijnt, moeten de tijdelijke bestanden van uw browser verdacht worden van verantwoordelijk zijn voor zo’n frustrerende ervaring. Als de functie voor roaming-handtekeningen is ingeschakeld, kan dit ook de hele handtekeninginstellingen verstoren, zodat uw Outlook-handtekening verdwijnt.
Fix Outlook-handtekening verdwijnt elke dag na opnieuw opstarten
Als uw Outlook-handtekening elke dag verdwijnt nadat u uw pc opnieuw hebt opgestart, zijn hier verschillende oplossingen en beproefde oplossingen die u kunt implementeren om dit probleem op te lossen:
- Controleer handtekeninginstellingen
- Schakel de functie voor roaminghandtekeningen uit
- Browsegegevens wissen voor OWA
- Maak de ontbrekende handtekening opnieuw
- Handtekeningencache verwijderen
- Maak een nieuw Outlook-profiel
- Outlook-app repareren/opschonen
1] Controleer handtekeninginstellingen
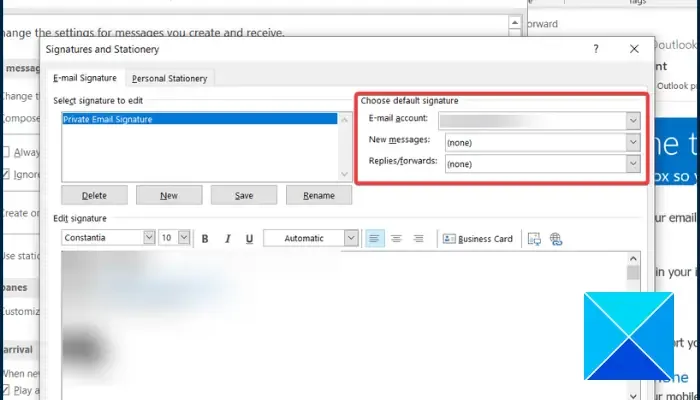
Er zijn standaard handtekeninginstellingen die u moet bevestigen en die op de juiste manier zijn ingesteld om te voorkomen dat Outlook-handtekeningen op uw computer verdwijnen. Als u de Outlook-desktopapp gebruikt, volgt u de onderstaande stappen:
- Navigeer naar Bestand > Opties > Mail > Handtekeningen.
- Onder het gedeelte ‘Kies standaardhandtekening‘, zorg ervoor dat het e-mailaccount geschikt is.
- Zorg er ook voor dat u de juiste handtekening selecteert voor Nieuwe berichten en Antwoorden/doorsturen.
Als u de Outlook-webapp gebruikt, volgt u de onderstaande stappen:
- Log in op uw Outlook-account in uw browser en navigeer vervolgens naar Instellingen.
- Klik op de optie “Alle Outlook-instellingen bekijken”.
- Klik op Mail in de lijst met opties aan de linkerkant van het scherm en klik vervolgens op Opstellen en beantwoorden.
- Selecteer onder de sectie “Standaardhandtekeningen selecteren” de juiste handtekening voor zowel “Voor nieuwe Berichten” en “Voor antwoorden/doorsturen” .
- Sla de instellingen op om de wijzigingen door te voeren.
2] Schakel de functie Roaming-handtekeningen uit
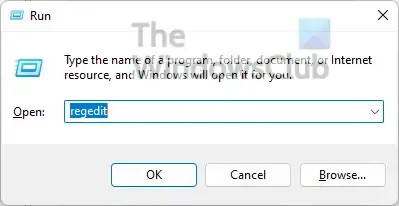
Met de Outlook-functie voor roaming-handtekeningen kunnen gebruikers hun handtekeningen op hun apparaten synchroniseren. Het kan er echter ook voor zorgen dat handtekeningen van tijd tot tijd op een apparaat verdwijnen of zelfs nadat het systeem opnieuw is opgestart. Om dit probleem op te lossen, schakelt u de functie uit. Volg zorgvuldig de onderstaande stappen:
Druk op de Windows-toets + R om het dialoogvenster Uitvoeren te openen.
Typ “regedit” in het tekstveld en klik op “OK ” om de Windows Register-editor te openen.
Blader in de adresbalk bovenaan naar:
HKEY_CURRENT_USER\Software\Microsoft\Office\16.0\Outlook\Setup\
Merk op dat de “16.0” in het bovenstaande adres de Office-versie aangeeft.
Klik met de rechtermuisknop ergens in het rechterpaneel en selecteer Nieuw > DWORD (32-bit)-waarde.
Noem de DWORD-waarde als DisableRoamingSignaturesTemporaryToggle en druk vervolgens op Voer in.
Klik met de rechtermuisknop op de waarde DisableRoamingSignaturesTemporaryToggle die u zojuist heeft gemaakt en selecteer Wijzigen.
Voer onder Waardegegevens “1” in het tekstveld in en klik vervolgens op OK om de wijzigingen op te slaan.
Start uw computer opnieuw op om de wijzigingen door te voeren.
3] Wis browsegegevens voor OWA
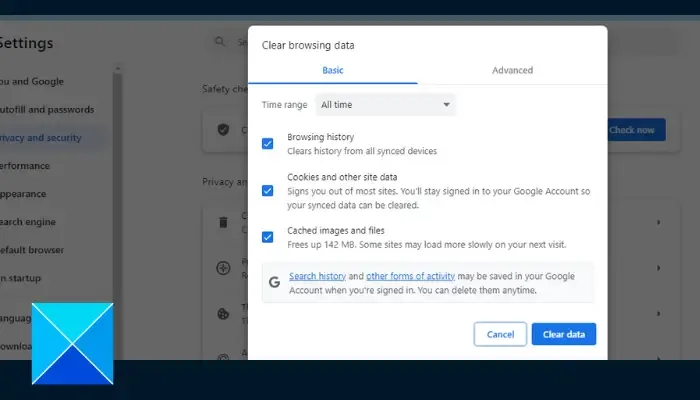
Misschien gebruikt u de Outlook-webapp. Er is een grote kans dat de handtekening verdwijnt vanwege gecompromitteerde browsegegevens. Om het probleem op te lossen, wis de tijdelijke bestanden in uw browser. Volg de onderstaande stappen om dit in Chrome te doen:
- Open Chrome en druk op Ctrl + H op uw toetsenbord.
- Klik op Browsegegevens wissen in het linkerpaneel.
- Vink de selectievakjes aan voor Afbeeldingen en bestanden in cache en Cookies en andere sitegegevens.
- Selecteer Altijd in de opties voor Tijdsbereik.
- Klik op Gegevens wissen.
4] Maak de ontbrekende handtekening opnieuw
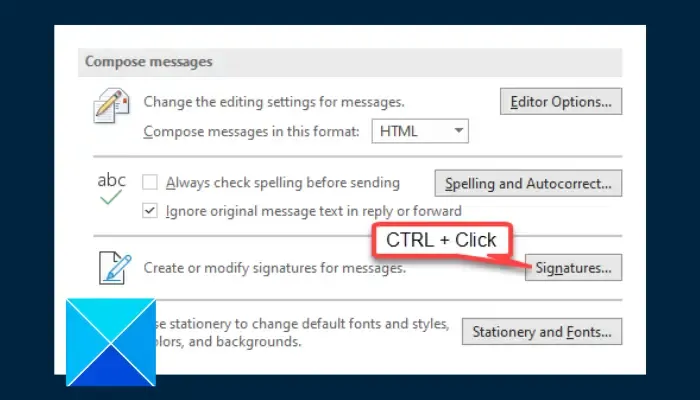
Als de Outlook-handtekening blijft verdwijnen, moet u de ontbrekende handtekening opnieuw maken door de inhoud van de handtekening te kopiëren. Volg de onderstaande stappen:
- Ga naar Bestand > Opties > Mail op uw Outlook-desktopapp.
- Terwijl u de Ctrl-toets op uw toetsenbord ingedrukt houdt, klikt u op de knop “Handtekeningen ” knop.
- De map met uw handtekeningen wordt geopend in een bestandsverkenner.
- Open het RTF of HTML bestand van uw e-mailhandtekening.
- Druk op Ctrl + A om de inhoud in het handtekeningbestand te markeren en vervolgens op Ctrl om het te kopiëren.C +
- Ga terug naar de Outlook-desktopapp en navigeer naar Bestand > Opties > Mail en klik vervolgens op Handtekeningen.
- Selecteer onder het tabblad “E-mailhandtekening” het juiste e-mailaccount en klik op Nieuw, en geef de handtekening een naam.
- In het tekstveld onder de sectie Handtekening bewerken plakt u de gekopieerde inhoud van de handtekening. Klik op de knop Opslaan.
- Selecteer onder “Kies standaardhandtekening” de nieuwe handtekening die u zojuist hebt gemaakt Nieuw berichten, en Antwoorden/doorsturen.
- Klik op de knop OK om de instellingen op te slaan en het venster te sluiten.
- Start uw computer vervolgens opnieuw op.
5] Handtekeningencache verwijderen
Als het probleem zich blijft voordoen, verwijdert u alle tijdelijke handtekeningbestanden om het probleem op te lossen. Volg de onderstaande stappen:
Druk op de Windows-toets + R om het dialoogvenster Uitvoeren te openen.
Typ in het tekstveld %userprofile%\AppData\Roaming\Microsoft\Signatures en klik vervolgens op OK.
Selecteer alle bestanden in de map die zojuist is geopend en verwijder ze allemaal.
6] Maak een nieuw Outlook-profiel
Dit probleem houdt mogelijk verband met het Outlook-profiel. In dit geval moet u een nieuw profiel maken om het profiel te corrigeren. Volg de onderstaande stappen:
- Ga naar Bestand > Account Instellingen > Beheer Profielen.
- Kies Profielen weergeven > Toevoegen.
- Typ in het vak Profielnaam een naam voor het profiel en kies OK.
7] Outlook repareren
De laatste oplossing die we aanbevelen is het repareren of schoon installeren van de Outlook-app op uw computer. Volg de stappen om Outlook te repareren.
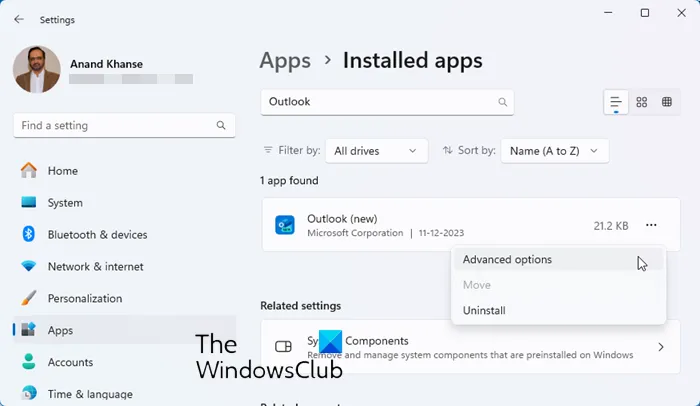
Als de nieuwe Outlook-app problemen geeft, volgt u deze stappen om deze te repareren of opnieuw in te stellen.
Dat gaat allemaal over het oplossen van verdwijnende handtekeningen in Microsoft Outlook. Bevestig dat de juiste handtekening standaard wordt gebruikt voor nieuwe berichten en antwoorden. Als het probleem zich blijft voordoen, gaat u verder met het uitschakelen van de functie voor roaminghandtekeningen en de andere bewezen oplossingen die hierin worden besproken. Succes.
Waarom wordt mijn e-mailhandtekening niet bijgewerkt?
Normaal gesproken heeft uw computer de oude handtekening in het geheugen opgeslagen. Hoewel de ontvangers van de e-mails die u verzendt, de bijgewerkte handtekening kunnen zien, ziet u mogelijk nog steeds de oude handtekening van uw kant. U moet de handtekeningcachebestanden op uw apparaat verwijderen en opnieuw instellen om het probleem op te lossen.
Worden Outlook-handtekeningen lokaal opgeslagen?
Handtekeningen worden lokaal opgeslagen en er is een bestandspad op uw computer waar al uw handtekeningen worden opgeslagen. Als u een handtekening op een apparaat maakt, moet u de handtekeningbestanden van dat apparaat kopiëren om ze op hun apparaten te kunnen gebruiken.



Geef een reactie