Outlook-regels worden niet ondersteund voor dit account
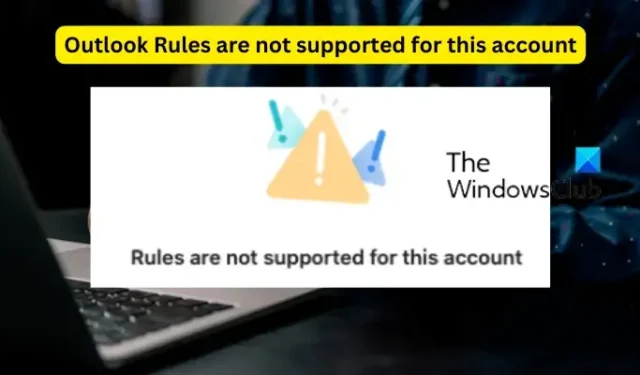
Krijgt u de foutmelding Regels worden niet ondersteund voor dit account tijdens het maken van regels in Microsoft Outlook ? Regels zijn handige functies waarmee Outlook automatisch acties kan uitvoeren op verzonden/ontvangen e-mailberichten, afhankelijk van vooraf gespecificeerde voorwaarden. Sommige Outlook-gebruikers hebben echter gemeld dat de regels niet voor hen werken en dat ze blijven ervaren dat de regels niet worden ondersteund voor deze accountfout.
Waarom staat mijn Outlook geen regels toe?
Als regels niet werken in uw Microsoft Outlook-app, kan het zijn dat uw serverbeheerder u heeft verboden Outlook-regels te gebruiken. Afgezien daarvan kunt u het probleem tegenkomen als bepaalde regels niet zijn ingeschakeld in uw Regelinstellingen. Dit probleem kan ook optreden als het Outlook SRS-bestand beschadigd is.
Er kunnen enkele andere redenen zijn die verantwoordelijk zijn voor het niet werken van Outlook-regels en ervoor zorgen dat de regels niet worden ondersteund voor dit accountfoutbericht. Dit kan te wijten zijn aan een verouderde Outlook-app, beschadigde cachebestanden of een beschadigd Outlook SRS-bestand. Bepaalde regelinstellingen, zoals stoppen met het verwerken van meer regels en alleen op deze computer, kunnen andere redenen zijn voor hetzelfde probleem.
Als u dezelfde fout ervaart, hebben we u gedekt. U kunt de oplossingen gebruiken die we in dit bericht hebben genoemd en deze fout oplossen.
Outlook-regels worden niet ondersteund voor dit account
Als u krijgt dat de regels niet worden ondersteund voor dit accountfoutbericht in Microsoft Outlook, gebruikt u de onderstaande oplossingen om het probleem op te lossen:
- Neem contact op met uw beheerder.
- Schakel de regels in die niet werken.
- Wijzig de regelnaam.
- Zorg ervoor dat Outlook up-to-date is.
- Reset het Outlook SRS-bestand.
- Gebruik Exchange-modus met cache.
- Schakel stoppen met het verwerken van meer regels uit.
- Haal het vinkje weg bij alleen deze computer.
- Reset Outlook-regels.
1] Neem contact op met uw beheerder
De fout ‘Regels worden niet ondersteund voor dit account’ in Outlook treedt waarschijnlijk op wanneer de beheerder van uw organisatie heeft verhinderd dat werknemers Outlook-regels gebruiken. Dit scenario is het meest waarschijnlijk van toepassing op nieuwe werknemers. In dat geval kunt u dus contact opnemen met uw beheerder en een verzoek indienen om u Outlook-regels te laten maken en gebruiken.
Als dit scenario niet op u van toepassing is, gaat u verder met de volgende oplossing.
2] Schakel de regels in die niet werken
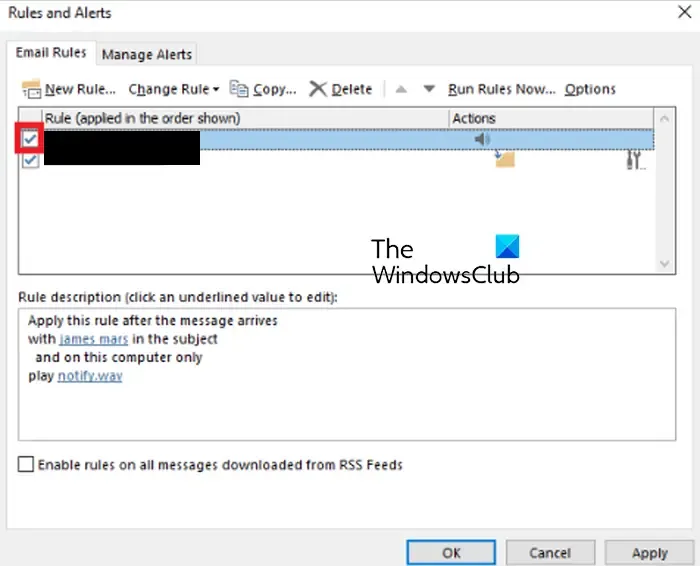
Als er bepaalde Outlook-regels zijn die niet werken en u steeds de foutmelding ‘Regels worden niet ondersteund voor dit account’ krijgt, schakelt u die regels in. Het kan zijn dat de regels opzettelijk of onopzettelijk zijn uitgeschakeld, waardoor u deze fout ervaart. Schakel daarom de specifieke regels in waarvoor u deze fout krijgt. Hier is hoe:
- Open eerst MS Outlook en ga naar het menu Bestand .
- Klik nu onder het gedeelte Info op de optie Regels en waarschuwingen .
- Vervolgens worden in het geopende venster alle actieve regels weergegeven onder het tabblad E-mailregels .
- Zorg er daarna voor dat de selectievakjes die zijn gekoppeld aan Outlook-regels die u wilt gebruiken, zijn aangevinkt. Zo niet, vink ze dan aan en druk vervolgens op de knop Toepassen > OK.
- Controleer ten slotte of de fout nu is verholpen.
3] Wijzig de regelnaam
Deze fout kan het gevolg zijn van beschadigde cachebestanden. U kunt dus proberen Outlook-regels een andere naam te geven om de fout op te lossen. Hier is hoe:
- Open eerst MS Outlook, klik op het menu Bestand en selecteer de optie Regels en waarschuwingen onder Info.
- Selecteer nu op het tabblad E-mailregels de regel waarmee u met deze fout wordt geconfronteerd en klik op de optie Regel wijzigen> Regel hernoemen .
- Voer vervolgens een nieuwe naam in voor de regel en klik op de knop Toepassen > OK.
Controleer of u Outlook-regels kunt gebruiken zonder de fout ‘Regels worden niet ondersteund voor dit account’.
4] Zorg ervoor dat Outlook up-to-date is
Een ander ding waar u zeker van moet zijn, is dat u de nieuwste versie van Microsoft Outlook gebruikt. Dergelijke fouten en problemen treden waarschijnlijk op wanneer u een verouderde versie van Outlook hebt geïnstalleerd. Werk dus Outlook bij en controleer vervolgens of de fout is opgelost.
Open daarvoor Outlook, ga naar het tabblad Bestand , navigeer naar het gedeelte Office-account en klik op de vervolgkeuzelijst Update-opties . Klik vervolgens op de optie Nu bijwerken en volg de gevraagde instructies om het proces te voltooien. Nadat Outlook is bijgewerkt, controleert u of de fout is verholpen.
5] Reset het Outlook SRS-bestand
Mogelijk ontvangt u deze fout omdat het Outlook Send-Receive Settings (SRS)-bestand beschadigd is. Dit bestand heeft in feite de verzonden en ontvangen parametergegevens opgeslagen die zijn gekoppeld aan een actief Outlook-account. Indien beschadigd, kan dit de fout ‘Regels worden niet ondersteund voor dit account’ activeren. Dus in dat geval kunt u eenvoudig het Outlook SRS-bestand resetten en kijken of de fout is verholpen.
Zo doet u dat:
Open nu File Explorer met Win + E en voer het onderstaande adres in de adresbalk in:
C:\Users\%username%\AppData\Roaming\Microsoft\Outlook
Op de geopende locatie ziet u een Outlook.srs- bestand. Klik op het bestand en druk vervolgens op de knop Naam wijzigen in de bovenste menubalk. Voer vervolgens Outlook_old.srs in als naam. Hierdoor wordt Outlook gedwongen het bestand te negeren en een nieuw bestand te maken bij de volgende keer opstarten.
Start ten slotte Outlook en kijk of de fout nu is verdwenen.
6] Gebruik Exchange-modus met cache
Het volgende dat u kunt doen om deze fout op te lossen, is door de Exchange-modus met cache in uw Outlook-instellingen te activeren. Deze functie stelt Outlook in feite in staat om een kopie van de mailbox op uw lokale opslag op te slaan om snelle toegang tot gegevens te bieden. Schakel het dus in en controleer of de fout is opgelost. Hier zijn de stappen om dat te doen:
- Open eerst uw Outlook-app en kies het menu Bestand.
- Tik daarna op de optie Info en klik vervolgens op de vervolgkeuzelijst Accountinstellingen en kies de optie Accountinstellingen .
- Ga vervolgens naar het tabblad E-mail, selecteer uw actieve e-mailaccount en druk op de knop Wijzigen.
- Vink nu het selectievakje Exchange-modus met cache gebruiken aan dat beschikbaar is onder de optie Offline-instellingen.
- Klik ten slotte op de knop Volgende > Gereed.
Kijk of de fout is verholpen of niet.
7] Schakel stop met het verwerken van meer regels uit
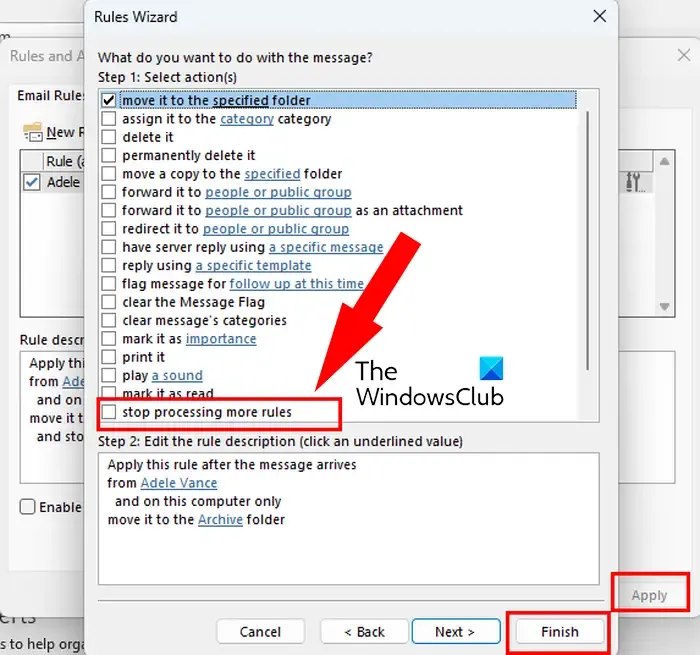
Als de functie uitschakelen stoppen met het verwerken van meer regels is ingeschakeld in Outlook, werken de nieuwe regels mogelijk niet en krijgt u dit foutbericht te zien. Daarom moet u deze functie uitschakelen en vervolgens controleren of Outlook-regels werken zonder Regels worden niet ondersteund voor deze accountfout. Hier is hoe:
- Open eerst de Outlook-app en klik op het tabblad Start .
- Klik nu op de vervolgkeuzelijst Regels en selecteer de optie Regels en waarschuwingen beheren .
- Klik vervolgens op de eerste regel uit de lijst en tik vervolgens op de vervolgkeuzeknop Regel wijzigen .
- Selecteer daarna de optie Regelinstellingen bewerken .
- Zorg er vervolgens voor dat het selectievakje stoppen met het verwerken van meer regels uitschakelen is uitgeschakeld en druk op de knop Volgende.
- Klik ten slotte op de knop Voltooien om de nieuwe instellingen op te slaan.
8] Vink de optie alleen op deze computer uit
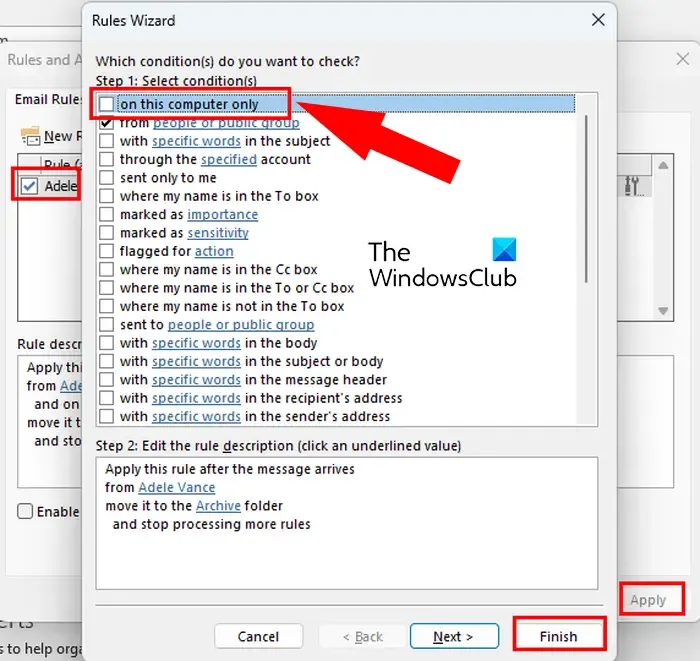
Het kan zijn dat er specifieke Outlook-regels worden gemaakt voor een bepaalde client of computer, waardoor u deze regels niet op een andere computer kunt gebruiken. Dus als het scenario van toepassing is, kunt u de optie alleen op deze computer uitschakelen in de instellingen van Outlook en kijken of dit helpt.
U kunt de onderstaande stappen volgen om dat te doen:
- Open eerst Outlook en klik op de optie Home > Regels > Regels en waarschuwingen beheren .
- Dubbelklik nu op de problematische regel om het dialoogvenster Wizard Regels te openen.
- Schakel vervolgens het selectievakje uit dat is gekoppeld aan de optie alleen op deze computer .
- Druk daarna op de knop Voltooien > Toepassen om de wijzigingen op te slaan.
Hopelijk ontvang je nu niet dat de regels niet worden ondersteund voor deze accountfout.
9] Reset Outlook-regels
Het laatste redmiddel om deze fout op te lossen, is door al uw Outlook-regels opnieuw in te stellen en nieuwe te maken. Het kan zijn dat de regels beschadigd zijn en daarom krijg je deze foutmelding steeds. Daarom kunt u Outlook-regels opnieuw instellen en nieuwe regels maken. Voordat u dit doet, kunt u een back-up van Outlook-regels maken . Volg daarna de onderstaande stappen:
Sluit eerst de Outlook-app. Roep nu het dialoogvenster Uitvoeren op met Win + R en voer de onderstaande opdracht in het vak Openen in:
"C:\Program Files\Microsoft Office\root\Office16\OUTLOOK.EXE"/cleanrules
Als de opdracht is voltooid, worden alle Outlook-regels gewist en ziet u het startscherm van Outlook.
U kunt de Outlook-regels waarmee u het probleem ondervindt ook handmatig verwijderen. Open daarvoor het tabblad Bestand en klik op de optie Regels en waarschuwingen. Selecteer daarna een regel en druk op de knop Verwijderen.
Als u klaar bent, kunt u nieuwe Outlook-regels maken met behulp van de optie Home > Regels > Regel maken.
Hopelijk krijgt u nu niet de foutmelding ‘Regels worden niet ondersteund voor dit account’ in MS Outlook.
Werken Outlook-regels met IMAP?
Ja, Outlook-regels werken met IMAP-accounts. U kunt een regel voor uw IMAP-e-mail maken door op de optie Bestand > Regels en waarschuwingen te klikken . Druk nu op de knop Nieuwe regel , kies een regelsjabloon en beschrijving en klik op de knop Volgende. Vink daarna het selectievakje aan met de naam van het opgegeven account en tik op de opgegeven optie. Selecteer vervolgens het IMAP-e-mailaccount, druk op OK en volg de gevraagde instructies om het proces te voltooien.



Geef een reactie