Outlook PST kan niet worden gevonden in Microsoft 365: Fix
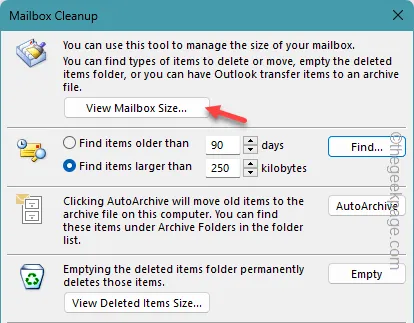
Microsoft Outlook kan het foutbericht ‘ Outlook PST kan niet worden gevonden ‘ weergeven wanneer Outlook het daadwerkelijke PST-bestand dat aan uw e-mailaccount is gekoppeld, niet kan vinden. Als de Outlook-app het PST-bestand van uw account niet kan lezen, wordt er niets geladen. Maar net als andere problemen in Outlook kunt u dit PST-gerelateerde probleem oplossen. U kunt deze trucs gebruiken om Outlook in een mum van tijd weer normaal te maken.
Fix 1 – Wijzig de PST-sleutel
U kunt een registeraanpassing proberen om de PST-sleutel op uw apparaat te wijzigen.
Stap 1 – Druk op de Windows-knop en typ “ regedit “.
Stap 2 – Nu kunt u de “ Register-editor ” rechtstreeks vanuit dit zoekvak openen.
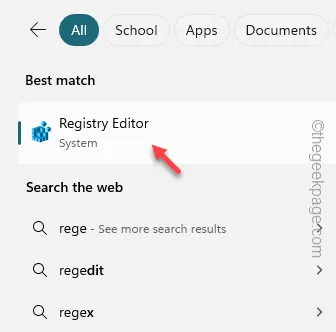
Stap 3 – Dit is de locatie waar je heen moet –
HKEY_CURRENT_USER\Software\Microsoft\Office.0\Outlook\PST
[De toets “ 16.0 ” kan van systeem tot systeem verschillen. Het varieert, afhankelijk van de Office-versie.]
Stap 4 – Ga naar het rechtertabblad. Klik daar met de rechtermuisknop en klik op ‘ Nieuw> ‘ en kies ‘ DWORD (32-bit)-waarde ‘.
Stap 5 – Noem de waarde gewoon “ UseLegacyCacheSize ”.
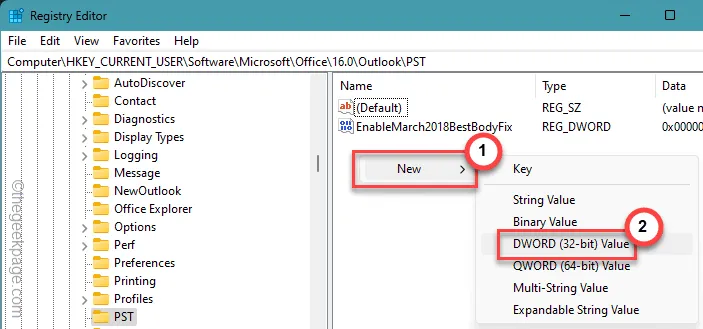
Stap 6 – Dubbeltik op deze “ UseLegacyCacheSize ”-waarde om deze te wijzigen.

Stap 7 – Zet dat op “ 1 ”. Klik OK “.
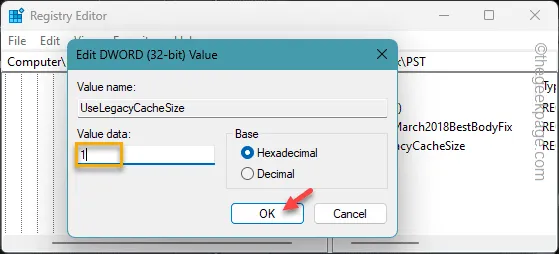
Sluit het tabblad Register-editor en start uw computer opnieuw op.
Bekijk de Outlook wanneer het apparaat opstart.
Fix 2 – Ruim het oudere PST-bestand op
Met het continue gebruik van de Outlook-app neemt ook de grootte van het PST-bestand toe. Kijk dus eens naar de opslagsituatie.
Stap 1 – Klik in het Outlook-venster op de knop “ Bestand ”.
Stap 2 – Vouw vervolgens in het rechterdeelvenster de optie “ Extra ” uit.
Stap 3 – Open de tool “ Mailbox opruimen ”.
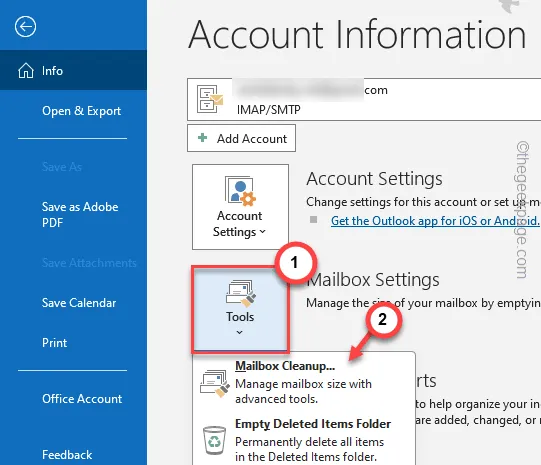
Stap 4 – Klik vervolgens op “ Bekijk mailboxgrootte… ” om deze te openen.
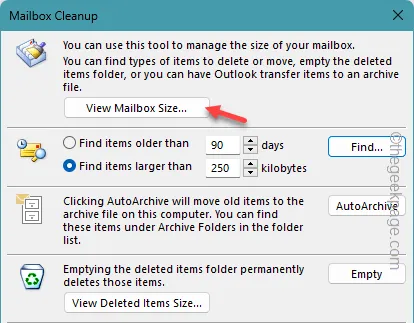
Stap 5 – Als u meerdere accounts in Outlook heeft, schakelt u vanaf daar het juiste e-mailadres in.
Stap 6 – Nu krijgt u een uitgebreid overzicht van alle submappen die de e-mailberichten bevatten.
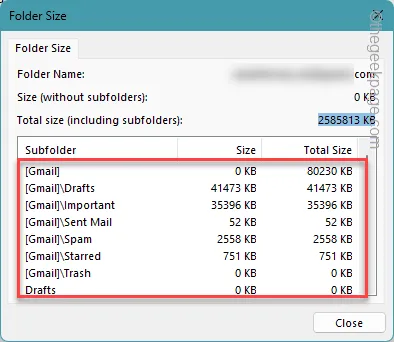
Als er opslaglimieten gelden voor een van de mappen/submappen van het e-mailaccount, moet u enkele e-mails verwijderen. U kunt beginnen met het legen van de prullenbak of het verwijderen van enkele e-mailberichten met gedownloade grote bijlagen.
Fix 3 – Maak een nieuw PST-bestand
Maak een nieuw PST-bestand en gebruik het voor uw Outlook-account.
Fase 1
U moet de huidige locatie van het PST-bestand op uw computer ophalen.
Stap 1 – Om dit te doen, moet u het Outlook-paneel starten.
Stap 2 – Zoek de “ Outlook-gegevensbestanden ” in het linkerpaneel. Tik vervolgens met de rechtermuisknop hierop en klik op ‘ Bestandslocatie openen ‘.
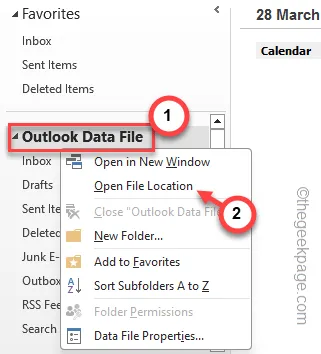
Dit zou u naar de locatie van de ODF op uw apparaat moeten brengen. Mogelijk vindt u daar meerdere ODF’s.
Maak een back-up van deze bestanden op een discrete locatie.
Stage 2
U moet een nieuw PST-bestand maken in MS Outlook.
Stap 1 – Zoek naar “ controle ”.
Stap 2 – Open vervolgens het “ Configuratiescherm ” vanuit het zoekpaneel.
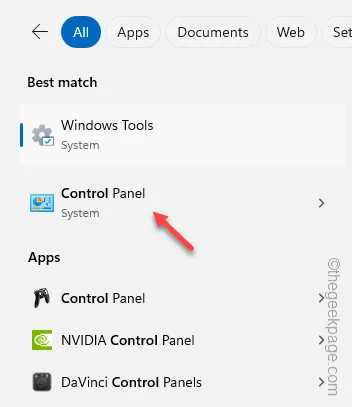
Stap 3 – Corrigeer de optie ‘Weergeven op:’ naar ‘ Kleine pictogrammen ‘.
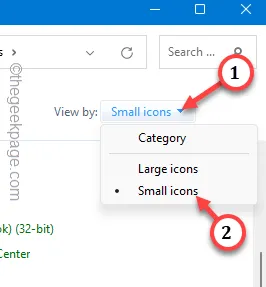
Stap 4 – Open het item “ Mail (Microsoft Outlook 2016) (32-bit) ” in de lijst.
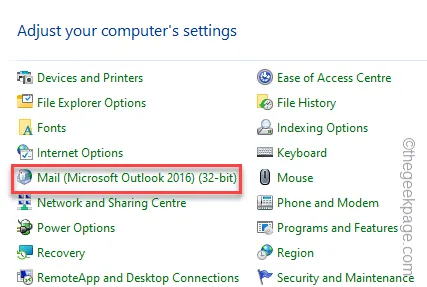
Stap 5 – Tik op “ Profielen weergeven ” op het volgende tabblad.
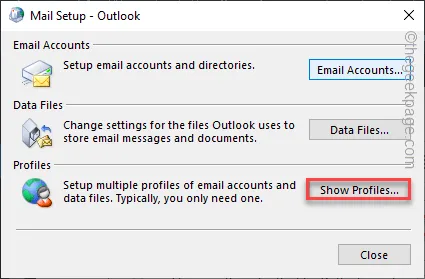
Stap 6 – Klik daar op “ Toevoegen ”.
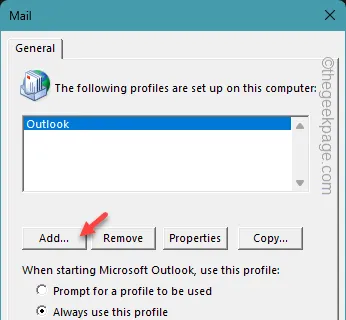
Stap 7 – Geef dit nieuwe profiel een naam die u maar wilt en klik op “ OK ”.
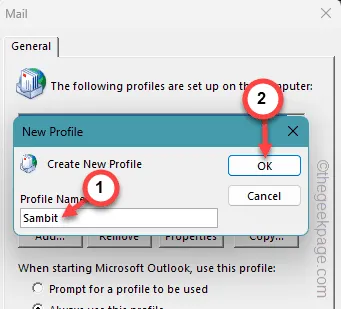
Voltooi het instellen van het account met behulp van het juiste e-mailadres en andere inloggegevens.
Stap 8 – Open later het Configuratiescherm opnieuw .
Stap 9 – Open het paneel “ Mail (Microsoft Outlook 2016) (32-bit) ”.
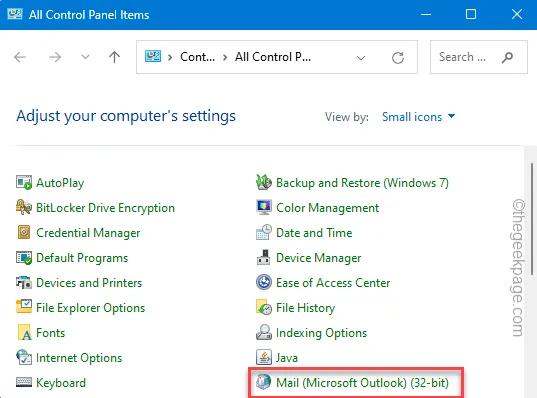
Stap 10 – Open deze keer de “ Gegevensbestanden ”.
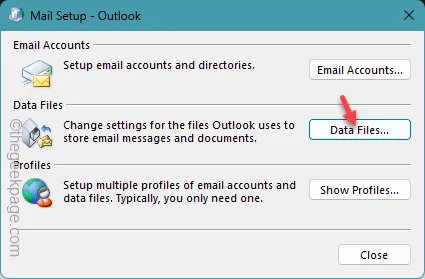
Stap 11 – Ga later nog een keer naar het tabblad “ Gegevensbestanden ”.
Stap 12 – Selecteer dus de Outlook-gegevens en tik op “ Als standaard instellen ”.
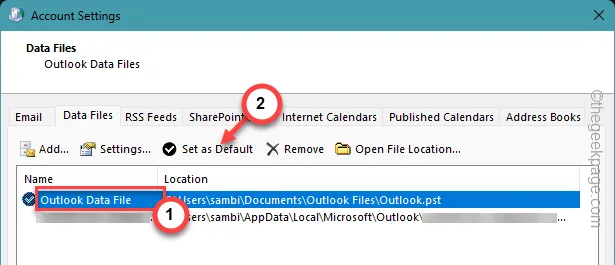
Stap 13 – Gebruik hierna “ Toepassen ” en “ OK ” om dat te veranderen.
Nu kunt u het nieuwe PST-bestand gebruiken als het standaardbestand in Outlook.
Controleer of dit u helpt het probleem op te lossen.
Fix 4 – Repareer het PST-bestand
De corruptie in het PST-bestand in Outlook kan de reden zijn dat Outlook dat niet op uw apparaat kan detecteren.
Stap 1 – Sluit de Outlook -app.
Stap 2 – Krijg vervolgens toegang tot de bestandsverkenner en ga naar dit adres –
C:\Program Files (x86)\Microsoft Office\root\Office19
[De map “ Office19 ” is mogelijk niet aanwezig op uw apparaat. Dit komt omdat het feitelijk afhankelijk is van de versie van het Office-pakket dat u gebruikt.
Als u MS Office 2016 gebruikt, is hetzelfde adres –
C:\Program Files (x86)\Microsoft Office\root\Office16
]
Stap 3 – Zoek daar het bestand “ SCANPST ” op.
Stap 4 – Dubbeltik om de Outlook Inbox Repair Tool te starten.
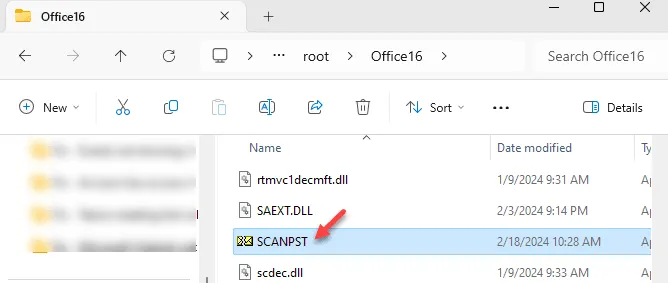
Stap 5 – Nu moet je het Outlook-datumbestand vinden.
Stap 6 – Selecteer dat gegevensbestand en tik op “ Bladeren ”.
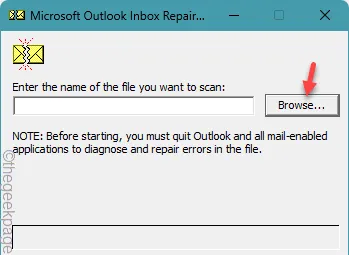
Mogelijk ziet u daar meerdere vermeldingen. Elke keer dat u een account toevoegt in Outlook, wordt er een afzonderlijk PST-bestand gegenereerd.
Stap 7 – Selecteer het Outlook-gegevensbestand en klik op “ Openen ”.
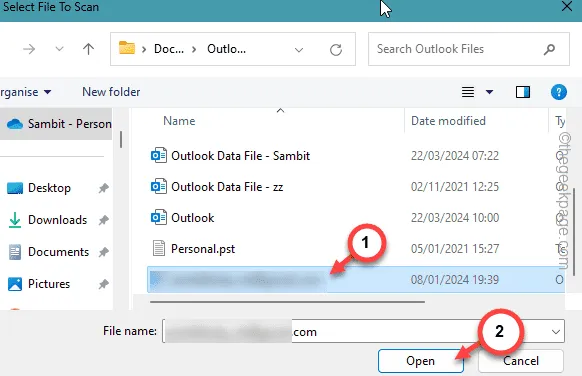
Stap 9 – Klik vervolgens op “ Start ” om het proces te starten.
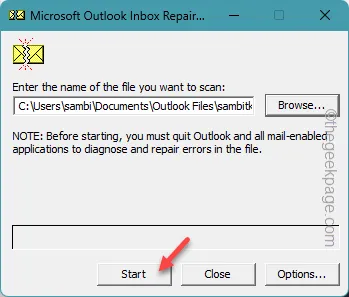
Stap 10 – Ten slotte kunt u op de optie “ Repareren ” tikken om deze te starten.
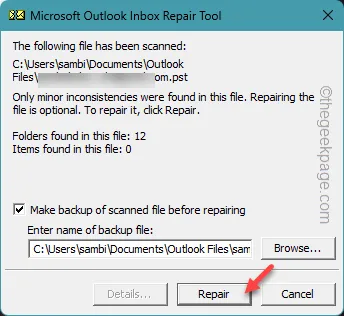
Het hele reparatieproces duurt slechts enkele seconden. Controleer de Outlook nogmaals
Fix 5 – Repareer de Office-bestanden
MS Office heeft een speciale reparatietool om dit soort problemen op te lossen. Repareer dus het Office-pakket.
Stap 1 – Druk op de Start-knop en typ “ appwiz.cpl ”.
Stap 2 – Het zal de “ appwiz.cpl ” vinden en weergeven in het zoekvak. Open dat.
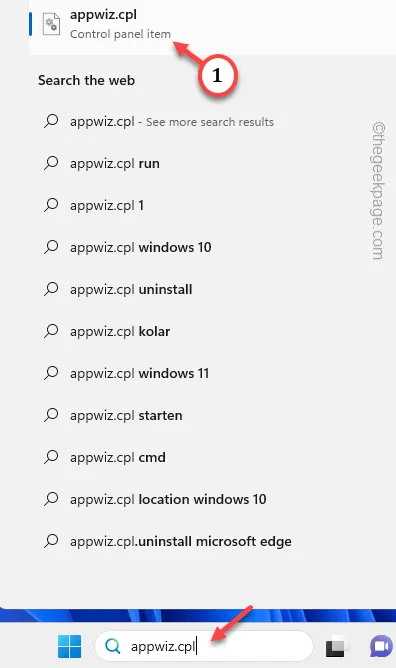
Stap 3 – Blader omhoog en omlaag om naar “ Microsoft Office ” te zoeken.
Stap 4 – Als u dat heeft gevonden, klikt u er met de rechtermuisknop op en tikt u op “ Wijzigen ”.
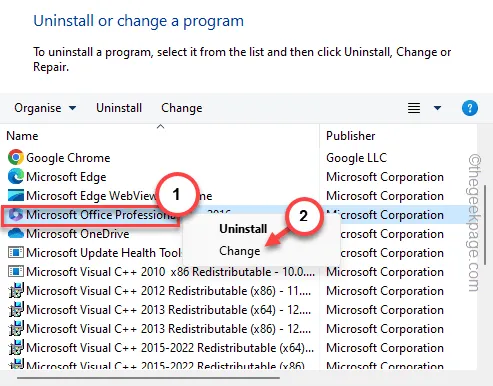
Stap 5 – Kies daar voor de optie “ Snelle reparatie ”.
Stap 6 – Tik op “ Wijzigen ” om de reparatiebewerking te starten.
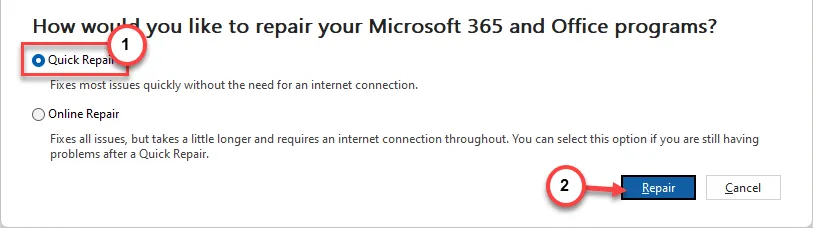
Dit proces zal de Outlook-app naast de Office-pakketten repareren.
Ik hoop dat deze het probleem oplossen.



Geef een reactie