Outlook-wachtwoordprompt verdwijnt snel: oplossing
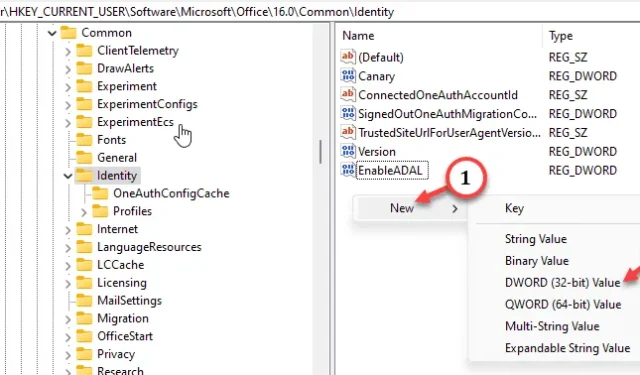
Verschijnt en verdwijnt de wachtwoordprompt snel van de Microsoft Outlook-pagina? Dit is een eigenaardig probleem waarbij Outlook het wachtwoorddialoogvenster opent, maar verdwijnt zodra het op het scherm verschijnt. Het kan behoorlijk afleidend zijn als dit steeds opnieuw gebeurt. Gelukkig zijn er enkele snelle oplossingen die het probleem kunnen oplossen, zodat je de Outlook-client kunt gebruiken zonder enige hapering, zoals deze verdwijnende wachtwoordprompt.
Oplossing 1 – Credential Manager gebruiken
Gebruik de tool Credential Manager om de inloggegevens van Microsoft Outlook te controleren en indien nodig te corrigeren.
Stap 1 – Om dit te doen, drukt u snel tegelijkertijd op de Windows-knop en de R-toets .
Stap 2 – Schrijf dit vervolgens en druk op Enter.
control keymgr.dll
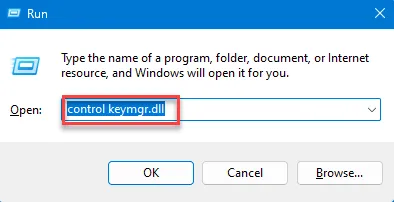
Stap 3 – Ga naar het tabblad “ Windows-referenties ”.
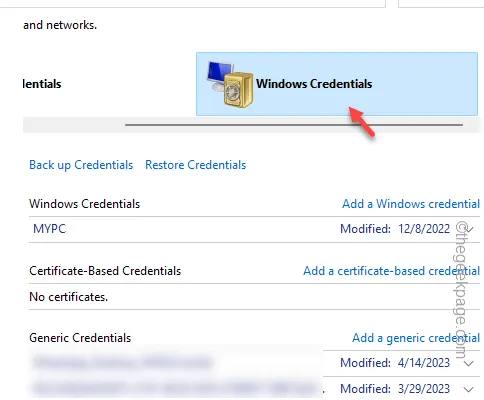
Stap 4 – Daar vindt u alle opgeslagen inloggegevens op uw computer. Zoek naar de inloggegevens voor ‘ Microsoft Outlook ‘ of ‘ Microsoft Office ‘.
Stap 5 – Vouw uit en bekijk de inloggegevens. Controleer of de inloggegevens correct zijn.
Stap 6 – Als deze inloggegevens onjuist zijn, tikt u op “ Verwijderen ” om ze te verwijderen.
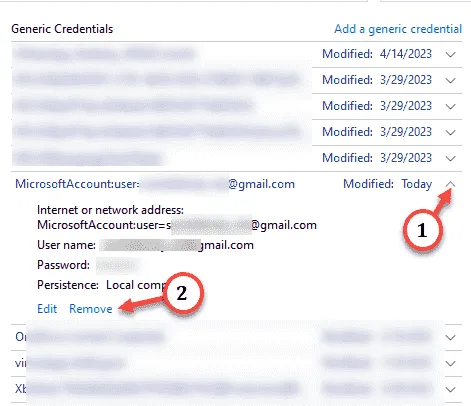
Sluit hierna het Credential Manager-venster.
Start vervolgens Microsoft Outlook opnieuw. Nadat u de inloggegevens hebt gewist, verschijnt het dialoogvenster Outlook-wachtwoord. Maar het zal niet verdwijnen.
Voer dus het wachtwoord in het juiste vak in en voltooi het aanmeldingsproces.
Fix 2 – Schakel de moderne authenticatie uit in regedit
U dient het Modern Authentication-protocol uit te schakelen met behulp van de Register-editor.
Stap 1 – Ga je gang en schrijf “ regedit ” nadat je eenmaal op de Windows-knop hebt gedrukt.
Stap 2 – Tik vervolgens op de “ Register-editor ” om toegang te krijgen.
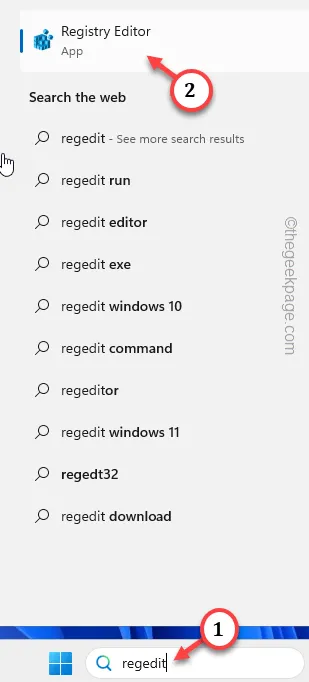
Stap 3 – Nadat u de Register-editor-pagina hebt geopend, navigeert u op deze manier door de mappen –
HKEY_CURRENT_USER\Software\Microsoft\Office.0\Common\Identity
Stap 4 – Als je daar bent, ga dan naar het rechterdeelvenster. Klik vervolgens met de rechtermuisknop in de ruimte en kies ‘ Nieuw> ‘ en selecteer vervolgens de ‘ DWORD (32-bit)-waarde ‘ om de waarde te creëren.
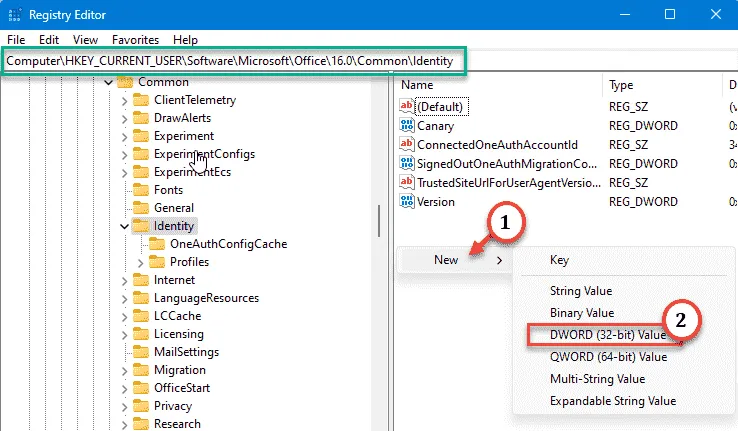
Stap 5 – Noem deze waarde “ EnableADAL ”.
Stap 6 – Nadat u de waarde een naam heeft gegeven, dubbeltikt u erop.
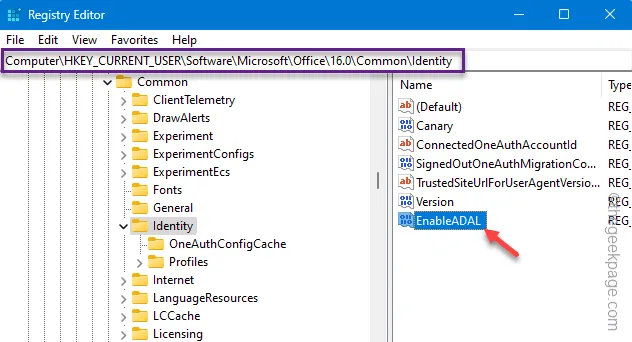
Stap 7 – Stel nu de waarde in op “ 0 ” en klik op “ OK ”.
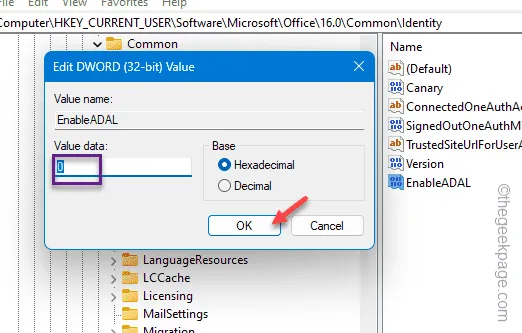
Stap 8 – Ga opnieuw naar het rechterdeelvenster en klik met de rechtermuisknop in de ruimte en kies “ Nieuw> ” en klik op “ DWORD 32-bit) Waarde ” om een nieuwe DWORD-waarde te maken.
Stap 9 – Noem dit “ DisableADALatopWAMOverride ”.
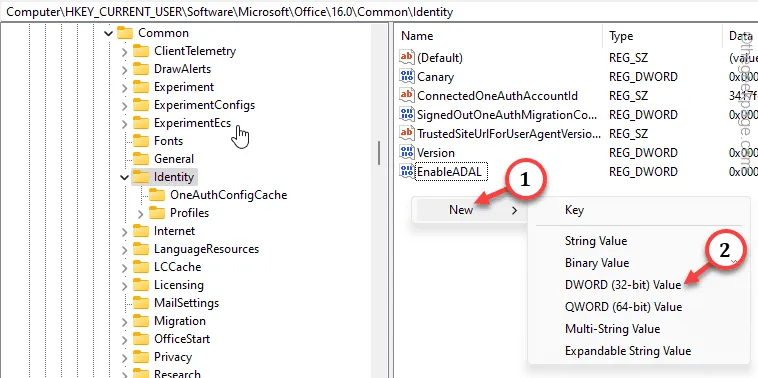
Stap 10 – Dubbelklik eenvoudig op deze nieuwe DWORD- waarde om deze te bewerken.
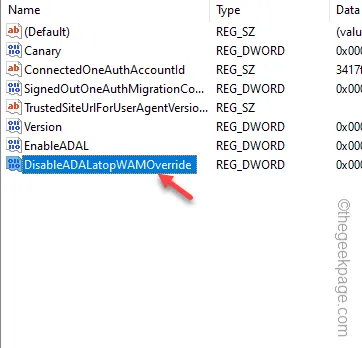
Stap 11 – U moet dit item instellen op “ 1 “.
Stap 12 – Druk hierna op Enter om de wijzigingen op te slaan.
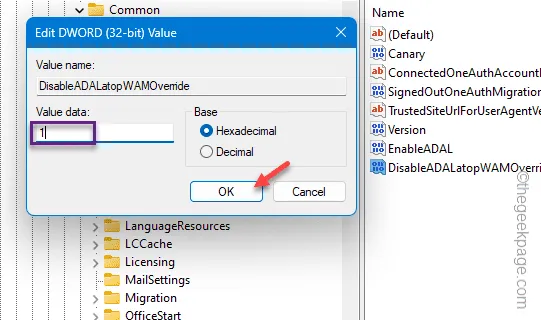
Sluit het Register-editor-venster en start uw computer opnieuw op.
Wanneer het apparaat opnieuw opstart, start u de Outlook-client en controleert u. Dat vervelende wachtwoorddialoogvenster zal u niet meer storen.
Fix 3 – Laad Outlook in de veilige modus
Outlook in de veilige modus wordt niet beïnvloed door COM-invoegtoepassingen of aanvullende plug-ins.
Stap 1 – Om Microsoft Outlook in de veilige modus te starten, heeft u een dialoogvenster Uitvoeren nodig.
Stap 2 – Druk dus op de Win+R- toetsencombinaties.
Stap 3 – Plak dit vervolgens in het vak en druk op Enter.
outlook.exe /safe

Nadat Microsoft Outlook in de veilige modus is gestart, verschijnt het wachtwoorddialoogvenster niet steeds opnieuw.
Het kan een keer gebeuren, voer uw accountwachtwoord in en u zou klaar moeten zijn om te gaan.
Fix 4 – Ontkoppel het account in MS Outlook
Ontkoppel het account in Microsoft Outlook en koppel het vervolgens opnieuw.
Stap 1 – Om de e-mail uit Outlook te verwijderen, gaat u naar “ Bestand ”.
Stap 2 – Ga vervolgens naar het tabblad “ Info ”.
Stap 3 – Klik op ‘Accountinstellingen ’ en tik op ‘ Accountinstellingen…’ om daar toegang toe te krijgen.
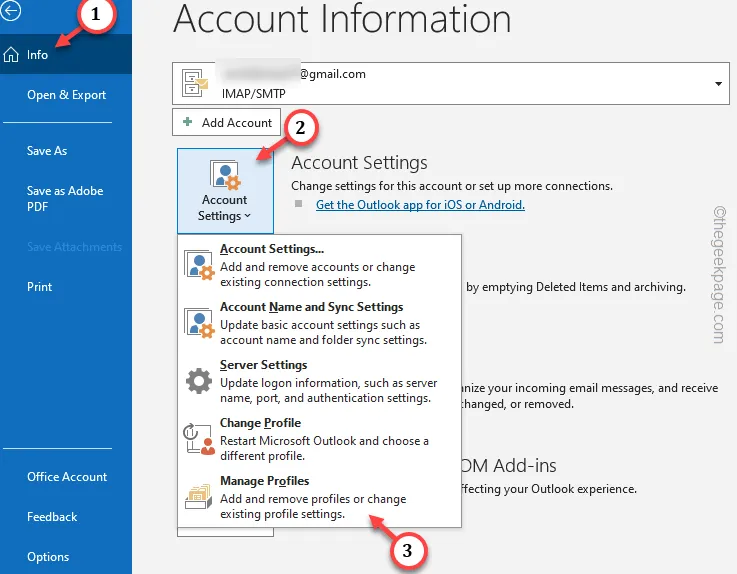
Stap 4 – Selecteer op het tabblad “ E-mail ” het e-mailaccount dat u heeft en tik op “ Verwijderen ” om het te verwijderen.
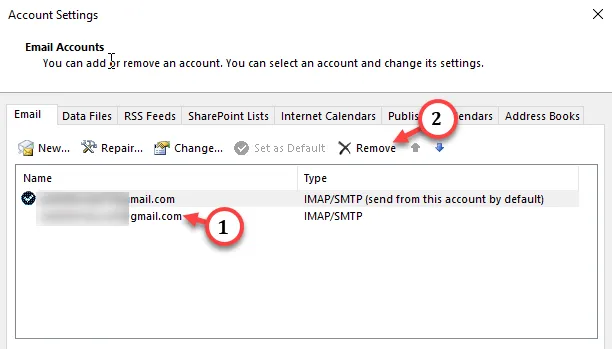
Negeer eventuele aanwijzingen en verwijder de e-mail.
Stap 5 – Tik hierna op “ Nieuw ” om het proces voor het toevoegen van e-mail te starten.
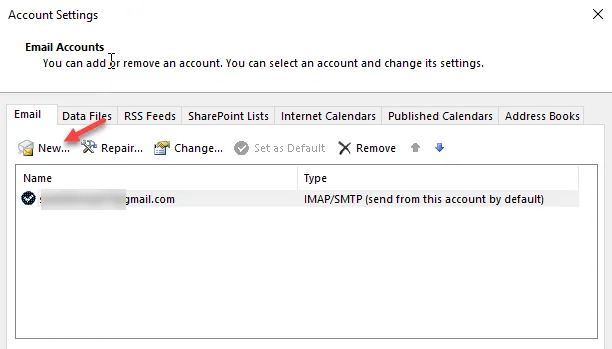
Stel uw e-mailaccount in door de stappen op het scherm in Outlook te volgen.
Hierna verschijnt het dialoogvenster niet meer in het Outlook-venster.
Fix 5 – Verwijder elk persoonlijk e-mailaccount
Dit vervelende dialoogvenster kan verschijnen als u meerdere e-mailaccounts op uw apparaat heeft.
Stap 1 – Ga naar de apparaatinstellingen .
Stap 2 – Schakel over naar “ Accounts ” en open “ Toegang tot werk of school ” vanuit het tegenovergestelde venster.
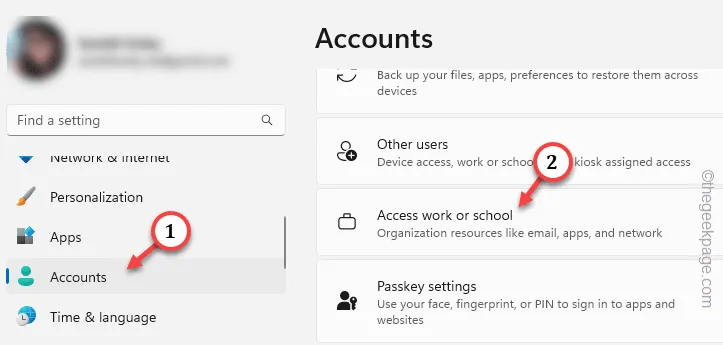
Stap 3 – Kijk nu of je daar nog andere accounts kunt zien.
Stap 4 – Vouw een dergelijk account uit en tik op “ Verbinding verbreken ” om de account van uw apparaat te ontkoppelen.
Als u de optie ‘ Verwijderen ’ ziet, kunt u het account ook verwijderen.
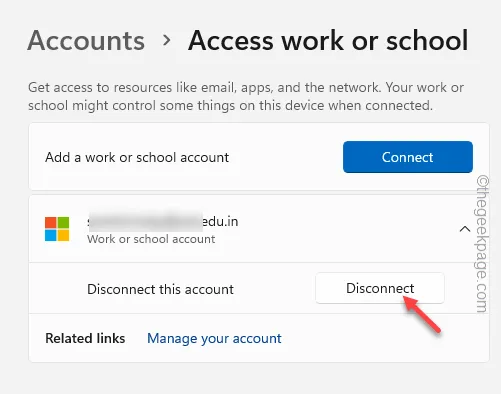
Nadat u de verbinding met het account heeft verbroken, sluit u de Instellingen en start u de Outlook-client opnieuw op.
U zult het wachtwoorddialoogvenster niet steeds opnieuw op uw scherm zien.
Ik hoop dat deze oplossingen je hebben geholpen het probleem op te lossen.



Geef een reactie