Outlook opent alleen in Veilige modus
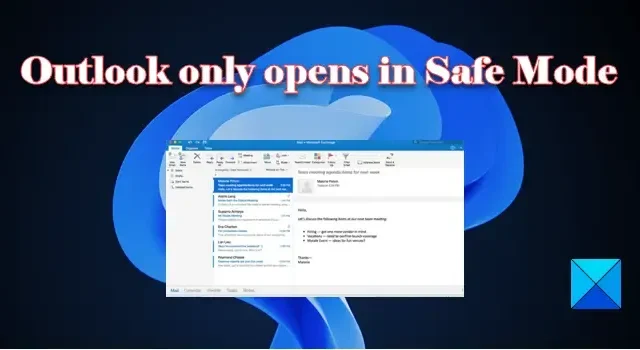
Als u merkt dat uw Outlook alleen in de veilige modus wordt geopend , helpt dit bericht u bij het oplossen van het probleem. Wanneer Outlook tijdens de normale werking een probleem tegenkomt of onverwacht wordt afgesloten, kan het in de veilige modus worden gestart om de oorzaak van het probleem te achterhalen.
Veilige modus is een manier om toegang te krijgen tot e-mails, agenda en andere functies in Outlook wanneer deze niet in de normale modus kunnen worden geopend. Als u echter vastzit in de veilige modus en Outlook niet weer normaal kunt krijgen, lees dan dit bericht om te weten hoe u het probleem kunt oplossen.
Repareren Outlook opent alleen in Veilige modus
In de veilige modus werkt Outlook zonder extra add-ons of plug-ins. De installatie van een conflicterende add-on zelf kan echter een reden zijn om Outlook niet in de normale modus te laten werken. Andere mogelijke redenen zijn compatibiliteitsproblemen met het besturingssysteem, corrupte gegevensbestanden of een beschadigd Outlook-profiel.
Als Outlook alleen in de veilige modus wordt geopend, raden we aan een systeemherstelpunt te maken en vervolgens de volgende oplossingen te gebruiken om het probleem op te lossen:
- Verwijder incompatibele invoegtoepassingen.
- Verwijder problematische update.
- Controleer of Outlook in de compatibiliteitsmodus wordt uitgevoerd.
- Herstel Outlook-gegevensbestanden.
- Reset Outlook-profiel.
- Office-installatie repareren.
Laten we deze in detail bekijken.
1] Verwijder incompatibele invoegtoepassingen
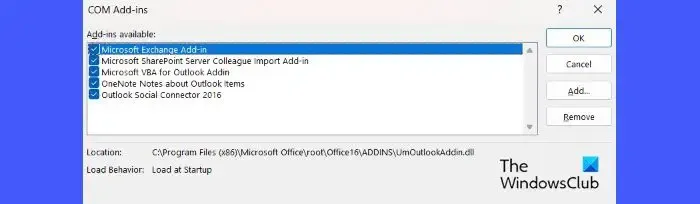
Voer Outlook uit in de veilige modus en schakel alle plug-ins uit. Schakel vervolgens de plug-ins een voor een opnieuw in om de conflicterende plug-in te identificeren. Zodra u de plug-in hebt geïdentificeerd, kunt u overwegen deze te verwijderen.
- Kies Ja in de prompt Veilige modus van Outlook .
- Kies een profiel en voer indien nodig het wachtwoord in.
- Klik op Bestand > Opties .
- Klik onder Outlook-opties op Add-ins in het linkerdeelvenster.
- Selecteer in het rechterdeelvenster COM-invoegtoepassingen in de vervolgkeuzelijst Beheren onderaan en klik op de knop Start .
- Schakel alle beschikbare invoegtoepassingen uit in het venster COM-invoegtoepassingen en klik op de knop OK . Hiermee worden deze invoegtoepassingen uitgeschakeld.
- Sluit Outlook af en start het opnieuw.
- Ga naar Outlook-invoegtoepassingen en schakel een van de plug-ins opnieuw in.
- Start Outlook opnieuw en kijk of de problemen opnieuw optreden. Als dit het geval is, hebt u de defecte plug-in ontdekt. Anders herhaalt u het proces totdat u alle plug-ins opnieuw inschakelt.
- Selecteer de defecte plug-in en klik op de knop Verwijderen om deze uit Outlook te verwijderen.
Afgezien van het bovenstaande, kunt u ook aanpassingen aan het navigatievenster verwijderen door de Outlook.exe /resetnavpaneopdracht in het dialoogvenster Uitvoeren uit te voeren om te zien of dit helpt.
2] Verwijder problematische update

Dit type fout kan ook optreden na het installeren van een Windows-update. U kunt de officiële website van Micosoft controleren om te zien of er een update is gedocumenteerd die ervoor zorgt dat Outlook alleen in de veilige modus wordt geopend. Het is bijvoorbeeld bekend dat de KB3114409- update voor Outlook deze fout veroorzaakt. Als u zo’n update hebt geïnstalleerd, kan het verwijderen ervan helpen om het probleem op te lossen.
- Klik op het menupictogram Start en selecteer Instellingen .
- Klik op Windows Update onderaan het linkerdeelvenster.
- Klik op Updategeschiedenis onder Meer opties .
- Scrol omlaag naar het gedeelte Gerelateerde instellingen en klik op Updates verwijderen .
- Klik op de knop Verwijderen naast de problematische update.
3] Controleer of Outlook in de compatibiliteitsmodus draait
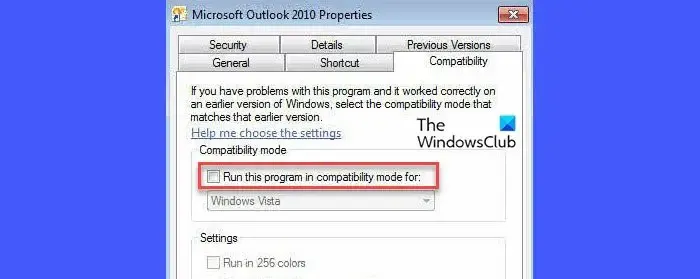
Met de compatibiliteitsmodus kunt u een programma in een ouder besturingssysteem uitvoeren. Volgens een paar gebruikers verdween het probleem nadat ze Outlook hadden gedeselecteerd om te worden uitgevoerd in de instellingen van de compatibiliteitsmodus. Als u Outlook ook uitvoert in de compatibiliteitsmodus (alleen van toepassing op Outlook 2010 en 2013), schakelt u deze uit en kijkt u of het probleem hiermee is opgelost.
- Zoek Outlook.exe op uw computer. Ga voor Outlook 2013 naar C:\Program Files\Microsoft Office\Office 15\ of C:\Program Files (x86)\Microsoft Office\Office 15\. Ga voor Outlook 2010 naar C:\Program Files\Microsoft Office\Office 14\ of C:\Program Files (x86)\Microsoft Office\Office 14\.
- Klik met de rechtermuisknop op het bestand Outlook.exe en selecteer Eigenschappen .
- Schakel in het venster Outlook-eigenschappen naar het tabblad Compatibiliteit .
- Haal het vinkje weg bij ‘ Dit programma uitvoeren in compatibiliteitsmodus voor’.
- Klik op de knop Toepassen . Klik vervolgens op de OK- knop
4] Repareer Outlook-gegevensbestanden
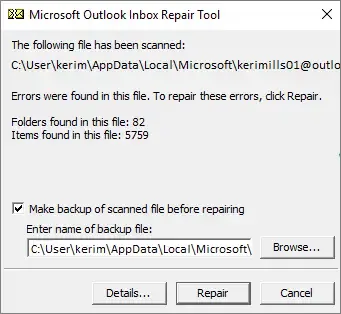
Als de bovenstaande oplossingen niet helpen, zijn uw Outlook-gegevensbestanden mogelijk beschadigd. Gebruik de Inbox Repair Tool (scanpst.exe) om uw persoonlijke mapbestanden (.pst-bestanden) te scannen en eventuele fouten te herstellen. Gebruik ook de OST Integrity Check Tool om corrupte OST-gegevensbestanden te scannen en fouten op te lossen die kunnen optreden tijdens het synchroniseren van de offlinemap met Outlook. Afgezien hiervan raden we aan om de freeware OLFix te gebruiken om problemen met zoeken in Outlook, contacten, enz.
5] Reset Outlook-profiel
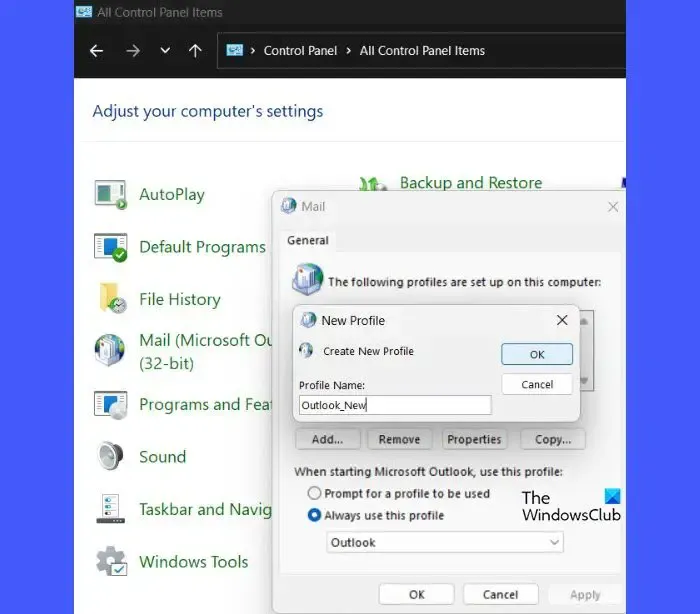
Als u het profiel opnieuw instelt, wordt Outlook ingesteld op de standaardconfiguratie en worden veel problemen opgelost. Volg deze stappen om het Outlook-profiel opnieuw in te stellen:
- Sluit Outlook af (of zorg ervoor dat het niet actief is terwijl u deze stappen uitvoert).
- Typ ‘configuratiescherm’ in de zoekbalk van Windows en klik op Openen onder Configuratiescherm in de zoekresultaten.
- Schakel de weergave naar grote pictogrammen.
- Klik op de optie E-mail .
- Klik op de knop Profielen tonen .
- Het huidige Outlook-profiel wordt gemarkeerd weergegeven. Zo niet, selecteer dan het profiel en klik op de knop Verwijderen .
- Klik op Ja in de bevestigingsvraag om het profiel te verwijderen.
- Klik nu op de knop Toevoegen .
- Voer een profielnaam in het dialoogvenster Nieuw profiel in en klik op de knop OK .
- Vul in het venster Account toevoegen uw accountgegevens in, waaronder uw naam, e-mailadres en wachtwoord.
- Klik op de knop Volgende .
- Klik op de knop Voltooien .
- Start Outlook opnieuw om te zien of het probleem is opgelost.
6] Herstel Office-installatie
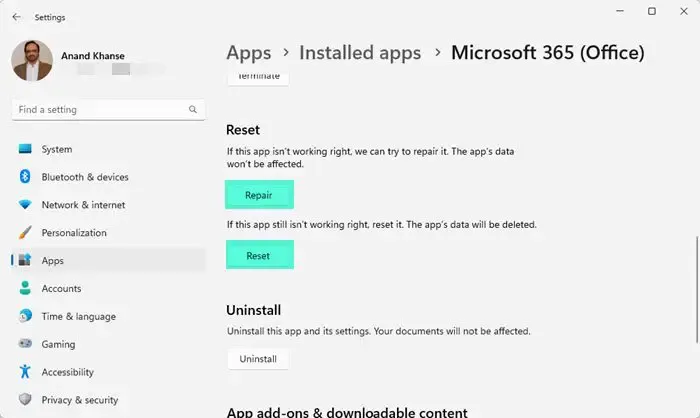
Als niets helpt, raden we u aan Office opnieuw in te stellen via Instellingen of de optie Online herstellen te gebruiken om uw Office-installatie te herstellen.
Ik hoop dat dit helpt.



Geef een reactie