Outlook werkt niet na update van Windows 11
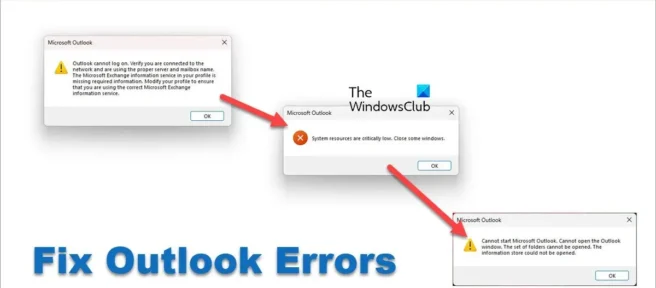
Toen ik de Windows 11 2022-update installeerde, ontdekte ik dat mijn Outlook-client niet werkte of niet werd geopend en ik kreeg verschillende fouten. Als u met een soortgelijk probleem wordt geconfronteerd, kunt u de volgende suggesties proberen om het probleem op te lossen.
Meerdere Outlook-fouten na Windows 11-update
De volgende fouten kwamen de een na de ander bij me op toen ik Outlook op Windows 11 probeerde te gebruiken na het updaten naar de nieuwste versie.
Outlook kan niet inloggen. Zorg ervoor dat u bent verbonden met het netwerk en de juiste server- en mailboxnaam gebruikt. De Microsoft Exchange Information Service heeft niet de vereiste informatie in uw profiel. Pas uw profiel aan om er zeker van te zijn dat u de juiste Microsoft Exchange Information Service gebruikt.
perspectiefSysteembronnen zijn kritiek laag. Sluit enkele vensters.
Kan Microsoft Outlook niet starten. Kan geen Outlook-venster openen. Mappenset kan niet worden geopend. Kan het informatiearchief niet openen.
Outlook werkt niet na update van Windows 11
Als Outlook niet werkt of niet opent na het updaten van Windows in Windows 11/10, zal een van deze suggesties je zeker helpen:
- Start je computer opnieuw op
- Start Outlook in de veilige modus en verwijder het profiel.
- Reparatiekantoor
Laten we ingaan op de details van elke methode en het probleem oplossen.
1] Start uw computer opnieuw op
Als u meerdere Outlook-fouten achter elkaar tegenkomt na het upgraden naar de nieuwste versie van Windows 11 of Windows 11 2022, is de eerste en voor de hand liggende oplossing die u moet proberen, uw pc opnieuw op te starten. Dit zal alle ongewenste programma’s sluiten en bronnen opschonen.
U kunt het misschien gemakkelijk oplossen door opnieuw op te starten, aangezien dit een van de alles-in-één oplossingen is die de meeste problemen op een Windows-pc oplost. Als de problemen aanhouden, zelfs nadat u uw computer opnieuw hebt opgestart, probeert u de volgende oplossingen.
2] Start Outlook in de veilige modus en verwijder het profiel.
Een andere manier om een groot aantal fouten in Outlook op te lossen na het updaten naar de nieuwste versies van Windows 11, is door Outlook in de veilige modus te starten en uw profiel te verwijderen. U moet dit doen om de fouten te kunnen herstellen en Outlook weer zonder fouten te kunnen gebruiken.
Om Outlook in de veilige modus te starten, drukt u op Win+R op uw toetsenbord, typt u outlook /safeen drukt u op Enter . Het opent Outlook in de veilige modus.
Om een profiel uit Outlook op Windows 11 te verwijderen,
- Klik op Bestand in het menu en kies Accountinstellingen .
- Ga vervolgens naar Profielen beheren en selecteer Profielen weergeven .
- Selecteer daar uw profiel en klik op “Verwijderen”. U moet alle profielen in Outlook op uw pc verwijderen om de problemen te kunnen oplossen. Nadat u de profielen hebt verwijderd, start u uw computer opnieuw op en voegt u de profielen opnieuw toe. Kijk dan of de problemen met Outlook zijn opgelost.
3] Reparatiekantoor
Als de fouten nog steeds niet zijn verholpen in Outlook na het bijwerken naar de nieuwste versies van Windows 11, moet u Office repareren, uw computer opnieuw opstarten en het profiel toevoegen.
Om Office te repareren in Windows 11,
- Open Instellingen met behulp van de Win+I-sneltoets of vanuit het menu Start.
- Klik op ” Apps ” in de linkerzijbalk. Selecteer vervolgens Geïnstalleerde apps.
- Scroll om uw Microsoft Office-installatie te vinden.
- Klik op het item en klik op ” Bewerken “.
- Selecteer in het pop-upvenster ” Snelle reparatie ” of ” Online reparatie “.
- Klik op de knop Herstellen .
De reparatie zal enige tijd in beslag nemen. U weet wanneer de reparatie succesvol is afgerond. Start vervolgens uw computer opnieuw op en voeg de profielen opnieuw toe.
Online reparatie heeft mij geholpen.
U wordt vervolgens gevraagd uw inloggegevens in te voeren wanneer u Outlook start.
Hoe Outlook in Windows 11 te repareren?
Er zijn verschillende manieren om Outlook op Windows 11 te repareren wanneer u problemen of fouten tegenkomt tijdens het gebruik ervan. U kunt Outlook starten in de veilige modus. Schakel invoegtoepassingen uit, repareer Outlook-gegevensbestanden, verwijder profielen, voeg een nieuw profiel toe of maak een nieuw profiel en repareer Office. U kunt elk van hen implementeren, afhankelijk van het probleem waarmee u wordt geconfronteerd.
Hoe kan ik Outlook herstellen na een Windows-update?
U moet eerst proberen uw computer opnieuw op te starten en te kijken of het probleem is verholpen. Als dit niet het geval is, start u Outlook in de veilige modus en verwijdert of verwijdert u bestaande profielen in Outlook. Start vervolgens uw computer opnieuw op en voeg profielen toe. Als de problemen zich blijven voordoen, moet u Office repareren en uw computer opnieuw opstarten.
Bron: The Windows Club



Geef een reactie