Outlook-mail ontbreekt in het Configuratiescherm in Windows 11
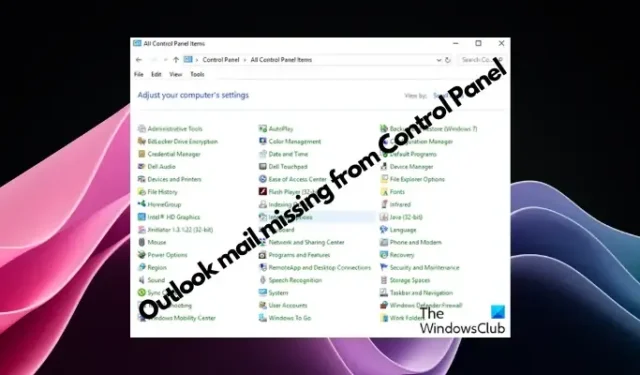
Ontbreekt het Outlook Mail-pictogram in uw Configuratiescherm in Windows 11? Deze onverwachte situatie heeft verwarring en bezorgdheid veroorzaakt bij sommige personen die voor hun communicatiebehoeften afhankelijk zijn van Outlook Mail.
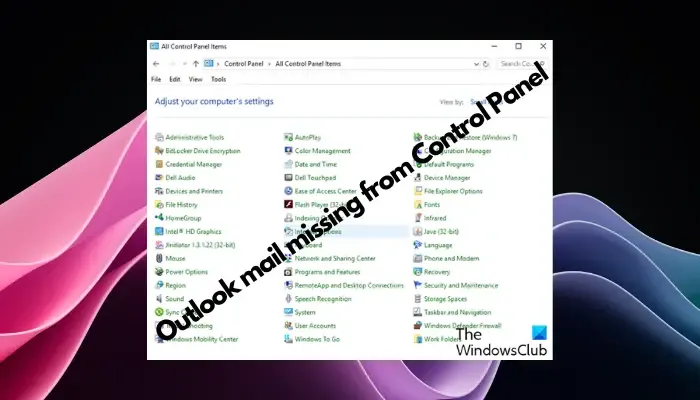
Waarom wordt mijn Outlook-e-mail niet weergegeven in het Configuratiescherm?
Er kunnen verschillende mogelijke redenen zijn waarom er geen Outlook-e-mailpictogram in het Configuratiescherm staat:
- Outlook is niet correct geïnstalleerd.
- Als u de Office-app vanuit de Microsft Store installeert, wordt er geen Mail-applet aan het Configuratiescherm toegevoegd.
- Het bestand mlcfg32.cpl ontbreekt op de locatie in het Configuratiescherm.
- Onjuist bestandspad mlcfg32.cpl in het register.
- Het besturingssysteem is momenteel niet geconfigureerd om deze applicatie uit te voeren.
Outlook-mail ontbreekt in het Configuratiescherm in Windows 11
Om te beginnen moet u Outlook installeren als dit nog niet is geïnstalleerd. Je kunt het installeren via Microsoft 365 met een abonnement of als zelfstandig Office-pakket. Als dit echter niet werkt, kunt u de onderstaande methoden proberen om het probleem op te lossen.
- Zoek de Mail-app
- Gebruik de Run-console
- Wijzig het register om mlcfg32.cpl toe te voegen
- Toegang tot Outlook-profielen
- Controleer de bestandslocaties
- Verwijder de Office-apps en installeer ze opnieuw
1] Zoek de Mail-app
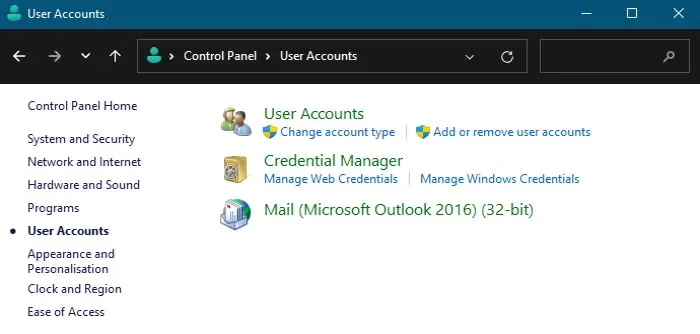
De Mail- app wordt meestal weergegeven in de klassieke pictogramindeling ( grote pictogrammen / kleine pictogrammen ) in het configuratiescherm . Maar als u het niet kunt vinden, stelt u het veld Weergeven op in op Categorie en klikt u op Gebruikersaccounts .
Op het volgende scherm zie je aan de rechterkant de Mail- app.
Wanneer u het probeert uit te voeren en er staat: Het besturingssysteem is momenteel niet geconfigureerd om deze applicatie uit te voeren , kunt u de oplossingen volgen in het gekoppelde bericht.
2] Gebruik de Run-console
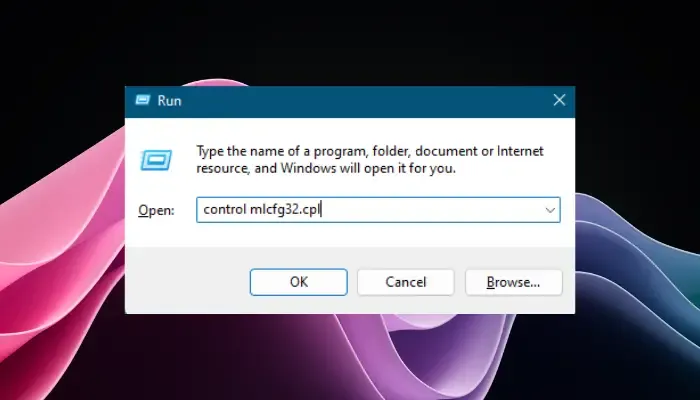
U kunt de opdracht Uitvoeren proberen om het hulpprogramma E-mail instellen te openen en het probleem op te lossen. Open hiervoor de Run- console ( Win + R ).
Typ nu de onderstaande opdracht in het zoekvak en druk op Enter :
control mlcfg32.cpl
Als het scherm E-mailinstellingen nog steeds niet verschijnt , betekent dit dat mlcfg32 niet op uw systeem is ingesteld.
In dit geval moet u de Outlook-e-mailvermelding aan het register toevoegen om de e-mail in te stellen en het probleem op te lossen.
3] Wijzig het register om MS Outlook toe te voegen
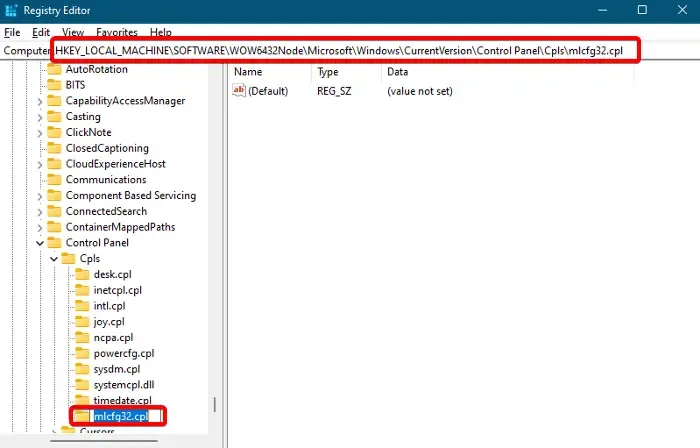
U kunt de MS Outlook-vermelding toevoegen in de register-editor. Voordat u echter wijzigingen aanbrengt in de registerinstellingen, moet u een back-up maken van de registergegevens om gegevens te herstellen in geval van gegevensverlies.
Open nu de Run- console ( Win + R ), typ regedit en druk op Enter om de Register-editor te openen . Navigeer vervolgens naar het onderstaande pad:
HKEY_LOCAL_MACHINE\SOFTWARE\Wow6432Node\Microsoft\Windows\CurrentVersion\Control Panel\Cpls
Zoek hier naar de sleutel met de naam mlcfg32.cpl . Als het item ontbreekt, klikt u met de rechtermuisknop op de sleutel met de naam Cpls , selecteert u Nieuw en vervolgens Sleutel om deze te maken .
Hernoem deze nieuwe sleutel als mlcfg32.cpl .
Ga vervolgens naar de rechterkant en dubbelklik op de standaardtekenreekswaarde .
Stel nu in het dialoogvenster Tekenreeks bewerken het veld Waardegegevens in op:
C:\Program Files\Microsoft Office\Office16\MLCFG32.CPL
Druk op OK om de wijzigingen op te slaan.
Sluit nu de register-editor af en start uw pc opnieuw op. Outlook Mail zou opnieuw zichtbaar moeten zijn in het Configuratiescherm.
4] Toegang tot Outlook-profielen
U kunt ook de profielbeheeropties in Outlook openen om toegang te krijgen tot het hulpprogramma voor het instellen van e-mail en uw Outlook-mail zo in te stellen dat het e-mailpictogram terugkomt in het Configuratiescherm.
Start de Outlook- app en klik linksboven op het tabblad Bestand .
Selecteer nu Info in het menu, klik op de vervolgkeuzelijst Accountinstellingen aan de rechterkant en selecteer Profielen beheren .
Hierdoor wordt het dialoogvenster E-mailinstellingen – Outlook geopend .
Als alternatief kunt u ook de Run- console openen ( Win + R ), Outlook.exe /manageprofiles typen en op Enter drukken .
Dit helpt u bij het openen van het hulpprogramma Mail Setup en het instellen van Outlook-mail.
5] Controleer de bestandslocaties
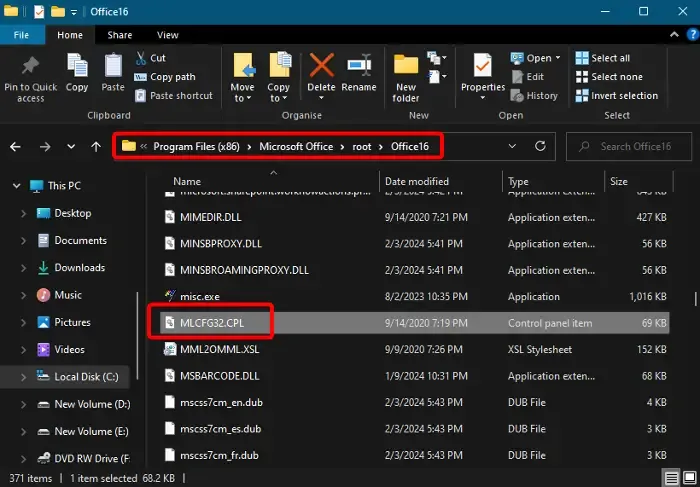
Controleer de bestandslocatie in de Verkenner
Tegelijkertijd moet u controleren of het bestand mlcfg32.cpl zich op de juiste locatie in Verkenner bevindt. Houd er ook rekening mee dat de locatie afhankelijk is van de Office-versie. Het zou dus anders zijn voor Office 365 en Office 2021/19.
Om de bestandslocatie te verifiëren, opent u daarom Verkenner en navigeert u naar het onderstaande pad voor Office 365:
C:\Program Files (x86)\Microsoft Office\root\Office16\MLCFG32.CPL
Zodra u de map Office 365 hebt gevonden, zoekt u naar het bestand mlcfg32.cpl .
Dubbelklik er nu op om het hulpprogramma voor het instellen van e-mail uit te voeren .
Controleer tegelijkertijd ook of het bestand AppVLP.exe zich op de juiste locatie bevindt, zoals hieronder:
C:\Program Files (x86)\Microsoft Office\root\Client\AppVLP.exe
Open nu de register-editor en navigeer naar het onderstaande pad om te controleren of de bestanden het juiste pad in het register voor Office365 hebben:
HKEY_LOCAL_MACHINE\SOFTWARE\WOW6432Node\Classes\CLSID\{A0D4CD32-5D5D-4f72-BAAA-767A7AD6BAC5}\shell\open\command
Ga vervolgens naar rechts en dubbelklik op de standaardtekenreekswaarde om te controleren of de sleutelwaarde dezelfde is als hieronder:
"C:\Program Files (x86)\Microsoft Office\root\Client\AppVLP.exe"rundll32.exe shell32.dll,Control_RunDLL "C:\Program Files (x86)\Microsoft Office\root\Office16\MLCFG32.CPL"
Wijzig hier de paden naar de juiste locaties voor zowel AppVLP.exe als MLCFG32.CPL , afhankelijk van uw apparaat.
Maar als u het bestand mlcfg32.cpl op geen van de locaties kunt vinden, betekent dit dat het hulpprogramma Mail Setup op uw systeem ontbreekt vanwege corruptie in de MS Office-installatie. In dit geval moet u de Office-installatie repareren .
Controleer de bestandslocatie in de register-editor
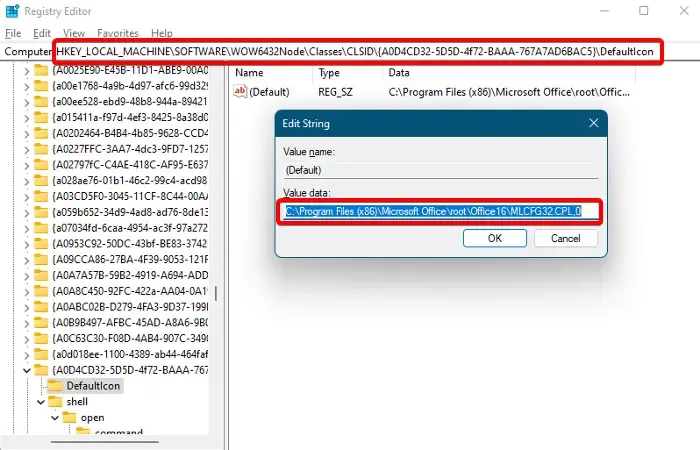
Open bovendien de register-editor en controleer het pad zoals hieronder:
HKEY_LOCAL_MACHINE\SOFTWARE\WOW6432Node\Classes\CLSID\{A0D4CD32-5D5D-4f72-BAAA-767A7AD6BAC5}\DefaultIcon
Dubbelklik op de standaardtekenreekswaarde aan de rechterkant en zorg ervoor dat de waardegegevens op de onderstaande locatie zijn ingesteld:
"C:\Program Files (x86)\Microsoft Office\root\Office16\MLCFG32.CPL,0"
Controleer op dezelfde manier de onderstaande bestandspaden één voor één en controleer of de waardegegevensparameter correct is ingesteld:
-
HKEY_CLASSES_ROOT\WOW6432Node\CLSID\{A0D4CD32-5D5D-4f72-BAAA-767A7AD6BAC5}\DefaultIcon -
HKEY_CLASSES_ROOT\WOW6432Node\CLSID\{A0D4CD32-5D5D-4f72-BAAA-767A7AD6BAC5}\shell\open\command -
HKEY_CLASSES_ROOT\CLSID\{A0D4CD32-5D5D-4f72-BAAA-767A7AD6BAC5}\shell\open\command -
HKEY_CLASSES_ROOT\CLSID\{A0D4CD32-5D5D-4f72-BAAA-767A7AD6BAC5}\DefaultIcon
Als de parameter Waardegegevens onjuist is ingesteld, wijzigt u deze in de juiste parameter, zoals hieronder:
"C:\Program Files (x86)\Microsoft Office\root\Office16\MLCFG32.CPL,0"
6] Verwijder de Office-apps en installeer deze opnieuw
Als u nog steeds geen e-mailpictogram in het Configuratiescherm ziet, kunt u Office verwijderen om de Office-apps te verwijderen. Als u klaar bent, start u uw pc opnieuw op en installeert u Microsoft Office of Office 365 om de apps weer toe te voegen.
Waar is het Mail-pictogram in het Configuratiescherm van Windows 11?
Om het Mail- pictogram in het Configuratiescherm van Windows 11 te vinden, klikt u op de Windows-zoekbalk en zoekt u naar Configuratiescherm . Open het Configuratiescherm en zoek naar Mail in het zoekvak. Houd er rekening mee dat de optie Mail alleen verschijnt als Outlook is geïnstalleerd en minimaal één keer is geopend.
Hoe stel ik Outlook in via het Configuratiescherm?
Om een e-mailaccount in Outlook in te stellen via het Configuratiescherm , opent u het Configuratiescherm , selecteert u E-mail en klikt u vervolgens op E-mailaccounts . Klik nu op Nieuw , selecteer E-mailaccount en voer uw gegevens in. Volg de aanwijzingen om wijzigingen aan de servers aan te brengen en de installatie te voltooien. Hierdoor wordt uw e-mail geïntegreerd met Outlook voor gemakkelijke toegang en beheer.



Geef een reactie