Outlook voegt automatisch een uitnodiging voor een vergadering toe vanuit e-mail aan de agenda

Voegt uw MS Outlook-client de vergadering rechtstreeks aan uw e-mails toe aan de agenda? Welnu, dit is een functie van Outlook die de vergaderingsgegevens rechtstreeks naar Agenda haalt en deze voor uw gemak plant. Maar deze geweldige functie kan een punt van frustratie worden als zelfs de ongewenste of irrelevante vergaderingen automatisch aan uw agenda worden toegevoegd. Daarom hebben we deze samengestelde lijst met oplossingen gepresenteerd die u kunnen helpen het probleem op te lossen.
Fix 1 – Schakel de automatische toevoeging van dingen aan de agenda uit
Van vluchtreserveringen tot pakketbezorging, alles wordt automatisch toegevoegd aan de Outlook-agenda.
Stap 1 – Om deze functie uit te schakelen, opent u Outlook en logt u in met uw inloggegevens.
Stap 2 – Klik vervolgens op de knop ⚙️ om toegang te krijgen tot de Outlook-instellingen.
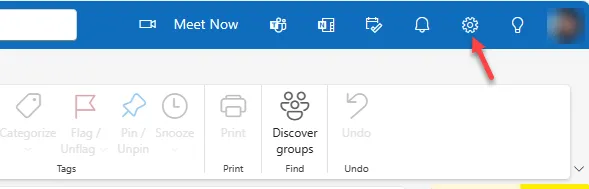
Stap 3 – Ga naar het tabblad “Agenda”.
Stap 4 – Selecteer op het volgende tabblad de sectie “Gebeurtenissen uit e-mail”.< /span>
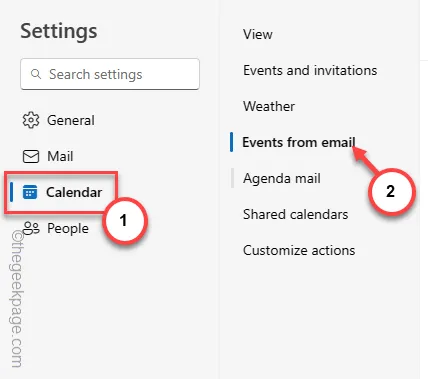
Stap 5 – Stel vervolgens ‘Pakketleveringen’ in op ‘Toon alleen samenvattingen van gebeurtenissen in e-mail” uit de vervolgkeuzelijst.
Stap 6 – Doe hetzelfde voor deze items –
Flight reservations
Hotel reserveringen
Huurauto reserveringen
Stap 7 – Klik hierna op “Opslaan“.

Op deze manier worden de vergaderingen of reserveringsitems uit de e-mail niet toegevoegd aan uw Outlook-agenda.
Fix 2 – Wijzig de Outlook-vergaderingsinstellingen
De online vergaderingen die u maakt, kunnen automatisch worden toegevoegd aan het tabblad Alle vergaderingen. Hierdoor kan uw Outlook-agenda overvol raken.
Stap 1 – Open hiervoor de Outlook-client op uw systeem.
Stap 2 – Tik daar bovenaan op de tandwielknop. Tik daar op die “⚙️”.
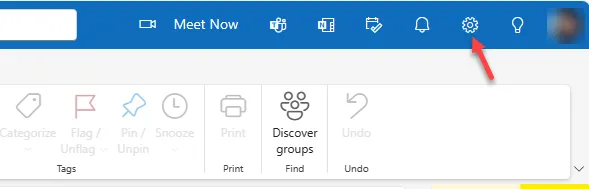
Stap 3 – Ga naar het tabblad “Agenda” op de Outlook-instellingenpagina.Agenda. een>
Stap 4 – Selecteer ‘Evenementen en uitnodigingen‘ op het middelste tabblad.
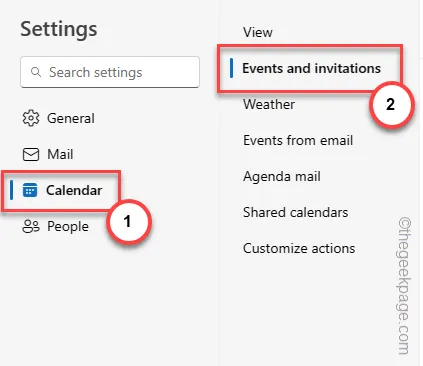
Stap 5 – In het rechterdeelvenster vindt u de sectie Gebeurtenissen die u maakt . Haal het vinkje weg het vakje “Online vergadering toevoegen aan alle vergaderingen”.. een>
Stap 6 – Tik nu op “Opslaan” om de wijzigingen op te slaan.

Nadat u deze wijzigingen in de Outlook-instellingen heeft opgeslagen, controleert u nogmaals de Agenda. De vergaderingen die u zelf maakt, worden niet meer aan de Agenda toegevoegd.
Fix 3 – Schakel de functie Vergadering automatisch accepteren/weigeren in Outlook om
[Voor Outlook 2016, 2021-gebruikers]
Als u de klassieke Outlook 2016- of 2021 Outlook-client gebruikt en hetzelfde probleem ondervindt, is deze oplossing iets voor u.
Stap 1 – Ga naar het tabblad “Bestand” in het Microsoft Outlook-venster.
Stap 2 – Terwijl de zijbalk uitvouwt, tikt u op “Opties“.

Stap 3 – Ga nu naar het gedeelte “Agenda”.
Stap 4 – Scroll aan de rechterkant van de pagina naar beneden om het gedeelte ‘Automatisch accepteren of weigeren’ te vinden.
Stap 5 – Tik op het vak “Automatisch accepteren/weigeren…” om dat te verkennen.< /span>
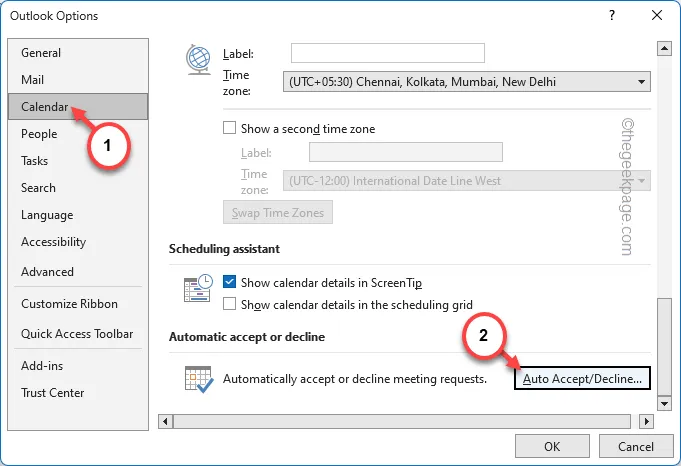
Stap 6 – Vervolgens deselecteer het selectievakje “Automatisch accepteer vergaderverzoeken en verwijder de geannuleerde vergadering” markering.
Stap 7 – Tik vervolgens op “OK“.
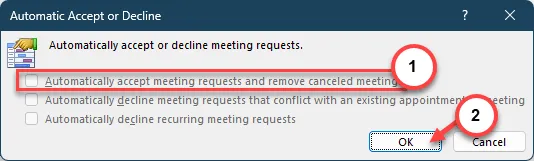
Vanaf dit punt registreert Outlook uw vergaderingen niet automatisch in uw agenda.
Oplossing 4 – Verwijder de invoegtoepassing Voorgestelde vergaderingen
Sommige gebruikers geven de invoegtoepassing Voorgestelde vergaderingen de schuld als de exacte reden voor dit probleem.
Stap 1 – Laad de Outlook app/webapp.
Stap 2 – Open vervolgens de “Agenda’s” op het linkertabblad.

Stap 3 – Tik daar op “Invoegtoepassingen downloaden” in de bovenste balk.
Stap 4 – Wanneer een nieuw paneel verschijnt, tikt u op “Mijn add-ins” in het gedeelte linksboven.
Stap 5 – Zoek daar de invoegtoepassing ‘Voorgestelde vergaderingen‘.
Stap 6 – Tik op de drie stippen ernaast en tik op “Verwijderen” om de toevoeging te verwijderen -in. Bevestig de keuze voor verwijdering nog een keer, als dit nodig is.
Dat is het! U hoeft niet langer een Outlook-agenda vol onnodige vergaderingen te hebben.
Fix 5 – Verwijder de vergadering als deze spam is
U moet de vergadering handmatig uit de Outlook-agenda verwijderen als de vergadering automatisch door een spam-e-mailbericht is geplaatst.
Stap 1 – Laad de Outlook-client op uw systeem.
Stap 2 – Ga naar de “Agenda” vanuit de zijbalk.

Stap 3 – Nu krijg je alle vergaderingen daar te zien. Klik met de rechtermuisknop op een ongewenste vergadering en klik op “Verwijderen“.
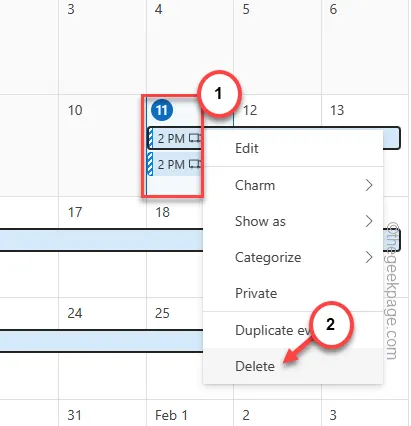
Verwijder op deze manier alle vergaderingen die Outlook automatisch heeft geplaatst.
Fix 6 – Blokkeer de afzender
Als Outlook automatisch vergaderingen in de agenda plaatst vanwege spam-e-mails van een bepaalde afzender, kan blokkeren effectief zijn.
Stap 1 – Open in de Outlook-client de Instellingen.

Stap 2 – Kies het tabblad “Mail”.
Stap 3 – Schakel de optie “Ongewenste e-mail” uit sectie.
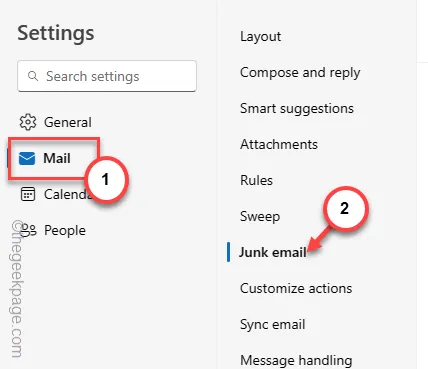
Stap 4 – Tik in het rechterdeelvenster, op het tabblad ‘Geblokkeerde afzenders en domeinen’, op “Toevoegen “.
Stap 5 – Plaats het e-mailadres in het vak.
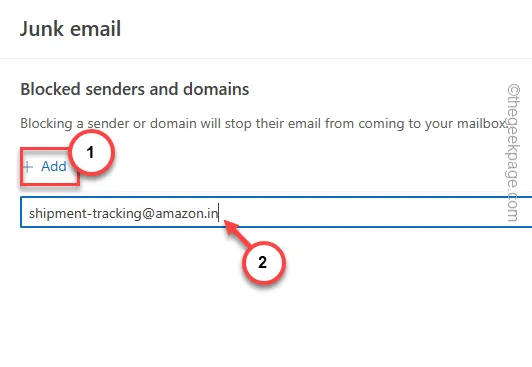
Stap 6 – Tik hierna op “Opslaan” om de wijzigingen op te slaan.

Zodra u het account heeft toegevoegd, worden deze spam-mails niet in uw inbox afgeleverd en regelt Outlook geen vergaderingen in de Agenda.
Oplossing 7 – Stop met het gebruik van gedeelde agenda’s
Als u een gedeelde agenda-functie gebruikt, kan uw Outlook-agenda gevuld raken met onnodige afspraken. Voer deze wijzigingen door als u een gedeelde agenda wilt gebruiken.
Stap 1 – Om dit te doen, gaat u naar de webapp Outlook in Microosft 365 of in de desktopversie.
Stap 2 – Klik daar op de tandwielknop om toegang te krijgen tot de Outlook-instellingen.

Stap 3 – Ga daar naar het gedeelte ‘Mail‘.
Stap 4 – Tik later op “Gedeelde agenda” om deze te openen.Gedeelde agenda een>

Stap 5 – In het gedeelte Gedeelde agenda kunt u zien met wie u de agenda deelt uw agenda.
Stap 6 – Nu kunnen er in de sectie Agenda-updates een heleboel agenda’s staan. Deze agenda’s kunnen automatisch afspraken bijwerken (of onnodige vergaderingen toevoegen).
Stap 7 – Dus controleer alleen de belangrijke agenda’s daarin.
Stap 8 – Bewaar alle wijzigingen die u aanbrengt.
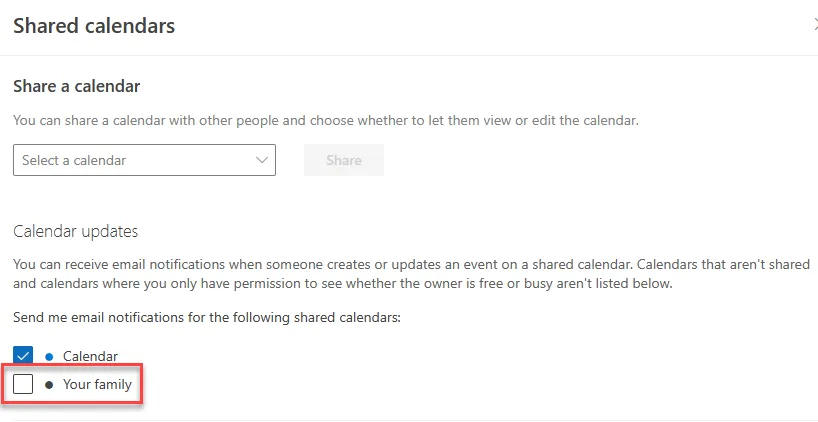
Op deze manier kunt u wegblijven van onnodige vergaderingen in Outlook Agenda.



Geef een reactie