Outlook hoog geheugen- en CPU-gebruik [repareren]
![Outlook hoog geheugen- en CPU-gebruik [repareren]](https://cdn.thewindowsclub.blog/wp-content/uploads/2023/05/outlook-high-memory-and-cpu-usage-640x369.webp)
Dit artikel bevat enkele oplossingen om het probleem met een hoog geheugen- en CPU-gebruik in Outlook op een Windows-pc op te lossen. Wanneer we een programma starten, kan de CPU enige tijd hoog gaan, omdat deze verwerkingstaken moet uitvoeren. Na enige tijd zou het CPU-gebruik moeten dalen. Als het CPU-gebruik lange tijd hoog blijft, veroorzaakt dit prestatieproblemen op een Windows-computer. Evenzo kan een hoog RAM-gebruik ook de prestaties van het systeem beïnvloeden. Daarom is het belangrijk om dit probleem op te lossen.
Outlook hoog Geheugen- en CPU-gebruik
Als Outlook een hoog geheugen- en CPU-gebruik op uw systeem laat zien, zullen de onderstaande oplossingen u helpen. Voordat u doorgaat, moet u ervoor zorgen dat u de nieuwste versie van Microsoft Office gebruikt. Controleer handmatig op Office-updates en installeer deze indien beschikbaar.
- Configureer Outlook-opties
- Start Outlook in Veilige modus
- Flush uw DNS-cache
- Gebruikt u Pi-hole of een andere soortgelijke op DNS gebaseerde adblocker?
- Verwijder en voeg je account opnieuw toe
- Controleer uw Hosts-bestand
- Verklein de grootte van Outlook-gegevensbestanden
- Telemetrie uitschakelen
- Problemen oplossen in een schone opstartstatus
- reparatie bureau
Laten we al deze oplossingen in detail bekijken.
1] Configureer Outlook-opties
Dit is de eerste stap die u moet doen. Volgens sommige gebruikers hielp het wijzigen van enkele instellingen in Outlook om het CPU-verbruik te verlagen. Je kunt dit ook proberen. U kunt deze instellingen in Outlook uitschakelen als u ze niet nodig hebt.
Open eerst Outlook en ga naar ” Bestand> Opties “. Schakel nu de volgende opties uit als u ze niet nodig hebt.
- Selecteer Agenda aan de linkerkant en schakel vervolgens het selectievakje “Agendadetails weergeven in schermtip” uit onder het gedeelte Planningsassistent. Blader nu naar beneden en schakel het selectievakje Toon weer op de kalender uit.
- Selecteer de categorie Personen en schakel vervolgens het selectievakje Gebruikersfoto’s weergeven indien beschikbaar uit onder het gedeelte Onlinestatus en foto’s.
- Selecteer de zoekcategorie en schakel het selectievakje Zoeksnelheid verbeteren door het aantal weergegeven resultaten te beperken uit. Deze actie kan de zoeksnelheid in Outlook beïnvloeden.
- Selecteer de categorie Geavanceerd en schakel het selectievakje Animaties gebruiken bij het uitbreiden van gesprekken en groepen uit onder het gedeelte Overige.
2] Start Outlook in Veilige modus
Het probleem kan ook optreden als gevolg van een problematische invoegtoepassing die in Outlook is geïnstalleerd. Om dit te controleren, start u Outlook in Veilige modus en bekijkt u vervolgens het CPU-verbruik. Als het geen hoge CPU verbruikt in de veilige modus, wordt het probleem veroorzaakt door een invoegtoepassing. Nu moet u die add-on identificeren. Volg hiervoor de onderstaande stappen:
- Sluit Outlook Veilige modus af en open het in de normale modus.
- Ga naar ” Bestand > Opties > Invoegtoepassingen “.
- Selecteer COM-invoegtoepassingen in de vervolgkeuzelijst aan de rechterkant en klik op Go .
- De invoegtoepassingen met vinkjes zijn ingeschakeld. Schakel het selectievakje van een van de invoegtoepassingen uit en klik op OK. Met deze stap wordt die invoegtoepassing uitgeschakeld.
- Start Outlook opnieuw en bekijk het CPU-verbruik.
Herhaal de bovenstaande stappen totdat u de problematische invoegtoepassing vindt.
3] Spoel uw DNS-cache door
DNS-cachebeschadiging veroorzaakt internetproblemen op een Windows-computer. Maar uit de rapporten bleek dat sommige gebruikers de beschadigde DNS-cache verantwoordelijk vonden voor het hoge CPU-gebruik. We raden u aan uw DNS-cache leeg te maken en te kijken of dit helpt.
U moet opdrachten uitvoeren in Windows PowerShell of opdrachtprompt om de DNS-cache leeg te maken. Als u het moeilijk vindt, kunt u ook onze FixWin- tool gebruiken om de DNS-cache met slechts één klik te legen.
4] Gebruikt u Pi-hole of een andere soortgelijke op DNS gebaseerde adblocker?
Pi-hole en andere soortgelijke software voor het blokkeren van advertenties bleken Microsoft-URL’s te blokkeren. Hierdoor ondervonden gebruikers hoge CPU- en RAM-gebruiksproblemen. Als u ook op DNS gebaseerde software voor het blokkeren van advertenties gebruikt, sta dan de volgende twee URL’s toe:
- mobile.pipe.aria.microsoft.com
- instellingen-win.data.microsoft.com
5] Verwijder en voeg uw account opnieuw toe
Als het probleem zich blijft voordoen, raden we u aan uw account te verwijderen en opnieuw toe te voegen in Outlook.

Doorloop de volgende instructies:
- Vooruitzichten openen.
- Ga naar ” Bestand > Info “.
- Klik op Accountinstellingen en selecteer vervolgens Accountinstellingen .
- Selecteer het account dat u wilt verwijderen en klik op Verwijderen .
Na het verwijderen van uw account start u Outlook opnieuw en voegt u uw account opnieuw toe.
6] Controleer uw Hosts-bestand
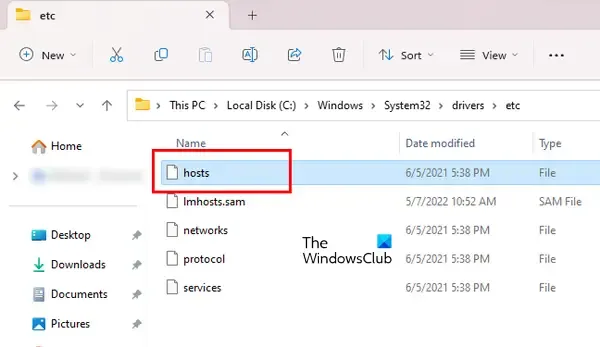
In Windows wordt het Hosts-bestand gebruikt om hostnamen toe te wijzen aan IP-adressen. U kunt elke website blokkeren met behulp van het Hosts-bestand zonder software van derden te installeren. Het Hosts-bestand bevindt zich op de volgende locatie op een Windows-computer:
C:\Windows\System32\drivers\etc
U kunt het openen in Windows Kladblok. Open het Hosts-bestand en verwijder alle vermeldingen met de Microsoft-URL. Voordat u doorgaat, raden we u aan een systeemherstelpunt te maken en een back-up van uw Hosts-bestand te maken door het naar een andere locatie te kopiëren. U kunt het Hosts-bestand ook terugzetten naar de standaard .
7] Verklein de grootte van Outlook-gegevensbestanden
Hoog geheugengebruik door Outlook kan ook optreden vanwege de grote Outlook-gegevensbestanden. We raden u aan de grootte van Outlook-gegevensbestanden te verkleinen .
8] Telemetrie uitschakelen
Voor deze oplossing moet u wijzigingen aanbrengen in het Windows-register. Windows-register is een database met Windows-configuraties en -instellingen. Daarom kunnen onjuiste wijzigingen in het register uw systeem onstabiel maken. Daarom raden we u aan een systeemherstelpunt te maken en een back-up van uw register te maken voordat u doorgaat.
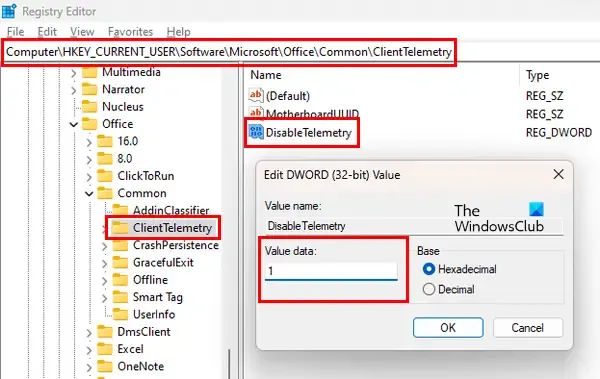
Volg de onderstaande stappen:
Open de Register-editor . Kopieer het volgende pad en plak het in de adresbalk van de Register-editor. Druk op Enter .
Computer\HKEY_CURRENT_USER\Software\Microsoft\Office\Common\ClientTelemetry
Zorg ervoor dat de map ClientTelemetry aan de linkerkant is geselecteerd. Zoek naar de DisableTelemetry- waarde aan de rechterkant. Als de waarde daar niet aanwezig is, moet u deze creëren. Volg hiervoor de onderstaande stappen:
- Selecteer de map ClientTelemetry aan de linkerkant. Klik nu met de rechtermuisknop in de lege ruimte aan de rechterkant.
- Ga naar ” Nieuw> DWORD (32-bits) waarde “.
- Geef de naam DisableTelemetry aan de zojuist gemaakte waarde.
- Dubbelklik nu op de waarde DisableTelemetry en typ 1 in Value Data .
- Klik op OK om de wijzigingen op te slaan.
- Sluit de Register-editor en start uw computer opnieuw op.
9] Problemen oplossen in een schone opstartstatus
Een mogelijke oorzaak van het probleem is een conflicterende achtergrondtoepassing of -service. Om te bevestigen of dit bij u het geval is of niet, start u uw computer op in een schone opstartstatus . Open Outlook in de Clean Boot-status en controleer het CPU-verbruik. Als het CPU-verbruik door Outlook normaal blijft in de Clean Boot-status, moet u de problematische achtergrondapp of service van derden identificeren.
Als het probleem verdwijnt in de Clean Boot-status, doet u het volgende om de problematische app op de achtergrond te identificeren:
- Schakel enkele van de uitgeschakelde achtergrond-apps in en start uw computer opnieuw op.
- Open Outlook en controleer of het probleem zich voordoet. Als het probleem zich niet voordoet, schakelt u enkele van de resterende achtergrond-apps in en start u uw computer opnieuw op. Controleer opnieuw op het probleem.
- Als het probleem zich voordoet na het inschakelen van de achtergrond-apps, is een van hen de boosdoener. Begin nu met het een voor een uitschakelen van de apps die u zojuist hebt ingeschakeld.
- Start uw computer opnieuw op telkens wanneer u een app uitschakelt en controleer vervolgens op het probleem.
De bovenstaande stappen kosten tijd, maar helpen u de boosdoener-app te identificeren. Zodra je het hebt gevonden, verwijder je het. Volg dezelfde stappen om de conflicterende service van derden te identificeren, maar deze keer moet u de MSConfig- app gebruiken.
10] Reparatiebureau
Als het probleem is opgetreden vanwege de beschadigde Office-bestanden, helpt het repareren van Office . U kunt Snel herstellen uitvoeren. Als het niet helpt, voert u Online Repair uit.
Waarom verbruikt Outlook zoveel geheugen?
Er kunnen veel redenen zijn waarom Outlook zoveel geheugen op uw computer verbruikt. Veel e-mails kunnen een van deze redenen zijn. Verwijder de e-mails die niet belangrijk zijn. Een andere oorzaak van dit probleem is het grote Outlook-gegevensbestand.
Hoe de Microsoft Outlook-fout te verhelpen door onvoldoende geheugen of systeembronnen?
De fout “Onvoldoende geheugen of systeembronnen” in Outlook kan optreden als gevolg van een slechte invoegtoepassing. Open Outlook in Veilige modus en kijk of de fout optreedt. Sluit ook alle andere programma’s die op uw systeem worden uitgevoerd. Als u prestatieproblemen op uw systeem ondervindt, kan de oorzaak van deze fout verband houden met uw RAM.



Geef een reactie