Outlook loopt vast tijdens het afdrukken op Windows 11/10
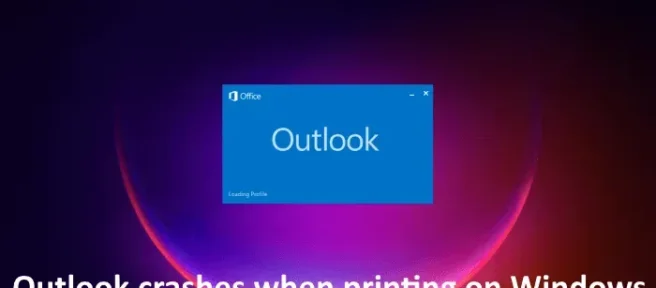
Met Microsoft Outlook kunt u e-mailberichten afdrukken. Sommige Windows 11/10-gebruikers merkten dat wanneer ze de afdrukopdracht aan Outlook geven, deze crasht. In dit artikel worden de mogelijke oplossingen uitgelegd die u kunt gebruiken als Outlook crasht bij het afdrukken op uw Windows-computer.
Waarom wordt Outlook afgesloten wanneer ik probeer af te drukken?
Als Outlook wordt afgesloten of crasht wanneer u de afdrukopdracht geeft, zijn sommige van uw systeembestanden mogelijk beschadigd. Afgezien hiervan kunnen andere oorzaken deze fout ook veroorzaken, zoals beschadigde OST- of PST-bestanden, een beschadigd printerstuurprogramma, een verouderde Microsft Office-toepassing, enz.
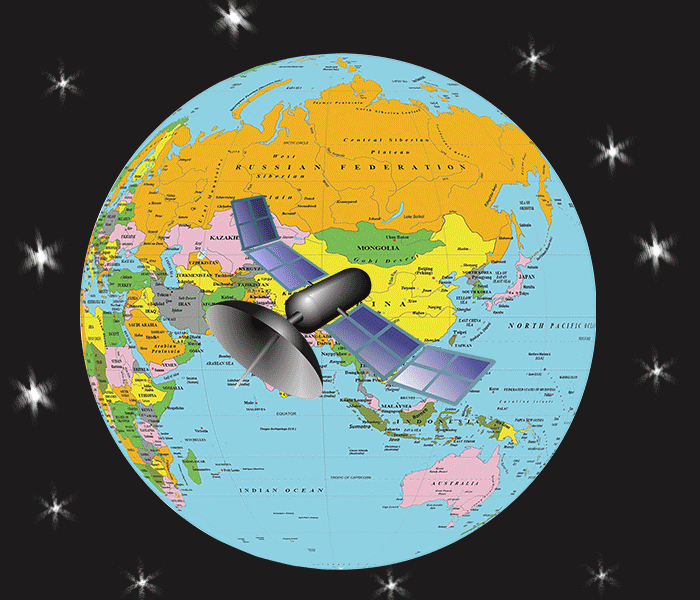
Als u dit probleem ervaart, zorg er dan eerst voor dat u de nieuwste versie van Microsoft Office gebruikt. U kunt handmatig controleren op updates voor Office-toepassingen en deze indien beschikbaar installeren.
Fix Outlook crasht bij het afdrukken op Windows 11/10
Als Outlook crasht tijdens het afdrukken op uw Windows 11/10-computer, gebruikt u de volgende oplossingen om het probleem op te lossen.
- Verwijder uw printerstuurprogramma of installeer het opnieuw
- Verwijder en voeg uw printer toe
- Wijzig uw standaardprinter
- Wis de afdrukspooler
- Herstel uw systeembestanden
- Open Outlook in Veilige modus
- Voer Microsoft Ondersteunings- en herstelassistent uit
- reparatie bureau
Laten we al deze oplossingen in detail bekijken.
1] Verwijder uw printerstuurprogramma of installeer het opnieuw
Zoals eerder in dit artikel uitgelegd, is de verouderde of beschadigde printerdriver een van de oorzaken van dit probleem. Daarom raden we u aan uw printerstuurprogramma bij te werken. De stappen om uw printerstuurprogramma opnieuw te installeren zijn als volgt:
- Open Apparaatbeheer.
- Vouw het knooppunt Afdrukwachtrijen uit .
- Klik met de rechtermuisknop op uw printerstuurprogramma en selecteer Apparaat verwijderen.
- Download nu de nieuwste versie van uw printerstuurprogramma van de website van de fabrikant.
- Voer het installatiebestand uit om de printer opnieuw te installeren.
Controleer nu of u kunt afdrukken vanuit Outlook of niet.
2] Verwijder en voeg uw printer toe
Verwijder en voeg uw printer opnieuw toe en kijk of deze werkt. Alle printers die aan uw Windows 11/10-computer zijn toegevoegd, zijn beschikbaar op de pagina Printers en scanners in Windows 11/10-instellingen. Volg de onderstaande stappen:
- Open Windows 11/10 Instellingen.
- Ga naar “Bluetooth & apparaten > Printers & scanners “.
- Selecteer de printer die u wilt verwijderen en klik op Verwijderen.
- Start je computer opnieuw op.
- Sluit uw printer aan op uw systeem en voeg deze opnieuw toe.
Nadat u de printer hebt toegevoegd, start u Outlook en drukt u uw e-mail af. Controleer of het deze keer crasht of niet.
3] Wijzig uw standaardprinter
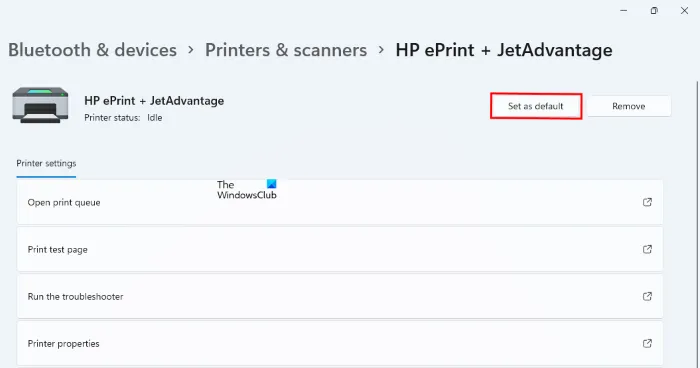
Als Outlook nog steeds crasht tijdens het afdrukken, moet u uw standaardprinter wijzigen en van een virtuele printer uw standaardprinter maken. U kunt Microsoft Print to PDF of Microsoft XPS Document Writer instellen als uw standaardprinter. Nadat u de virtuele printer als uw standaardprinter hebt ingesteld, wordt de e-mail als kopie op uw schijf opgeslagen telkens wanneer u de afdrukopdracht geeft, bijvoorbeeld in PDF-indeling (als de printer Microsoft Print to PDF is). Nu kunt u dat bestand eenvoudig afdrukken.
4] Printspooler wissen
Print Spooler is een service in Windows 11/10 die afdruktaken beheert die van een computer naar een afdrukserver worden verzonden. Het is bewezen dat het wissen van de Print Spooler nuttig is bij het oplossen van verschillende problemen op een Windows-computer, bijvoorbeeld wanneer afdruktaken vastlopen. De stappen om Print Spooler te wissen staan hieronder beschreven:
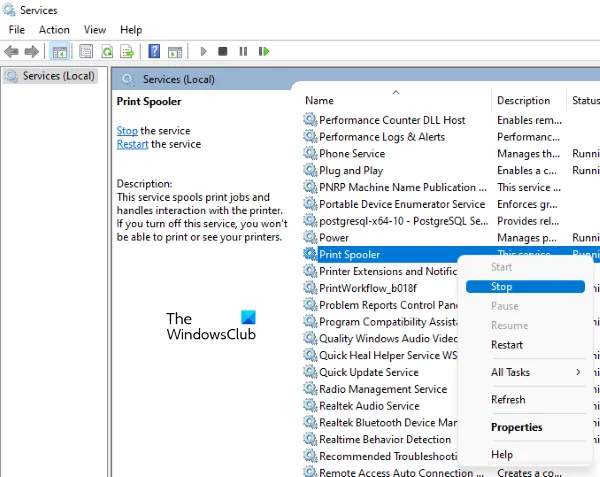
- Open de Services Manager.
- Zoek naar de Print Spooler-service.
- Klik er met de rechtermuisknop op en selecteer Stoppen.
Open nu Verkenner en ga naar de volgende locatie:
C:\WINDOWS\System32\spool
Open de map PRINTERS en verwijder alles erin. Verwijder de map PRINTERS niet. Open de Services Manager opnieuw, klik met de rechtermuisknop op de Print Spooler-service en selecteer Starten.
5] Herstel uw systeembestanden
Beschadigde systeembestanden zijn een van de oorzaken van dit soort problemen. De SFC- en DISM-tools helpen gebruikers beschadigde systeembestanden te herstellen. Voer deze twee hulpprogramma’s uit en kijk of er wijzigingen optreden.
6] Open Outlook in Veilige modus
Het probleem kan optreden als gevolg van een problematische invoegtoepassing. Microsoft Office-toepassingen hebben de mogelijkheid om extra plug-ins te installeren om uw taak gemakkelijker te maken. Soms veroorzaken deze invoegtoepassingen problemen met Office-apps. Veilige modus is een uitstekende methode om te controleren of het probleem wordt veroorzaakt door een invoegtoepassing of niet. Open Outlook in Veilige modus en druk een e-mail af. Als het niet crasht in Veilige modus, ligt het probleem bij een van uw geïnstalleerde invoegtoepassingen.
Sluit nu de veilige modus van Outlook en open deze in de normale modus. Schakel invoegtoepassingen één voor één uit en druk een e-mail af telkens wanneer u een invoegtoepassing uitschakelt. Wanneer u met succes kunt afdrukken, is de invoegtoepassing die u zojuist hebt uitgeschakeld de boosdoener. Verwijder nu die invoegtoepassing en zoek naar het alternatief. Volg de onderstaande stappen om een invoegtoepassing in Outlook uit te schakelen:

- Vooruitzichten openen.
- Ga naar “Bestand > Opties > Invoegtoepassingen “.
- Selecteer COM-invoegtoepassingen in de vervolgkeuzelijst Beheren en klik op Start.
- Schakel de invoegtoepassing uit die u wilt uitschakelen en klik op OK.
7] Voer Microsoft Support en Recovery Assistant uit
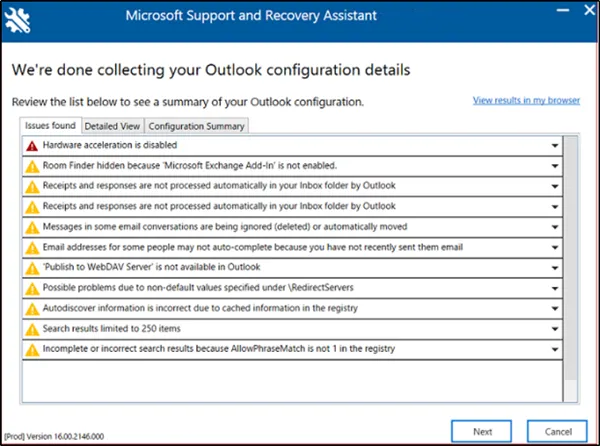
Microsoft Support and Recovery Assistant is een door Microsoft ontwikkeld hulpprogramma waarmee gebruikers Outlook-problemen kunnen oplossen. Als het probleem zich blijft voordoen, raden we u aan dit hulpprogramma uit te voeren.
8] Reparatiebureau
Als geen van de bovenstaande oplossingen uw probleem heeft opgelost, moet u Microsoft Office repareren. Voer eerst een snelle reparatie uit. Als het niet helpt, voert u een online reparatie uit.
Het repareren van Microsoft Office is nuttig bij het oplossen van de meeste Office-problemen. Als Outlook bijvoorbeeld blijft crashen, kunt u een online reparatie uitvoeren om het probleem op te lossen.
Ik hoop dat dit helpt.



Geef een reactie