Dock-vensters weergeven of verbergen wanneer u met de muis over taakbalk-apps of taakweergave beweegt
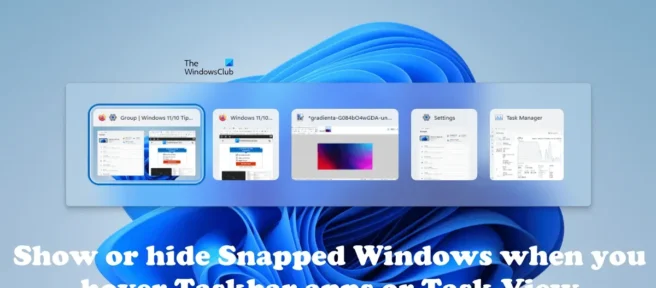
In dit artikel laten we u zien hoe u gedockte vensters kunt weergeven of verbergen wanneer u met de muis over taakbalk-apps of taakweergave beweegt, of wanneer u op Alt+Tab-toetsen drukt in Windows 11.
Windows 11 heeft een nieuwe functie genaamd Snap-vensters. De functie Snap windows is handig voor het beheren van meerdere taken op de computer. Wanneer u met uw muis over de knop Uitvouwen in het geopende venster beweegt, ziet u alle beschikbare snapopties.
U kunt een van de snapopties kiezen om alle geopende apps op hetzelfde scherm uit te lijnen. Nadat u apps hebt uitgelijnd met de Windows Snap-functie, geeft Windows 11, wanneer u op de Alt+Tab-toets drukt om tussen apps te schakelen, ook een apart venster weer met gesnapte lay-outs op het Alt+Tab-scherm. Als u niet wilt dat het Alt+Tab-scherm een apart venster met een bijgevoegde lay-out toont, kunt u dit uitschakelen.
Dock-vensters weergeven of verbergen wanneer u met de muis over taakbalk-apps of taakweergave beweegt
U kunt gedockte vensters weergeven of verbergen wanneer u de muisaanwijzer over taakbalk-apps of taakweergave beweegt, of wanneer u op Alt+Tab drukt met een van de volgende opties:
- Via Windows 11-instellingen
- Via de register-editor
Laten we al deze methoden een voor een doornemen.
1] Toon of verberg gedockte vensters wanneer u met de muis over applicaties in de taakbalk of taakweergave beweegt via Windows 11-instellingen.
Laten we het eerst hebben over de gemakkelijke manier. U kunt gedockte vensters weergeven of verbergen wanneer u met de muis over toepassingen in de taakbalk of taakweergave beweegt via de instellingen van Windows 11 door de onderstaande instructies te volgen:
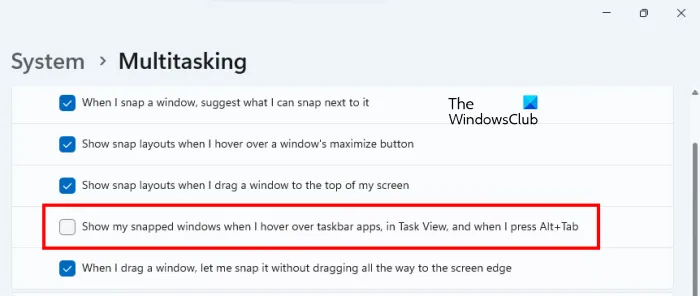
- Open Windows 11-instellingen.
- Selecteer Systeem aan de linkerkant.
- Scroll nu naar beneden en klik op het tabblad Multitasking aan de rechterkant.
- Klik op het tabblad Snapvensters om het uit te vouwen.
- Verwijder het vinkje bij ” Toon mijn gedockte vensters wanneer ik over apps beweeg in de taakbalk, in de taakweergave en wanneer ik op Alt+Tab druk “.
Nadat u de bovenstaande stappen hebt gevolgd, ziet u geen apart venster meer voor verankerde lay-outs wanneer u op Alt+Tab drukt en op Taakweergave klikt.
2] Toon of verberg gedockte vensters wanneer u met de muis over toepassingen in de taakbalk of taakweergave beweegt via de register-editor.
Deze methode omvat het wijzigen van het Windows-register. Volg daarom zorgvuldig onderstaande stappen. Het Windows-register is een database met Windows-instellingen. Daarom kan elke fout bij het wijzigen van registerwaarden of sleutels leiden tot ernstige fouten in uw systeem. Voordat u doorgaat, is het raadzaam een systeemherstelpunt te maken en een back-up van het register te maken.
Systeemherstel is een hulpmiddel dat helpt bij het beschermen en herstellen van uw computersoftware. In het geval van een probleem kunt u uw computer terugzetten naar een eerdere werkende staat met Systeemherstel.
Open de Register-editor. Kopieer het volgende pad, plak het in de adresbalk van de register-editor en druk op Enter .
Computer\HKEY_CURRENT_USER\Software\Microsoft\Windows\CurrentVersion\Explorer\Advanced
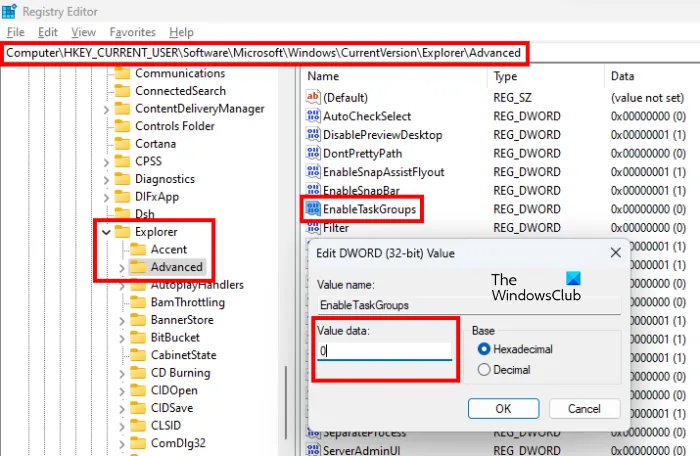
Zorg ervoor dat de knop Meer aan de linkerkant is geselecteerd. Zoek nu de EnableTaskGroups- waarde aan de rechterkant. Als de waarde niet bestaat, moet deze handmatig worden gemaakt. Volg hiervoor de onderstaande stappen:
- Selecteer de Geavanceerd -toets aan de linkerkant.
- Klik met de rechtermuisknop op de lege ruimte aan de rechterkant en selecteer ” Nieuw > DWORD (32-bit) waarde “.
- Noem de nieuw gemaakte waarde EnableTaskGroups .
Klik nu met de rechtermuisknop op de EnableTaskGroups-waarde en selecteer Bewerken . Typ 0 in het veld Waarde en klik op OK. Start nu Windows Verkenner opnieuw om de wijzigingen door te voeren. De volgende instructie helpt je hierbij:
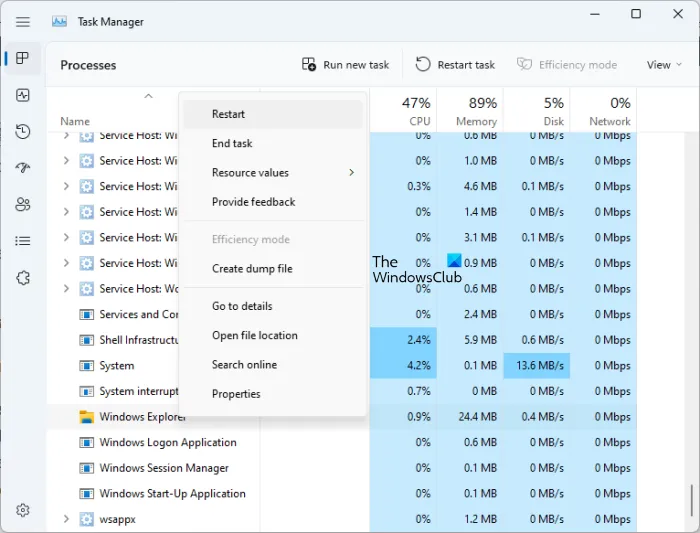
- Open Taakbeheer .
- Selecteer het tabblad Processen .
- Scroll naar beneden en zoek Windows Verkenner .
- Klik met de rechtermuisknop op Windows Verkenner en selecteer Opnieuw opstarten .
Hierdoor worden gedockte vensters verborgen wanneer u de muisaanwijzer over toepassingen in de taakbalk of taakweergave beweegt. Als het opnieuw opstarten van Windows Verkenner niet werkt, start u uw computer opnieuw op.
Als u gedockte vensters opnieuw wilt weergeven wanneer u de muisaanwijzer over taakbalk-apps of taakweergave beweegt, wijzigt u de gegevenswaarde in 1 en klikt u op OK. Start daarna Windows Verkenner opnieuw of start uw computer opnieuw op.
Hoe de Windows-taakbalk te verbergen?
Met Windows 11/10 kunt u de taakbalk verbergen. Open de Windows 11/10-instellingen en schakel de optie “Taakbalk automatisch verbergen” in de taakbalkinstellingen in. Nadat u deze instelling hebt ingeschakeld, wordt de taakbalk verborgen totdat u uw muis over de onderkant van het scherm beweegt.
Hoe kan ik de taakbalk tonen als ik erover zweef?
Wanneer u de taakbalk verbergt, blijft deze verborgen totdat u uw muis eroverheen beweegt. De optie om de taakbalk te verbergen is beschikbaar in de instellingen van Windows 11/10. U kunt het inschakelen als u wilt dat de taakbalk alleen wordt weergegeven als u er met de muis overheen beweegt.
Lees meer . Schakel ankerlay-outs in of uit in Windows 11 wanneer u met de muis over de knop Uitvouwen beweegt.
Bron: The Windows Club



Geef een reactie