Schakel apps voor websites uit in Windows 11 met behulp van Instellingen, GPEDIT, REGEDIT
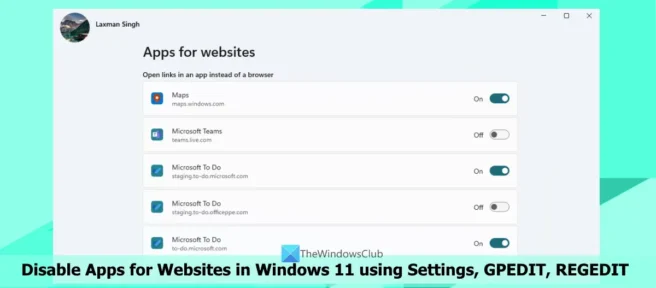
In Windows 11/10 hebben we een ingebouwde functie “Apps voor websites” waarmee u websites of koppelingen in een app kunt openen in plaats van in een browser met behulp van webapp-koppeling. Dit betekent dat als een koppeling kan worden geopend met bijvoorbeeld Microsoft To-do of Microsoft Teams, enz., die specifieke toepassing direct wordt gestart (als deze op uw systeem is geïnstalleerd) of u wordt gevraagd deze koppeling te openen in de sollicitatie. in plaats van in een browser te openen.
Soms kan deze functie erg handig zijn omdat een applicatie een betere en rijkere ervaring kan hebben met extra voordelen dan een browser. Daarom heeft Windows automatisch de functie “Apps voor websites” ingeschakeld. Maar als u dit standaardgedrag niet leuk vindt, kunt u Windows Apps op uw Windows 11-pc uitschakelen . Om dit te doen, kunt u de app Instellingen , Opties voor Groepsbeleid-editor en Register – editor gebruiken . Al deze native opties worden behandeld in deze handleiding.
Schakel apps voor websites uit in Windows 11 met behulp van Instellingen, GPEDIT, REGEDIT
Om apps voor websites in Windows 11 uit te schakelen met behulp van de app Instellingen, de Groepsbeleid-editor en de Register-editor, hebben we afzonderlijke secties toegevoegd. Elke optie werkt anders. Zo kunt u de stappen controleren en actie ondernemen op basis van uw keuzes en wensen. Laten we eerst beginnen met de app-optie “Instellingen”.
Schakel apps voor websites in Windows 11 uit met de app Instellingen.
Met de app Instellingen in Windows 11 kunt u de functie Apps voor websites uitschakelen voor alle gerelateerde en ondersteunde apps, of alleen voor geselecteerde websitekoppelingen. Dit zijn de stappen:
- Open de Windows 11 Instellingen-app met de Win + I-sneltoets, of u kunt een van uw voorkeursmethoden gebruiken.
- Selecteer een toepassingscategorie in het linkergedeelte.
- Gebruik de optie Apps voor websites in het rechtergedeelte. Daarna zijn alle gerelateerde websitelinks (bijvoorbeeld maps.windows.com, team.live.com, etc.) voor de apps voor u zichtbaar.
- Gebruik de schakelaar die beschikbaar is voor de websitelink om deze uit te schakelen.
- Start uw pc indien nodig opnieuw op.
Om Apps voor websites in Windows 11 in of uit te schakelen voor websitekoppelingen, kunt u de bovenstaande stappen volgen en vervolgens het keuzerondje inschakelen dat beschikbaar is voor websitekoppelingen.
Apps voor websites uitschakelen in Windows 11 met behulp van de Groepsbeleid-editor
Met de functie GPEDIT (of Group Policy Editor) in Windows 11 kunt u apps voor websites uitschakelen voor alle gebruikers op uw systeem. Maar deze ingebouwde functie ontbreekt in de Home-editie van Windows 11. U kunt Groepsbeleid toevoegen aan de Home-editie en controleren of deze instelling daar beschikbaar is. Of u kunt de hieronder beschreven opties van de Register-editor gebruiken. Als u de functie Groepsbeleid kunt gebruiken, volgt u deze stappen:
- Open het venster Groepsbeleid-editor.
- Toegang tot de groepsbeleidsmap
- Open de optie Binding van webtoepassing aan toepassings-URI-handlers configureren.
- Schakel deze optie uit
- Wijziging opslaan
- Start het systeem opnieuw op.
Een gedetailleerde uitleg van deze stappen is als volgt:
Typ gpedit in het zoekvak van Windows 11 en druk op Enter. Het venster Groepsbeleid-editor wordt geopend. Er zijn verschillende manieren om dit te doen, maar het is gemakkelijker om het zoekvak te gebruiken.
Nu moet u toegang krijgen tot de groepsbeleidsmap die verschillende instellingen bevat. Pad van de map voor Groepsbeleid:
Computer Configuration > Administrative Templates > System > Group Policy
Dubbelklik aan de rechterkant van de map Groepsbeleid op Configure Web Application Binding to Application URI Handlers om deze te bewerken.
Selecteer in het venster voor het bewerken van instellingen de optie Uitgeschakeld . Sla de wijzigingen op met de knop “Toepassen” en de knop “OK”.
Start ten slotte uw systeem opnieuw op om de aangebrachte wijzigingen door te voeren. Nu worden http(s) URL’s geopend in uw browser en niet in de bijbehorende applicatie.
Om later website-apps op uw Windows 11-pc in te schakelen, kunt u de bovenstaande stappen volgen met kleine wijzigingen. Het enige wat u hoeft te doen is in het instellingenbewerkingsvenster om de webtoepassing te configureren om te associëren met de optie URI-handlers van de toepassing, de optie ” Niet geconfigureerd ” te selecteren (voor het standaardgedrag) of de optie ” Ingeschakeld ” en de “Toepassen” te gebruiken knop en de “OK” knop ” om de instellingen op te slaan.
Start uw computer opnieuw op om de wijzigingen door te voeren.
Gebruik de Register-editor om website-apps uit te schakelen voor alle gebruikers in Windows 11
Deze instelling werkt hetzelfde als de Groepsbeleid-editor. Bovendien is de functie “Register-editor” aanwezig in alle edities (Pro, Home, Enterprise, enz.) van Windows 11. Als u de Groepsbeleid-editor niet kunt gebruiken, komt deze optie zeker van pas. U moet een back-up van uw Windows-register maken voordat u deze optie gebruikt, voor het geval dat. Volg deze stappen om de functie Apps voor websites uit te schakelen voor alle gebruikers die de Register-editor op uw Windows 11-systeem gebruiken:
- Register-editor openen
- Ga naar Windows- toets
- Systeemsleutel maken _
- Maak een DWORD-waarde EnableAppUriHandlers
- Start je computer opnieuw op.
Gebruik het zoekvak van Windows 11 of het opdrachtvenster Uitvoeren en typ regedit om het venster Register-editor te openen. Navigeer daarna naar de Windows-toets door dit pad te volgen:
HKEY_LOCAL_MACHINE\SOFTWARE\Policies\Microsoft\Windows
Maak een systeemsleutel . Open hiervoor het contextmenu van de Windows-toets, selecteer ” Nieuw ” en vervolgens de optie ” Sleutel “. Hernoem deze nieuwe sleutel naar Systeem.
Open deze keer het contextmenu van de systeemsleutel, of klik met de rechtermuisknop op een leeg gebied van de systeemsleutel, selecteer Nieuw en vervolgens DWORD (32-bits) waarde . Hernoem deze DWORD-waarde naar EnableAppUriHandlers.
Start aan het einde uw computer opnieuw op om de nieuwe registerinstelling toe te passen.
Als u website-apps voor alle gebruikers via het register wilt inschakelen, kunt u deze stappen herhalen en toegang krijgen tot de DWORD-waarde EnableAppUriHandlers. Klik met de rechtermuisknop op deze toets en selecteer de optie verwijderen . Klik in het veld “Verwijderen van waarde bevestigen” op de knop “Ja” om te bevestigen.
Start uw computer opnieuw op en de functie Apps voor websites wordt weer ingeschakeld.
Schakel website-apps uit voor de huidige gebruiker met behulp van het Windows-register
Deze optie is vergelijkbaar met de app Instellingen. Hier hebt u toegang tot registervermeldingen die zijn gekoppeld aan applicatiegerelateerde website-URL’s en kunt u dergelijke vermeldingen uitschakelen. Hier zijn de stappen om de Websites-app voor de huidige gebruiker uit te schakelen met behulp van het Windows-register op een Windows 11-computer:
- Open het Windows-register
- Ga naar de belangrijkste AppUrlAssociations
- Websitelink uitvouwen Registersleutel
- Selecteer subsectie Gebruikerskeuze
- Wijzig de waarde van de parameter “Ingeschakeld “
- Bewaar de registerinstelling
- Herhaal deze stappen
- Start je computer opnieuw op.
Open in de eerste stap het zoekvak of het opdrachtvenster Uitvoeren en typ daar regedit. Druk op de Enter-toets om het Windows-register te openen.
Navigeer nu naar de AppUrlAssociations-sleutel. Houd er rekening mee dat u deze AppUrlAssociations-sleutel en de bijbehorende subsleutels pas ziet als u websitekoppelingen voor de functie Apps voor websites in de app Instellingen uit- en inschakelt (zoals gespecificeerd in optie 1). Pad naar registersleutel AppUrlAssociations:
Vouw nu de registersleutel AppUrlAssociations uit en u ziet verschillende subsleutels. Elke subsectie krijgt een naam in de vorm van een link naar een website. Als de functie Apps voor websites bijvoorbeeld is ingeschakeld voor Microsoft Teams, ziet u de subsleutel team.live.com als de registernaam, zoals weergegeven in de afbeelding die hierboven is toegevoegd.
Vouw de subsectie uit totdat u de map UserChoice ziet en selecteer die map. In het rechtergedeelte vindt u de Ingeschakelde DWORD-waarde. U moet de waardegegevens ervan wijzigen. Dubbelklik hiervoor op deze waarde. Voeg in het bewerkingsveld 0 toe en klik op OK om het veld te sluiten.
U moet deze stappen herhalen voor al die websitelinks waarvoor u de functie “Apps voor websites” op uw systeem wilt uitschakelen. Elke subsleutel heeft een map UserChoice en een ingeschakelde DWORD-waarde. Start ten slotte uw computer opnieuw op.
Om later website-apps in te schakelen voor de huidige gebruiker met behulp van het Windows-register, volgt u de bovenstaande stappen en brengt u een kleine wijziging aan. U hoeft slechts één voor één toe te voegen aan de gegevenswaarde van de ingeschakelde DWORD-waarde voor elke registersubsleutel voor websitekoppelingen.
Start uw computer opnieuw op en de wijzigingen worden van kracht.
Hoe internet-apps uitschakelen in Windows 11?
Als u internettoegang voor een programma of app op uw Windows 11-pc moet uitschakelen of blokkeren, kunt u gratis software van derden gebruiken, zoals OneClickFirewall, of Windows Defender Firewall instellen. U moet een nieuwe regel in de firewall maken, het pad naar de toepassing specificeren, de actie instellen op Verbinding blokkeren en de wizard voor het maken van regels voltooien.
Hoe apps in Windows 11 te beperken?
Als u de installatie van apps van derden op Windows 11 wilt beperken of blokkeren, kunt u dit doen met de app Instellingen. Stappen:
- Open de app Instellingen
- Selecteer toepassingscategorie
- Klik op Geavanceerde applicatie-instellingen
- Open het vervolgkeuzemenu onder Kies waar u apps wilt downloaden.
- Selecteer in het vervolgkeuzemenu Alleen Microsoft Store (aanbevolen).
Je kunt ook Overal selecteren als je wilt, maar waarschuw me voordat je een app installeert die niet uit de Microsoft Store komt, dus je hebt een soort waarschuwing.
Hoe blokkeer je een website in Windows 11?
Er zijn verschillende manieren om een website op een Windows 11/10-computer op de zwarte lijst te zetten of te blokkeren. Jij kan:
- Blokkeer websites met een proxyscript
- Gebruik OpenDNS dat wordt geleverd met ouderlijk toezicht
- Een IP-adres of website blokkeren met Windows PowerShell
- Gebruik het Hosts-bestand om bepaalde websites te blokkeren, enz.
Bron: The Windows Club



Geef een reactie