Steam-servicefout. Stoomservicefout vereist wat onderhoud.
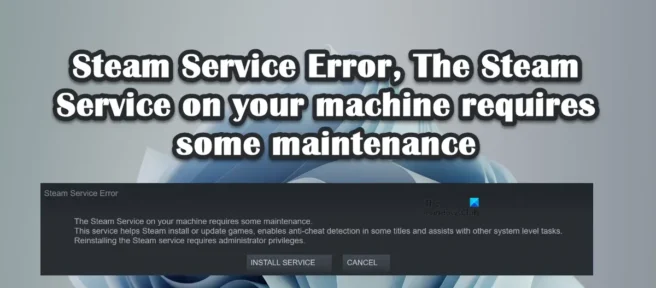
Verschillende gebruikers hebben gemeld dat ze Steam niet op hun Windows-computers kunnen starten. Terwijl ze hetzelfde deden, kwamen ze een Steam-servicefout tegen. Stoomservicefout vereist wat onderhoud. Hieronder vindt u de exacte foutmelding die u mogelijk hebt gezien toen deze fout optrad.
Steam Service Error De
Steam-service op uw computer heeft onderhoud nodig.
Deze service helpt Steam bij het installeren of updaten van games, maakt cheatdetectie mogelijk in sommige games en helpt bij andere taken op systeemniveau.
Beheerdersrechten zijn vereist om de Steam-service opnieuw te installeren.
In dit bericht zullen we een remedie voor deze oplossing vinden.
Fix Steam-servicefout. Stoomservicefout vereist wat onderhoud.
Als u een Steam-servicefout tegenkomt. Steam-servicefout vereist wat onderhoud, volg de oplossingen om het probleem op te lossen.
- Start Steam opnieuw
- Klik op de knop SERVICE INSTALLEREN
- Controleer de Steam-clientservicestatus
- Voer Steam uit als beheerder
- Stoom toestaan via antivirus of Windows Firewall
- De Steam-clienttoepassing herstellen
- Installeer de Steam-clienttoepassing opnieuw.
Laten we er in detail over praten.
1] Start Steam opnieuw
Het eerste dat u moet doen wanneer u deze foutmelding ontvangt, is door op de knop voor het sluiten van het dialoogvenster te klikken, Steam volledig te sluiten, inclusief het openen van Taakbeheer en het beëindigen van alle gerelateerde taken, en vervolgens Steam opnieuw te starten. Hierdoor kan Steam al zijn services controleren, en als een van hen de laatste keer dat deze werd gelanceerd was gesloten, wordt deze deze keer geopend.
2] Klik op de knop SERVICE INSTALLEREN.
Als je na het opnieuw opstarten van Steam nog steeds dezelfde foutmelding krijgt, klik dan op de knop INSTALLEER SERVICE en laat Steam alle services opnieuw installeren. Het kan even duren, maar nadat u de services opnieuw hebt geïnstalleerd, opent u de toepassing en controleert u of het probleem is opgelost. Ik hoop dat dit je helpt.
3] Controleer de Steam Client Service-status.
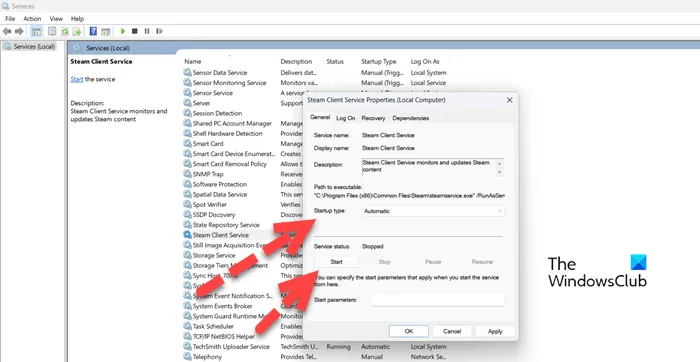
U moet ervoor zorgen dat de Steam-clientstatus actief is. De service moet zijn ingeschakeld en het opstarttype moet zijn ingesteld op automatisch. Deze service wordt door Steam gebruikt om enkele van zijn functies te downloaden. Volg de voorgeschreven stappen om de service te controleren en in te schakelen.
- Open de Services -app vanuit het menu Start.
- Zoek de Steam Client Service in de lijst.
- Klik met de rechtermuisknop op de service en selecteer Bewerken.
- Wijzig het Opstarttype in Automatisch en klik op de Start-knop.
Nadat u wijzigingen hebt aangebracht, opent u Steam en wanneer u wordt gevraagd om services te installeren, doet u dit en kijkt u of het probleem is opgelost. Ik hoop dat dit je helpt.
4] Voer Steam uit als beheerder.
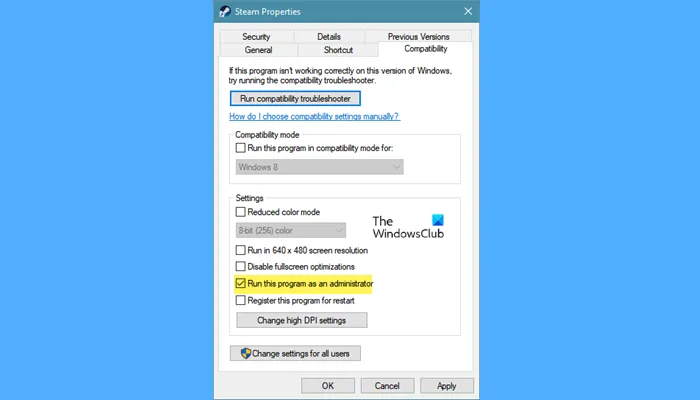
Laten we vervolgens Steam als beheerder uitvoeren en de ontbrekende services installeren. Om hetzelfde te doen, klikt u met de rechtermuisknop op de Steam-clienttoepassing en selecteert u “Als administrator uitvoeren”. U ziet een UAC-prompt, klik op Ja om door te gaan. Als dit werkte en je wilt dat Steam altijd als beheerder opent, volg dan de voorgeschreven stappen.
- Klik met de rechtermuisknop op Steam en selecteer “Eigenschappen”.
- Klik op het tabblad Compatibiliteit en vink het vakje aan naast Dit programma uitvoeren als beheerder.
- Klik op Toepassen > OK.
Ik hoop dat je probleem redelijk eenvoudig kan worden opgelost.
5] Stoom toestaan via antivirus of Windows Firewall
Er zijn meldingen geweest dat Steam-services zijn gestopt door een antivirus van derden. Misschien is dit in jouw geval ook zo. We raden u af uw antivirus of firewall uit te schakelen, omdat uw computer hierdoor kwetsbaar wordt voor aanvallen. In plaats daarvan kunt u de Steam-client door de firewall laten gaan of deze toevoegen aan de antivirus-witte lijst. Ik hoop dat dit je helpt.
6] Steam-clienttoepassing repareren
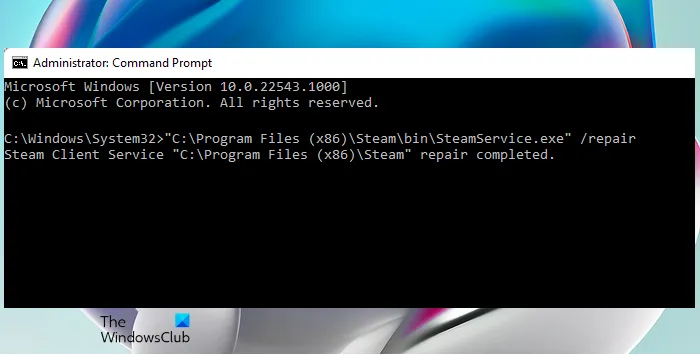
U zult dit foutbericht tegenkomen als de Steam-clienttoepassing op uw systeem beschadigd is. U kunt de Steam-clienttoepassing heel eenvoudig herstellen met de opdracht cmd. In deze oplossing gaan we hetzelfde doen door de voorgeschreven stappen te volgen om de Steam-clienttoepassing te repareren.
- Open de opdrachtprompt als beheerder.
- Plak de volgende opdracht.
"C:\Program Files (x86)\Steam\bin\SteamService.exe” /repair - Druk op Enter.
Nadat u de opdracht hebt uitgevoerd, ziet u een bericht dat de reparatie van de Steam-clientservice “C:\Program Files (x86)\Steam” is voltooid.
Opmerking. Als je Steam ergens anders hebt geïnstalleerd, ga daar dan heen en kopieer het pad naar het bestand SteamService.exe.
7] Installeer de Steam-clienttoepassing opnieuw.
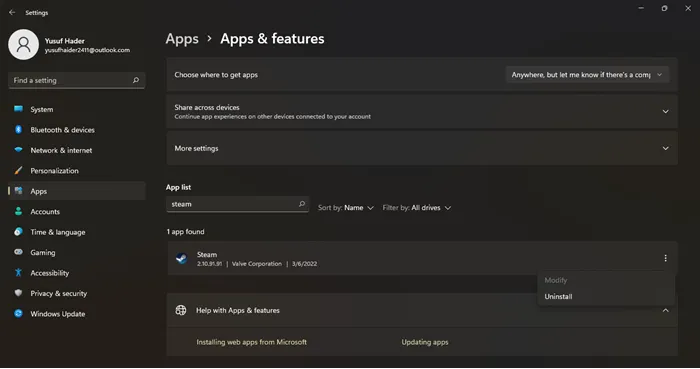
Als de Steam-app niet is hersteld na het uitvoeren van de hierboven genoemde opdracht, kunt u als laatste redmiddel de app volledig verwijderen en vervolgens opnieuw installeren. Door de app opnieuw te installeren, kan Steam de ontbrekende services installeren; we gaan de app ook installeren met beheerdersrechten. Verwijder eerst Steam echter van uw apparaat.
- Open Windows-instellingen.
- Ga naar Apps > Apps en functies.
- Zoek “Paar”.
- Windows 11: Klik op de drie verticale stippen en selecteer Installatie ongedaan maken.
- Windows 10: klik op de app en selecteer Installatie ongedaan maken.
- Klik op de knop “Verwijderen” om uw acties te bevestigen.
Nadat de app is verwijderd, gaat u naar store.steampowered.com en klikt u op de knop “Service installeren”. Ga naar je Downloads-map, klik met de rechtermuisknop op het Steam-installatiepakket en selecteer “Als administrator uitvoeren”. Hopelijk worden deze keer alle services geïnstalleerd.
Dat is alles!
Hoe repareer ik mijn Steam-service?
Om de Steam-service te repareren, moet u de reparatieopdracht uitvoeren. Om hetzelfde te doen, scrolt u omhoog en leest u de zesde oplossing. We noemden een opdracht die, wanneer uitgevoerd in een verhoogde opdrachtprompt, de toepassing herstelt. Als het probleem zich blijft voordoen, volgt u enkele van de andere oplossingen die in dit bericht worden genoemd.
Hoe Steam online fout op te lossen?
Als Steam niet online gaat en gewoon offline blijft, moet je eerst controleren of je internet werkt. Je kunt een andere app trekken die online is en als ze verbinding maken met internet, is er iets mis mee.
Bron: The Windows Club



Geef een reactie