Implementatie van Add-AppxPackage is mislukt met HRESULT 0x80073CFF
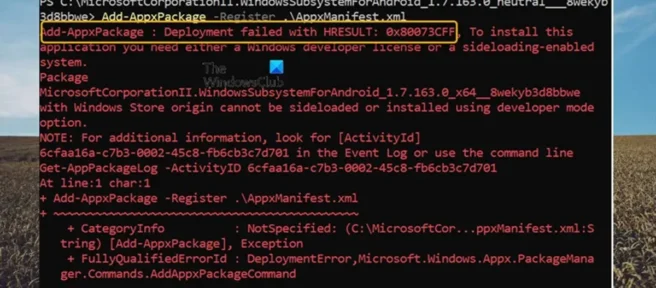
Als u een foutmelding krijgt dat de implementatie van Add-AppxPackage is mislukt met HRESULT 0x80073CFF wanneer u een app uit de Microsoft Store probeert te installeren/bijwerken met behulp van de Add-AppxPackage PowerShell-cmdlet op een Windows 11- of Windows 10 -computer , dan is dit bericht bedoeld om u te helpen u met de meest geschikte oplossingen.
De symbolische naam en beschrijving van deze Microsoft Store-fout staat hieronder.
ERROR_INSTALL_POLICY_FAILURE
Om deze applicatie te installeren, heb je een ontwikkelaarslicentie nodig of een systeem dat sideloading ondersteunt.
Foutopsporing: u kunt deze foutmelding krijgen als het pakket niet aan een van de volgende vereisten voldoet: De toepassing is geïmplementeerd met F5 in Visual Studio op een computer met een Windows Store-ontwikkelaarslicentie
. Het pakket is ondertekend met een Microsoft-handtekening en geïmplementeerd als onderdeel van Windows of vanuit de Windows Store. Het pakket is ondertekend met een vertrouwde handtekening en geïnstalleerd op een computer met een Windows Store-ontwikkelaarslicentie, een computer die lid is van een domein waarop het AllowAllTrustedApps-beleid is ingeschakeld, of een computer met een Windows Sideloading-licentie waarop het AllowAllTrustedApps-beleid is ingeschakeld.
Wanneer u een fout op uw apparaat tegenkomt, ontvangt u de volgende foutmelding.
Add-AppxPackage: implementatie mislukt met HRESULT: 0x80073CFF. Deze app vereist een Windows-ontwikkelaarslicentie of een systeem dat geschikt is voor sideload om te installeren. Pakket <NameOfApp> uit de Windows Store kan niet worden gedownload of geïnstalleerd in de ontwikkelaarsmodus. OPMERKING. Zoek voor meer informatie naar [ActivityId] 4d02cd87-927a-0006-31cf-024d7a92d101 in het gebeurtenislogboek of gebruik de opdrachtregel Get-AppxLog -ActivityID 4d02cd87-927a-0006-31cf-024d7a92d101 Op regel:1 char:1
Implementatie van Add-AppxPackage is mislukt met HRESULT 0x80073CFF
Als u een Add-AppxPackage-implementatiefout tegenkomt met HRESULT 0x80073CFF wanneer u een app uit de Microsoft Store probeert te installeren/bijwerken met behulp van de Add-AppxPackage PowerShell-cmdlet op een Windows 11/10-computer, kunt u onze aanbevolen oplossingen hieronder toepassen om de kwestie. probleem.
- Eerste checklist
- Schakel de ontwikkelaarsmodus in om het sideloaden van apps in te schakelen.
- Een nieuw gebruikersaccount maken
- Stel Groepsbeleid in om toe te staan dat alle vertrouwde applicaties worden geïnstalleerd.
- Voer een systeemherstel uit
- Reset pc of reparatie ter plaatse Windows 11/10
Laten we eens kijken naar de beschrijving van het proces in relatie tot elk van de genoemde oplossingen.
1] Eerste checklist
Voordat u doorgaat met de onderstaande oplossingen, kunt u elk van de volgende taken uitvoeren en na elke taak kijken of u de toepassing zonder problemen kunt installeren met behulp van de Add-AppxPackage PowerShell-cmdlet.
- Installeer de applicatie op alternatieve manieren . Ervan uitgaande dat er geen specifieke reden is waarom u een app uit de Microsoft Store moet installeren met behulp van de Add-AppxPackage PowerShell-cmdlet, kunt u de app ook rechtstreeks vanuit de Microsoft Store-app op uw Windows 11/10-apparaat downloaden of implementeren. Als alternatief kunt u het Winget-opdrachtregelhulpprogramma gebruiken om toepassingen te downloaden/installeren op uw apparaat vanuit de Microsoft Store.
- Windows bijwerken . In sommige gevallen ontstaan er inderdaad problemen door een bug, en het is gebruikelijk dat softwareleveranciers of -ontwikkelaars updates voor hun software uitbrengen. Deze updates bevatten oplossingen voor door gebruikers gemelde bugs. Daarom wordt aanbevolen dat u er altijd voor zorgt dat Windows indien nodig wordt bijgewerkt naar de nieuwste build/versie om reeds bekende bugs die in het besturingssysteem aanwezig kunnen zijn, te verwijderen. Dit zorgt er ook voor dat u de nieuwste versie van PowerShell gebruikt. Controleer na het installeren van de nieuwste Windows-update of het probleem zich nog steeds voordoet.
- Bewerk het AppxManifest-bestand . U moet dit doen nadat u Windows hebt bijgewerkt naar de nieuwste build. In de opgegeven toepassingsmap moet u de regel “TargetDeviceFamily” van de AppxManifest als volgt bewerken en ervoor zorgen dat u de tijdelijke aanduiding voor WinBuild vervangt door uw huidige Windows-buildnummer. Voer daarna de opdracht Add-AppxPackage uit.
<TargetDeviceFamily Name="Windows.Desktop"MinVersion="10.0.WinBuild"MaxVersionTested="10.0.WinBuild"/>
- Voer de probleemoplosser voor Windows Store-apps uit . De ingebouwde probleemoplossers zijn ontworpen om pc-gebruikers te helpen bij het automatisch oplossen van enkele veelvoorkomende problemen die ze met hun Windows-apparaten kunnen tegenkomen. In dit specifieke geval is het handig om de probleemoplosser voor Windows Store-apps uit te voeren. Dit is een goed idee en we raden u aan de probleemoplosser voor Microsoft Store-apps uit te voeren.
2] Schakel de ontwikkelaarsmodus in om het sideloaden van apps in te schakelen.
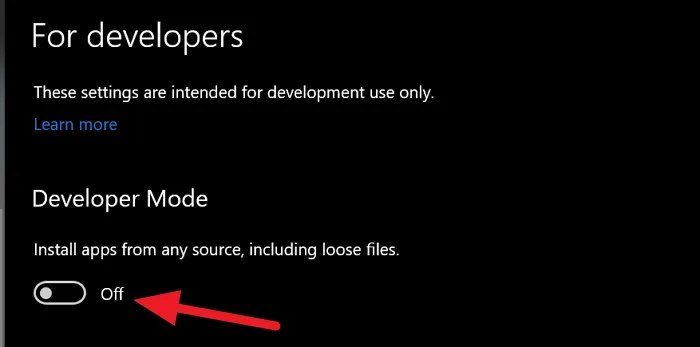
Zoals al vermeld in het foutbericht, is de implementatie van Add-AppxPackage mislukt met HRESULT 0x80073CFF omdat het apparaat waarop de app is geïnstalleerd niet was ingeschreven met een Windows Developer License for Sideloading Apps. Om dit probleem op te lossen, kunt u in dit geval de ontwikkelaarsmodus inschakelen om het sideloaden van apps op uw Windows 11/10-apparaat in te schakelen door deze stappen te volgen.
- Open een Windows-terminal als beheerder.
- Typ of kopieer en plak in de PowerShell-console de volgende opdracht en druk op Enter:
Show-WindowsDeveloperLicenseRegistration
- Op de pagina Opties voor ontwikkelaars die wordt geopend in de app Instellingen, zet u de schakelaar op Aan. voor ontwikkelaarsmodus “.
- Klik op Ja bij de prompt.
- Sluit de app Instellingen.
Nu kunt u proberen de app opnieuw te downloaden. Maar houd er rekening mee dat deze actie niet ideaal is om door te gaan of als een tijdelijke oplossing, omdat het de beperkingen op symlinks en een paar andere dingen versoepelt. Dus als voorzorgsmaatregel kunt u de ontwikkelaarsmodus uitschakelen zodra de app op uw apparaat is geïnstalleerd.
3] Maak een nieuw gebruikersaccount aan
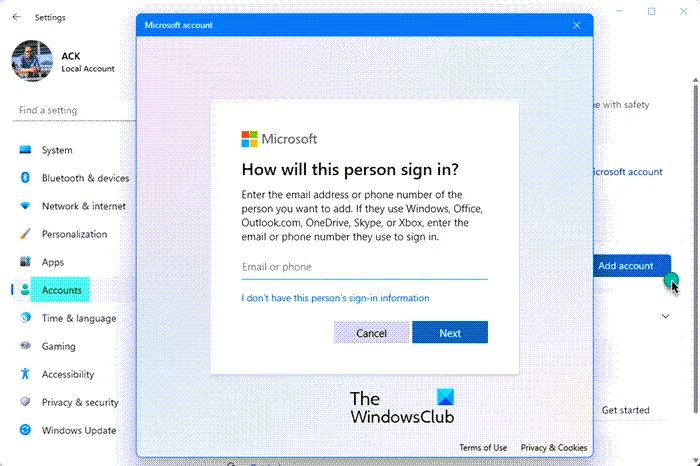
Als andere zaken gelijk zijn, kunnen in sommige gevallen problemen zoals degene die u momenteel ervaart optreden op een specifiek gebruikersaccount, vooral als het account/profiel beschadigd is. In dit geval kunt u een nieuw gebruikersaccount maken en vervolgens kijken of u de app met succes kunt installeren vanaf dat gebruikersaccount. Als alles correct werkt in het nieuwe account, maar het oude account heeft andere problemen, dan kunt u uw bestanden/gegevens overzetten naar het nieuwe gebruikersprofiel en vervolgens het oude account/profiel verwijderen.
4] Configureer Groepsbeleid om de installatie van alle vertrouwde applicaties toe te staan.
Als u dit probleem ondervindt in een bedrijfsomgeving, kunt u de Groepsbeleidsbeheerconsole op uw lokale apparaat configureren om de installatie van alle vertrouwde toepassingen toe te staan. Volg deze stappen om deze taak te voltooien:
- Open de beheerconsole voor groepsbeleid.
- Ga naar het volgende pad:
Computer Configuration > Policies > Administrative Templates > Windows Components > App Package Deployment
- Dubbelklik op deze locatie in het rechterdeelvenster op het beleid Alle vertrouwde toepassingen toestaan te installeren om de eigenschappen ervan te bewerken.
- Selecteer het keuzerondje Ingeschakeld in het venster met beleidseigenschappen dat wordt geopend .
- Klik op Toepassen > OK om uw wijzigingen op te slaan.
Opmerking . Voordat een applicatiepakket een vertrouwd applicatiepakket kan worden, moet het certificaat (root) dat wordt gebruikt om het applicatiepakket te ondertekenen vertrouwd zijn. Om Groepsbeleid zo te configureren dat het basiscertificaat voor alle computers correct wordt geïmporteerd, volgt u deze stappen:
- Open de beheerconsole voor groepsbeleid.
- Ga naar het volgende pad:
Computer Configuration > Policies > Windows Settings > Security Settings > Public Key Policies
- Klik op deze locatie in het rechterdeelvenster met de rechtermuisknop op Trusted Root Certification Authorities .
- Selecteer Importeren .
- Doe het volgende
in de wizard Certificaat importeren die wordt geopend :- Klik op de welkomstpagina op Volgende .
- Navigeer op de pagina Bestand om te importeren naar het certificaat en klik op Volgende .
- Klik op de pagina Certificaatarchief op Volgende .
- Klik op de pagina Voltooiing op Voltooien .
- Sluit GPMC af als u klaar bent.
5] Voer een systeemherstel uit
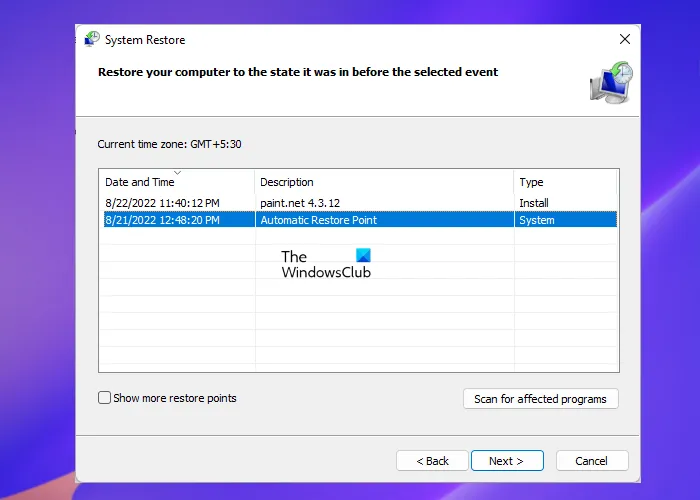
Sommige getroffen gebruikers meldden dat ze eerder apps op hun Windows 11/10-apparaten konden implementeren door de PowerShell-cmdlet Add-AppxPackage uit te voeren. In dit geval heeft uw systeem, afgezien van een recente Windows-update, mogelijk enkele wijzigingen ondergaan waarvan u zich misschien niet bewust bent. Dus om dit probleem op te lossen, als dit scenario op u van toepassing is, kunt u elke recent geïnstalleerde systeemupdate verwijderen door de instructies in deze handleiding te volgen. Anders, aangezien u niet weet welke wijzigingen deze PowerShell-functionaliteit mogelijk hebben verbroken, kunt u de stappen in deze handleiding volgen om een systeemherstel uit te voeren om uw systeem terug te brengen naar een eerder tijdstip waarop u wist dat u er geen had. een probleem. waar u momenteel mee te maken heeft.
6] Reset pc of herstel Windows 11/10 op zijn plaats
Als laatste redmiddel, als niets werkt, kunt u uw computer opnieuw opstarten en de optie kiezen om uw persoonlijke bestanden te bewaren. Als het probleem zich blijft voordoen, heeft u mogelijk te maken met ernstige systeembeschadiging, in welk geval u een interne Windows 11/10-update kunt uitvoeren.
Ik hoop dat een van deze oplossingen voor u zou moeten werken!
Hoe installeer ik Appxbundle op Windows 11?
Om een APPX- of APPBUNDLE-bestand op uw Windows 11-computer te installeren, dubbelklikt u eenvoudig op het bestand in Verkenner. Aangezien het systeem het bestandstype zal detecteren en u de toepassing laat installeren, zou u niet al te veel problemen moeten hebben.
Wat is Add-AppxPackage?
De cmdlet Add-AppxPackage voegt een ondertekend app-pakket (.appx) toe aan het gebruikersaccount. De parameter DependencyPath kan worden gebruikt om alle andere pakketten toe te voegen om een toepassingspakket te installeren. De optie Registreren wordt gebruikt om vanuit een bulkmap te installeren bij het ontwikkelen van apps voor de Windows Store.
Bron: The Windows Club



Geef een reactie