Epic Game Error Kan de vereiste vereisten niet installeren, fout SU-PQR1603, LS-0019
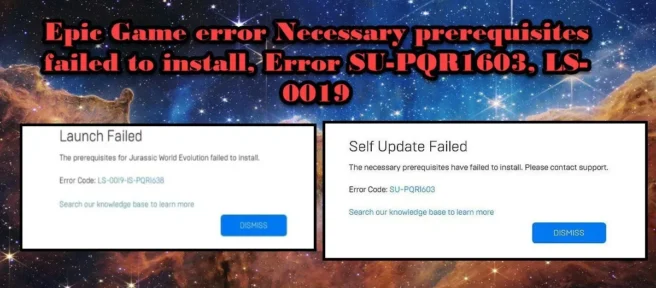
In dit bericht laten we u zien hoe u de opstart- of updatefout van Epic Game kunt oplossen: Kan de vereiste vereisten niet installeren, fout SU-PQR1603 of LS-0019 op Windows 11/10 pc.
Toen sommige gebruikers probeerden games te installeren via Epic Games, ontvingen ze een Epic Games-fout, konden ze de vereiste vereisten niet installeren, foutcode SU-PQR1603 of konden ze de gamevereisten niet installeren, fout LS-0019 . Hieronder staat het exacte bericht dat gebruikers te zien krijgen:
Starten mislukt Kan
de vereisten voor <game-name> niet installeren.
Foutcode: LS-0019-IS-PQR1638
OF
Self-Update Error Kan
de vereiste vereisten niet installeren. Neem contact op met ondersteuning.
Foutcode: SU-PQR1603
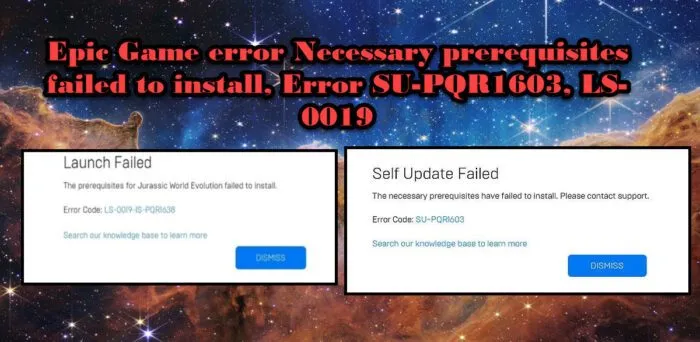
Dus als u de fout Epic Game Failed to install the required requirements, Error SU-PQR1603, LS-0019 ziet, controleer dan de oplossingen die in dit bericht worden genoemd om het probleem op te lossen.
Kan de vereiste vereisten niet installeren, fout SU-PQR1603 of LS-0019.
Als je de Epic Game Launcher-vereiste installatiefout SU-PQR1603 of LS-0019 ervaart, probeer dan de volgende oplossingen:
- Start je computer opnieuw op
- Voer de Epic Game Launcher uit als beheerder.
- Lezen en schrijven toestaan voor uw Windows-bestandslocatie
- Startprogramma bijwerken
- Voer -skipBuildPatchPrereq in in de doelinstelling van het Epic Games-opstartprogramma.
- Installeer de Microsoft Visual C++ Redistributables opnieuw.
Laten we naar de oplossingen gaan.
1] Start uw computer opnieuw op
Allereerst moet u uw computer opnieuw opstarten, ongeacht de foutmelding die op uw scherm wordt weergegeven. Hiermee worden alle kleine gegevens, crashes en fouten verwijderd en heb je een schone lei voor de Epic Games Launcher. Nadat je je computer opnieuw hebt opgestart, start je Epic Games en kijk je of het probleem zich nog steeds voordoet. Als het opnieuw opstarten van uw computer niet werkt, gaat u naar de volgende oplossing.
2] Voer de Epic Game Launcher uit als beheerder.
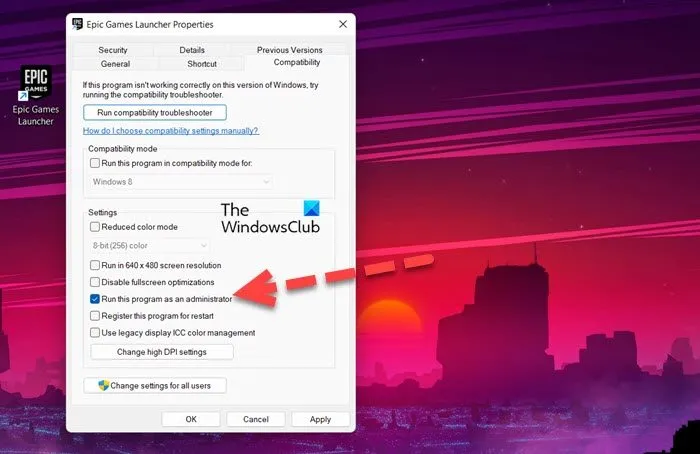
Het ontbreken van beheerdersrechten kan een van de redenen zijn waarom u een probleem ondervindt bij het installeren van de game. In een dergelijk geval kunt u proberen de Epic Game Launcher als beheerder uit te voeren en te controleren of het probleem aanhoudt. Klik hiervoor met de rechtermuisknop op het opstartpictogram en selecteer “Als administrator uitvoeren”. Start daarna het spel en kruis je vingers, dit zal al het werk voor je doen. Als dat voor u heeft gewerkt, kunt u ook de eigenschappen van de game aanpassen om ervoor te zorgen dat deze altijd wordt geopend met beheerdersrechten. Om hetzelfde te doen, volgt u de voorgeschreven stappen.
- Klik met de rechtermuisknop op Epic Games en selecteer Eigenschappen.
- Klik op het tabblad “Compatibiliteit”.
- Vink het vakje aan dat hoort bij het uitvoeren van dit programma als beheerder.
- Klik op Toepassen > OK.
Ik hoop dat dit je helpt.
3] Lezen en schrijven toestaan voor uw Windows-bestandslocatie
Een van de redenen waarom de Epic Games-app niet op uw computer kan worden geïnstalleerd, is het ontbreken van machtigingen. In een dergelijk geval gaan we lezen en schrijven inschakelen om het probleem op te lossen, en hier is hoe u hetzelfde kunt doen:
- Navigeer naar de map waar je spel moet worden geïnstalleerd.
- Klik er met de rechtermuisknop op en selecteer de optie Eigenschappen.
- Klik op het tabblad Beveiliging op uw gebruikersnaam en controleer of u lees- en schrijfrechten hebt.
- Als u deze machtigingen niet heeft, klikt u op Bewerken.
- Vink de vakjes naast de optie Lezen en schrijven aan .
Start daarna Epic Games en kijk of je je games kunt installeren zonder dat de foutmelding verschijnt of niet.
4] Werk het opstartprogramma bij
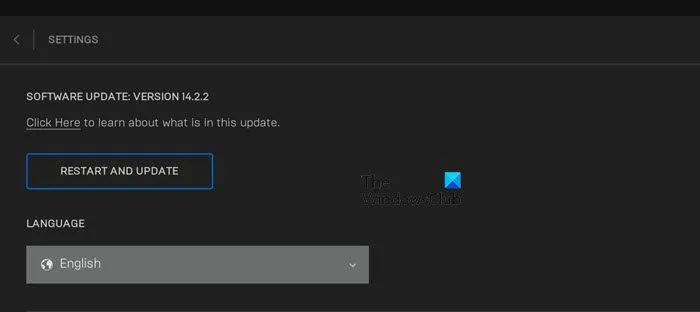
Gewoonlijk zoekt Epic Games bij het opstarten naar updates en installeert de beschikbare updates. Als dit echter niet het geval is, moeten we handmatig controleren op updates. Volg de voorgeschreven stappen om hetzelfde te doen.
- Start epische games.
- Klik op je profiel.
- Open “Instellingen” en klik op “Opnieuw opstarten en bijwerken”.
Start na de update Epic-games en kijk of het probleem aanhoudt. Ik hoop dat dit je helpt.
5] Voer SkipBuildPatchPrereq in bij de doelinstelling van de Epic Games Launcher.
Volgens sommige gebruikers lost het toevoegen van -SkipBuildPatchPrereq aan de Target Epic Games-instelling problemen op hun pc op. Houd er rekening mee dat dit een tijdelijke oplossing is, geen oplossing. We gaan hetzelfde doen en kijken of het probleem aanhoudt of niet.
- Klik met de rechtermuisknop op de Epic Games Launcher en selecteer Eigenschappen.
- Navigeer op het tabblad Label naar het doelveld.
- Voeg nu -SkipBuildPatchPrereq toe .
- Klik op de knop “Toepassen” en “OK”.
U moet het programma met beheerdersrechten uitvoeren nadat het proces is voltooid. Ik hoop dat je het probleem kunt oplossen.
6] Installeer de Microsoft Visual C++ Redistributables opnieuw.
Last but not least, een van de belangrijkste boosdoeners voor deze foutcodes zijn beschadigde Microsoft Visual C++ Redistributables. Er zijn verschillende factoren die de tool kunnen beschadigen, maar de beste optie die we hebben is om Microsoft Visual C++ Redistributables opnieuw te installeren. Om hetzelfde te doen, volgt u de voorgeschreven stappen.
- Start instellingen.
- Ga naar Apps > Apps en functies.
- Zoek naar “Microsoft Visual C++ Redistributables”.
> Voor Windows 11: Klik op de drie verticale stippen en vervolgens op Verwijderen.
> Voor Windows 10: Klik op de app en klik vervolgens op de knop Verwijderen. - Nadat u de toepassing hebt verwijderd, downloadt en installeert u de nieuwste Microsoft Visual C++ Redistributables.
Zodra het herinstallatieproces is voltooid, start u Epic Games en controleert u of het probleem zich nog steeds voordoet.
Hoe Windows-fout 0xc000007b Epic Games op te lossen?
Foutcode: 0xc000007b verschijnt wanneer de toepassing niet start. Hier zijn verschillende redenen voor, zoals incompatibiliteit, beschadigde installatiemedia, verouderde of beschadigde DirectX en Visual C++ Redistributables die tot de meest voorkomende behoren. Als je een foutcode ziet bij Epic Games, bekijk dan onze gids voor het oplossen van foutcode 0xc000007b.
Hoe los ik een installatiefout in de Epic Games Launcher op?
De Epic Games Launcher is de hub waarmee gamers games kunnen installeren, maar sommige gebruikers kunnen de Epic Launcher niet installeren. Er zijn veel redenen waarom dit gebeurt en uw antivirussoftware en verouderde Windows is daar een van. U kunt uw antivirusprogramma tijdelijk uitschakelen of de Epic Games Launcher op de witte lijst zetten. Nadat u ervoor heeft gezorgd dat de antivirus het installatieproces niet blokkeert, start u de installatiemedia en installeert u de toepassing.
Bron: The Windows Club



Geef een reactie