Fout 0x80888002, Kan Windows Update niet installeren
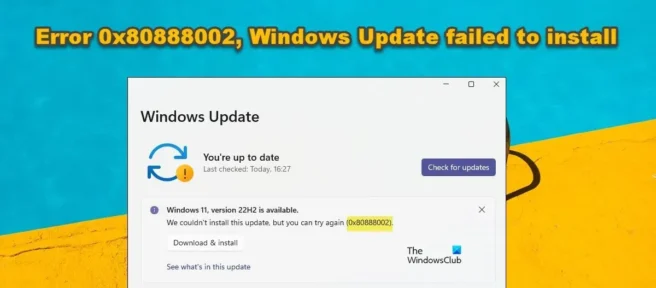
Als u geconfronteerd wordt met fout 0x80888002, kan Windows Update niet worden geïnstalleerd tijdens het updaten of updaten van Windows 11/10, dit bericht kan u helpen. Sommige gebruikers hebben deze foutcode gezien bij het installeren van een functie-update. De foutmelding luidt: ” Deze update kon niet worden geïnstalleerd, maar u kunt het opnieuw proberen (0x80888002)” .
Als u geconfronteerd wordt met fout 0x80888002, kan Windows Update niet worden geïnstalleerd tijdens het updaten of updaten van Windows 11/10, dit bericht kan u helpen. Sommige gebruikers hebben deze foutcode gezien bij het installeren van een functie-update. De foutmelding luidt: “Deze update kon niet worden geïnstalleerd, maar u kunt het opnieuw proberen (0x80888002)”.
Wat veroorzaakt Windows Update-fout 0x80888002?
Wat veroorzaakt Windows Update-fout 0x80888002?
Als u de installatiecontrole hebt omzeild bij het installeren van Windows 11, of een tool hebt gebruikt om Windows 11 te installeren die de beveiligingscontrole automatisch omzeilt, verschijnt er een foutcode. Wanneer u versie 2022 of 22H2 installeert, controleert Windows uw systeem om er zeker van te zijn dat u over alle hardware beschikt die nodig is om Windows 11 te installeren. Als u dit niet doet, resulteert dit in foutcode 0x80888002. Er zijn andere oorzaken en oplossingen die we in dit bericht zullen behandelen.
Als u de installatiecontrole hebt omzeild bij het installeren van Windows 11, of een tool hebt gebruikt om Windows 11 te installeren die de beveiligingscontrole automatisch omzeilt, verschijnt er een foutcode. Wanneer u versie 2022 of 22H2 installeert, controleert Windows uw systeem om er zeker van te zijn dat u over alle hardware beschikt die nodig is om Windows 11 te installeren. Als u dit niet doet, resulteert dit in foutcode 0x80888002. Er zijn andere oorzaken en oplossingen die we in dit bericht zullen behandelen.
Herstel fout 0x80888002, Windows Update kon niet worden geïnstalleerd
Herstel fout 0x80888002, Windows Update kon niet worden geïnstalleerd
Als u fout 0x80888002 ziet en Windows Update niet op uw systeem kan worden geïnstalleerd, volgt u de onderstaande oplossingen.
Als u fout 0x80888002 ziet en Windows Update niet op uw systeem kan worden geïnstalleerd, volgt u de onderstaande oplossingen.
- Installatie Verificatie Bypass
- Omzeil TPM en Secure Boot met Rufus
- Voer de probleemoplosser voor Windows Update uit
- Reset het Windows Update-onderdeel
- Gebruik de Windows 11 Media-installatie om de onderdelenupdate te installeren.
- Installatie Verificatie Bypass
- Omzeil TPM en Secure Boot met Rufus
- Voer de probleemoplosser voor Windows Update uit
- Reset het Windows Update-onderdeel
- Gebruik de Windows 11 Media-installatie om de onderdelenupdate te installeren.
Laten we er in detail over praten.
Laten we er in detail over praten.
1] Installatieverificatie omzeilen
1] Installatieverificatie omzeilen


Om dit probleem op te lossen, voert u een script uit dat de validatie kan omzeilen die nodig is om deze versie van Windows te installeren. Om dit script te installeren, moet je naar github.com gaan en MediaCreationTool.bat downloaden door op Code > Download ZIP te klikken.
Om dit probleem op te lossen, voert u een script uit dat de validatie kan omzeilen die nodig is om deze versie van Windows te installeren. Om dit script te installeren, moet je naar github.com gaan en MediaCreationTool.bat downloaden door op Code > Download ZIP te klikken.


Nadat u het bestand hebt gedownload, pakt u het uit en navigeert u vervolgens naar MediaCreationTool.bat-main > MediaCreationTool.bat-main > bypass11. Klik vervolgens met de rechtermuisknop op Skip_TPM_Check_on_Dynamic_Update.cmd en selecteer “Als administrator uitvoeren”. Klik op OK wanneer de UAC-prompt verschijnt. U kunt ook de Windows Defender-pop-up openen door toch op Uitvoeren te klikken.
Nadat u het bestand hebt gedownload, pakt u het uit en navigeert u vervolgens naar MediaCreationTool.bat-main > MediaCreationTool.bat-main > bypass11. Klik vervolgens met de rechtermuisknop op Skip_TPM_Check_on_Dynamic_Update.cmd en selecteer “Als administrator uitvoeren”. Klik op OK wanneer de UAC-prompt verschijnt. U kunt ook de Windows Defender-pop-up openen door toch op Uitvoeren te klikken.
Volg ten slotte de instructies op het scherm om het proces te voltooien.
Volg ten slotte de instructies op het scherm om het proces te voltooien.
U moet de wijzigingen ongedaan maken na het installeren van de update. Om hetzelfde te doen, navigeert u gewoon naar dezelfde locatie en voert u Skip_TPM_Check_on_Dynamic_Update.cmd opnieuw uit. In plaats van te installeren, geeft het script een bericht dat het is verwijderd.
U moet de wijzigingen ongedaan maken na het installeren van de update. Om hetzelfde te doen, navigeert u gewoon naar dezelfde locatie en voert u Skip_TPM_Check_on_Dynamic_Update.cmd opnieuw uit. In plaats van te installeren, geeft het script een bericht dat het is verwijderd.
2] Omzeil TPM en veilig opstarten met Rufus
2] Omzeil TPM en veilig opstarten met Rufus
U kunt Rufus ook gebruiken om TPM te omzeilen en veilig opstarten door simpelweg Windows 22H2 of 2022 ISO te downloaden. Vervolgens moet u Rufus gebruiken om installatiemedia te maken die TPM omzeilen en veilig opstarten. Dit zal je helpen.
U kunt Rufus ook gebruiken om TPM te omzeilen en veilig opstarten door simpelweg Windows 22H2 of 2022 ISO te downloaden. Vervolgens moet u Rufus gebruiken om installatiemedia te maken die TPM omzeilen en veilig opstarten. Dit zal je helpen.
3] Voer de probleemoplosser voor Windows Update uit.
3] Voer de probleemoplosser voor Windows Update uit.


We zullen dan de probleemoplosser voor Windows Update uitvoeren, de oorzaak laten zoeken en repareren. De probleemoplosser voor Windows Update is een ingebouwd Windows-programma dat allerlei soorten Windows Update-fouten kan oplossen. Om de probleemoplosser uit te voeren, moet u de voorgeschreven stappen volgen.
We zullen dan de probleemoplosser voor Windows Update uitvoeren, de oorzaak laten zoeken en repareren. De probleemoplosser voor Windows Update is een ingebouwd Windows-programma dat allerlei soorten Windows Update-fouten kan oplossen. Om de probleemoplosser uit te voeren, moet u de voorgeschreven stappen volgen.
Windows 11
Windows 11
- Open instellingen.
- Ga naar Systeem > Problemen oplossen.
- Klik op Andere probleemoplossers.
- Klik op Uitvoeren geassocieerd met Windows Update.
- Open instellingen.
- Ga naar Systeem > Problemen oplossen.
- Klik op Andere probleemoplossers.
- Klik op Uitvoeren geassocieerd met Windows Update.
Windows 10
Windows 10
- Start instellingen.
- Ga naar het gedeelte Update en beveiliging.
- Klik op Problemen oplossen > Geavanceerde probleemoplossers.
- Selecteer Windows Update en klik op Deze probleemoplosser uitvoeren.
- Start instellingen.
- Ga naar het gedeelte Update en beveiliging.
- Klik op Problemen oplossen > Geavanceerde probleemoplossers.
- Selecteer Windows Update en klik op Deze probleemoplosser uitvoeren.
U moet de instructies op het scherm volgen om het proces te voltooien. Ik hoop dat dit je helpt.
U moet de instructies op het scherm volgen om het proces te voltooien. Ik hoop dat dit je helpt.
4] Reset Windows Update-component
4] Reset Windows Update-component
Als al het andere niet lukt, is het mogelijk dat sommige Windows Update-bestanden beschadigd zijn geraakt of dat er een ander probleem is opgetreden. In dit geval moeten we het onderdeel Windows Update opnieuw instellen. Hiermee wordt geen belangrijk Windows-bestand verwijderd, maar verwijdert u alleen de updatecache die mogelijk beschadigd is. Nadat u het Windows Update-onderdeel opnieuw hebt ingesteld, start u uw computer opnieuw op en controleert u of het probleem is opgelost.
Als al het andere niet lukt, is het mogelijk dat sommige Windows Update-bestanden beschadigd zijn geraakt of dat er een ander probleem is opgetreden. In dit geval moeten we het onderdeel Windows Update opnieuw instellen. Hiermee wordt geen belangrijk Windows-bestand verwijderd, maar verwijdert u alleen de updatecache die mogelijk beschadigd is. Nadat u het Windows Update-onderdeel opnieuw hebt ingesteld, start u uw computer opnieuw op en controleert u of het probleem is opgelost.
5] Gebruik de Windows 11-configuratie-assistent
5] Gebruik de Windows 11-configuratie-assistent
Als u deze foutcode ziet wanneer u een onderdelenupdate probeert te installeren, kunt u de Windows 11-configuratie-assistent gebruiken om de onderdelenupdate te installeren.
Als u deze foutcode ziet wanneer u een onderdelenupdate probeert te installeren, kunt u de Windows 11-configuratie-assistent gebruiken om de onderdelenupdate te installeren.
Hoe repareer ik Windows Update die niet kon worden geïnstalleerd?
Hoe repareer ik Windows Update die niet kon worden geïnstalleerd?
Als Windows Update niet op uw computer kan worden geïnstalleerd, controleert u de foutcode. Elke foutcode heeft een specifieke betekenis, dus u moet deze gebruiken om oplossingen te vinden. Ongeacht de foutcode die u ontvangt, zijn er verschillende dingen die u kunt doen: voer de probleemoplosser voor Windows Update uit en ruim de Windows Update-component op.
Als Windows Update niet op uw computer kan worden geïnstalleerd, controleert u de foutcode. Elke foutcode heeft een specifieke betekenis, dus u moet deze gebruiken om oplossingen te vinden. Ongeacht de foutcode die u ontvangt, zijn er verschillende dingen die u kunt doen: voer de probleemoplosser voor Windows Update uit en ruim de Windows Update-component op.
Wat betekent foutcode 0xC1900101?
Wat betekent foutcode 0xC1900101?
0xc1900101 is een installatiefout en verschijnt wanneer u het besturingssysteem probeert bij te werken en Windows het besturingssysteem herstelt naar een eerdere versie. Als je dit probleem wilt oplossen, raden we je aan om ons bericht te lezen om foutcode 0xC1900101 op te lossen, we konden het niet installeren of bijwerken.
0xc1900101 is een installatiefout en verschijnt wanneer u het besturingssysteem probeert bij te werken en Windows het besturingssysteem herstelt naar een eerdere versie. Als je dit probleem wilt oplossen, raden we je aan om ons bericht te lezen om foutcode 0xC1900101 op te lossen, we konden het niet installeren of bijwerken.
De configuratie-assistent van Windows 11 geeft ook 0xc1900101 weer, zodat u dit bericht kunt lezen om het probleem op te lossen. Ik hoop dat je het probleem kunt oplossen met de oplossingen die in deze berichten worden genoemd.
De configuratie-assistent van Windows 11 geeft ook 0xc1900101 weer, zodat u dit bericht kunt lezen om het probleem op te lossen. Ik hoop dat je het probleem kunt oplossen met de oplossingen die in deze berichten worden genoemd.
Bron: The Windows Club
Bron: The Windows Club



Geef een reactie