Netwerkinstellingen optimaliseren op Windows 11/10: een stapsgewijze handleiding
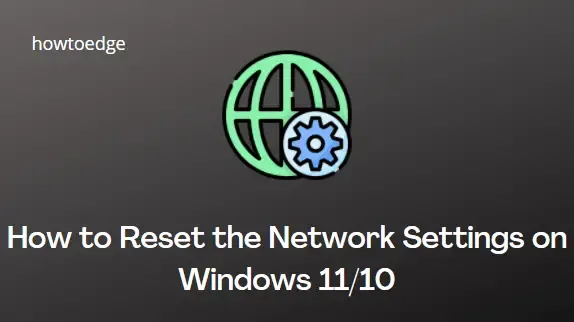
- Ervaart u connectiviteitsproblemen? Maak u geen zorgen. In dit artikel leggen we twee methoden uit om de netwerkinstellingen van Windows 11 te resetten, zodat alles weer normaal is.
Is het een goed idee om mijn netwerkinstellingen te resetten?
Wanneer u de netwerkinstellingen van Windows 11 reset, worden de netwerkadapters verwijderd en opnieuw geïnstalleerd. Ook worden de standaardinstellingen van andere apparaten hersteld. Dus als u verbindingsproblemen hebt, is het resetten van de netwerkinstellingen van Windows 11 altijd het laatste redmiddel.
Over het algemeen is het aan te raden om niet te rommelen met Netwerkinstellingen en een alternatief te gebruiken. Als u echter al het andere al hebt gedaan, inclusief het installeren van de nieuwste drivers, het wijzigen van uw modem- en routerinstellingen, het opnieuw opstarten van uw pc, enz., wilt u misschien uw Netwerkinstellingen resetten.
Hoe u de netwerkinstellingen op Windows 11 opnieuw instelt
Verbinding maken met internet is afhankelijk van de netwerkinstellingen op uw pc. Zelfs Windows OS laat u deze instellingen naar wens aanpassen. Deze wijzigingen kunnen echter soms averechts werken. Als dit gebeurt, kunt u overwegen om de netwerkinstellingen op Windows 11 als laatste redmiddel te resetten.
1. Gebruik Windows-instellingen
Er zijn twee manieren om de netwerkinstellingen van Windows 11 terug te zetten naar de oorspronkelijke staat:
- Open Windows-instellingen met de toetsen Windows+I .
- Klik in het linkerdeelvenster op de optie Netwerk en internet .
- Scroll naar beneden aan de rechterkant en klik op de optie Geavanceerde netwerkinstellingen .
- Selecteer Netwerk resetten in het gedeelte Meer instellingen .
- Klik op Nu resetten om het proces te voltooien.
- Hierna wordt u gevraagd of u het netwerk wilt resetten.
- Klik op Ja om het proces te starten.
Nadat de reset is voltooid, wordt u gevraagd de computer opnieuw op te starten. Dit zorgt ervoor dat alle wijzigingen succesvol worden doorgevoerd.
2. Gebruik de opdrachtprompt
Als u de opdrachtregelinterface verkiest boven de gebruikersinterface van de grafische gebruikersinterface, kunt u de netwerkinstellingen opnieuw instellen door een paar eenvoudige opdrachten uit te voeren:
- Open het opdrachtpromptvenster met beheerdersrechten.
- Kopieer en plak nu de onderstaande opdrachten en druk na elke opdracht op Enter:
ipconfig /release
ipconfig /flushdns
Copyipconfig /renew
netsh int ip reset
netsh winsock reset
- Start ten slotte uw computer opnieuw op om het proces te voltooien.
Hoe kan ik de netwerkinstellingen in Windows 10 resetten?
Zo reset u de netwerkinstellingen in Windows 10:
- Klik met de rechtermuisknop op het menu Start .
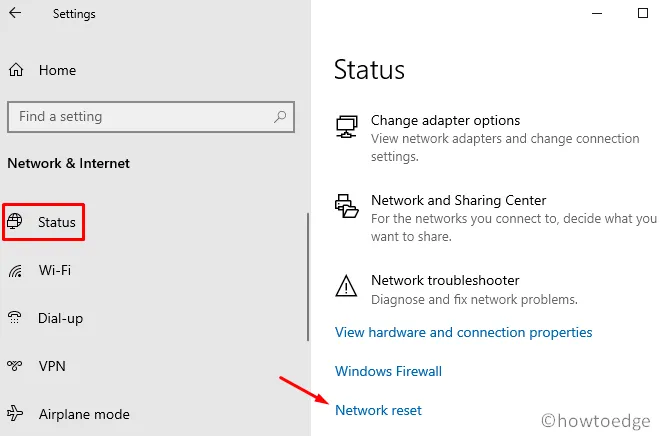
- Selecteer Instellingen > Netwerk en internet > Status > Netwerk resetten .
- Klik op de knop Nu resetten .
- Selecteer Ja om het proces te beëindigen.
- DNS-instellingen wijzigen in Windows 11
- Hoe u alle lokale groepsbeleidsinstellingen op Windows 10 opnieuw instelt



Geef een reactie