Optimaliseer het oplossen van problemen met uw Windows-pc met essentiële Taakbeheerkolommen


Als u een onverwachte afname in de prestaties van uw pc ervaart, maar geen recente wijzigingen hebt doorgevoerd, kan een problematische applicatie de oorzaak zijn. Dit is waar de minder bekende kolommen in Taakbeheer van onschatbare waarde worden. Ontdek hoe u deze functies kunt gebruiken om problemen op uw Windows-pc te diagnosticeren.
Verborgen kolommen inschakelen in Taakbeheer
Windows Taakbeheer heeft talloze extra kolommen die standaard niet worden weergegeven. U moet deze kolommen handmatig inschakelen om toegang te krijgen tot hun gedetailleerde informatie.
Open Taakbeheer door op Ctrl+ Shift+ te drukken Esc. Navigeer naar het tabblad Details , klik met de rechtermuisknop op een kolomkop en kies Kolom selecteren .
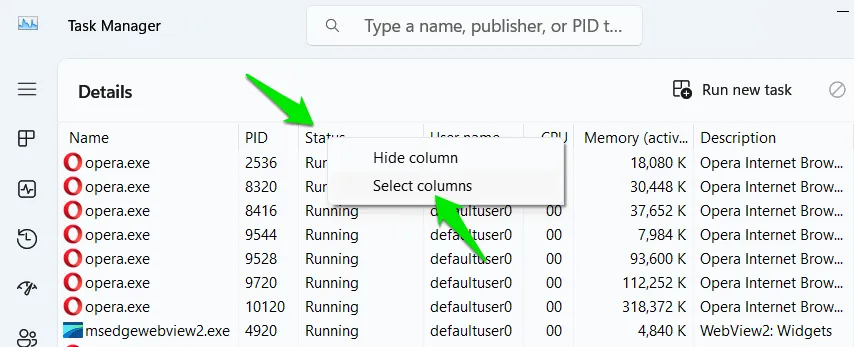
U ziet een breed scala aan kolommen die kunnen worden ingeschakeld. Om een kolom toe te voegen aan de Taakbeheerweergave, vinkt u het selectievakje ernaast aan en klikt u op OK . Meerdere kolommen kunnen worden geactiveerd met dezelfde methode.
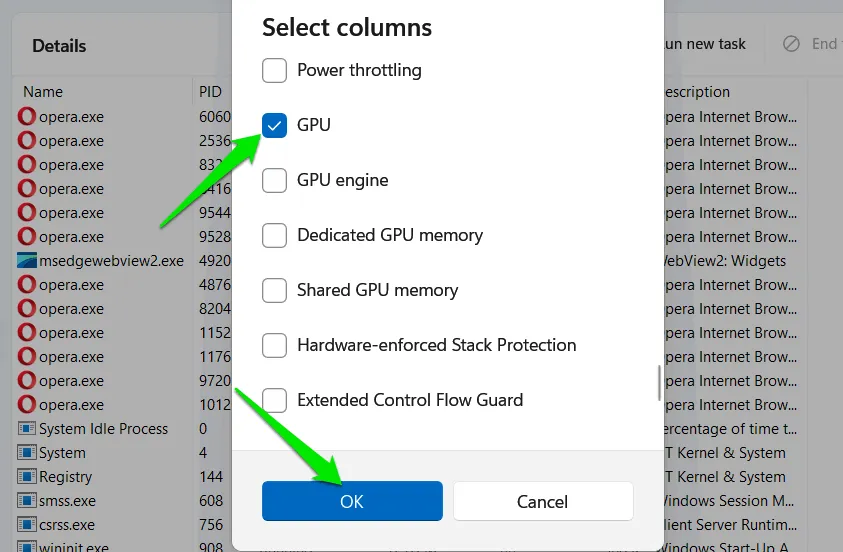
CPU-tijd bewaken – CPU-gebruik per applicatie identificeren
De kolom CPU-tijd toont de totale hoeveelheid CPU-tijd die een bepaald proces heeft gebruikt sinds het werd gestart. Deze metriek is essentieel voor het lokaliseren van foutieve applicaties, aangezien de meeste software, met name games, niet consequent veel CPU-vermogen zouden moeten vragen.
Normaal gesproken belasten applicaties de CPU niet continu; ze vereisen korte bursts van verwerking, waarbij andere hardware zoals de GPU de resterende taken beheert. De CPU-tijd weerspiegelt het cumulatieve gebruik van de CPU voor een proces, inclusief alle gebeurtenissen. Tijdens een uur gameplay laten de meeste games bijvoorbeeld slechts een paar minuten CPU-tijd zien.
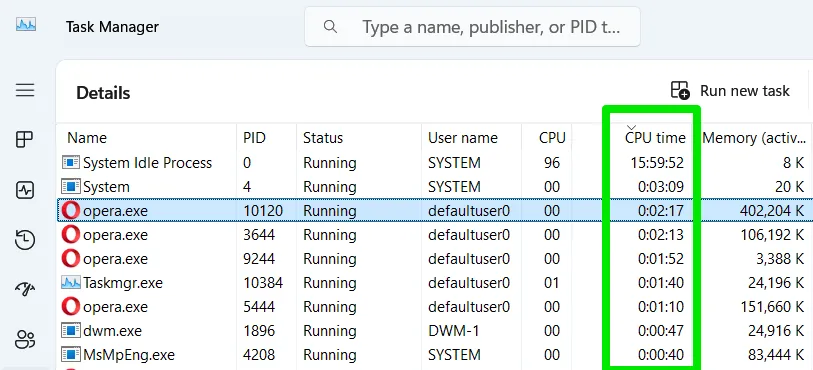
Negeer bij het bekijken van deze kolom het System Idle Process en concentreer u op processen die ongewoon veel CPU-tijd vertonen, vooral als ze momenteel niet actief zijn. Idealiter zouden achtergrondapplicaties minimale CPU-tijdaccumulatie moeten hebben gedurende meerdere uren. Processen met aanhoudend veel CPU-gebruik verbruiken mogelijk een buitensporige hoeveelheid systeembronnen.
Basisprioriteit – Beoordeel CPU-toewijzing tussen processen
De Base Priority-metriek is cruciaal voor het identificeren van applicaties die CPU-bronnen monopoliseren. Het geeft ook aan of uw primaire applicaties de CPU-kracht ontvangen die ze nodig hebben. De meeste processen worden doorgaans uitgevoerd met normale prioriteit, maar er ontstaan problemen wanneer een proces een hogere of lagere prioriteit heeft dan dit, wat leidt tot ongelijke CPU-bronverdeling.
Hoewel Windows over het algemeen goed is in het beheren van deze prioriteiten, kan het ze soms verkeerd toewijzen. Belangrijke applicatieprocessen kunnen een lagere prioriteit krijgen, terwijl minder belangrijke applicaties een hogere prioriteit kunnen krijgen. Bovendien kunnen sommige applicaties hun eigen prioriteitsniveaus instellen, wat kan leiden tot resourceconflicten, afhankelijk van de specificaties van uw systeem.
Sorteer op de kolom Basisprioriteit om de processen met de hoogste prioriteit bovenaan te krijgen. Het is belangrijk om systeemprocessen met Hoge prioriteit eruit te filteren, aangezien dit gebruikelijk is. Zoek in plaats daarvan naar standaardapplicaties met Boven Normaal, Hoog of Realtime prioriteiten. Als een minder cruciale app een hogere prioriteit krijgt, kan deze andere essentiële programma’s van bronnen beroven.
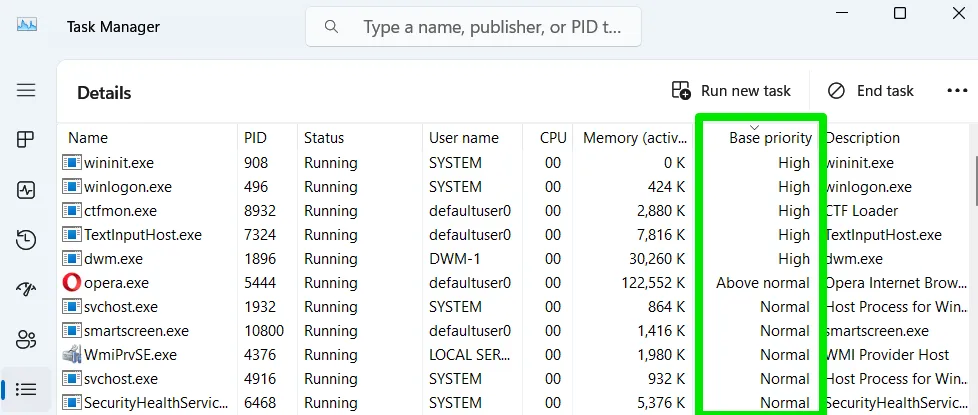
Door nogmaals op de kolomkop te klikken, kunt u sorteren op processen met een lagere prioriteit. Zorg ervoor dat uw essentiële toepassingen ten minste de prioriteit Normaal behouden. Als dat niet het geval is, kunt u dit handmatig aanpassen door met de rechtermuisknop op het proces te klikken en Prioriteit instellen te selecteren .
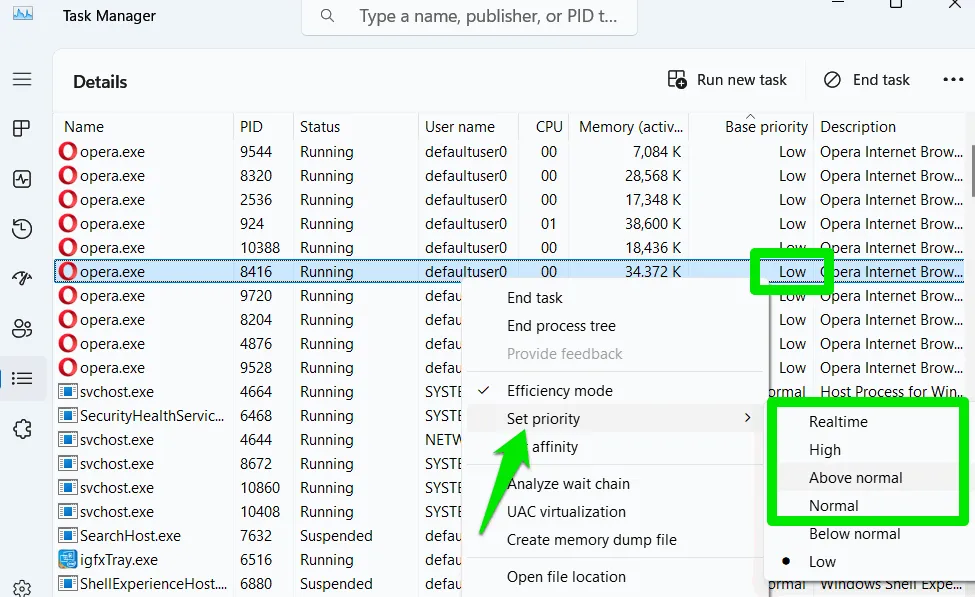
GPU-problemen identificeren – GPU-resourcegebruik per applicatie bijhouden
Als er prestatieproblemen ontstaan met name bij GPU-intensieve applicaties, zoals games of videobewerkingstools, kan de GPU-kolom cruciaal zijn bij het diagnosticeren van het probleem. Deze kolom geeft het realtime GPU-gebruik van alle actieve processen weer. Als u een dual GPU-opstelling hebt, wordt een gecombineerd gebruik weergegeven.
Om bij te houden welke processen GPU-bronnen verbruiken, sorteert u de GPU-kolom zodat de hoogste gebruikers bovenaan staan. Als er naast de actieve applicatie of game ook andere processen gebruikmaken van de GPU, overweeg dan om deze te sluiten om bronnen terug te winnen.
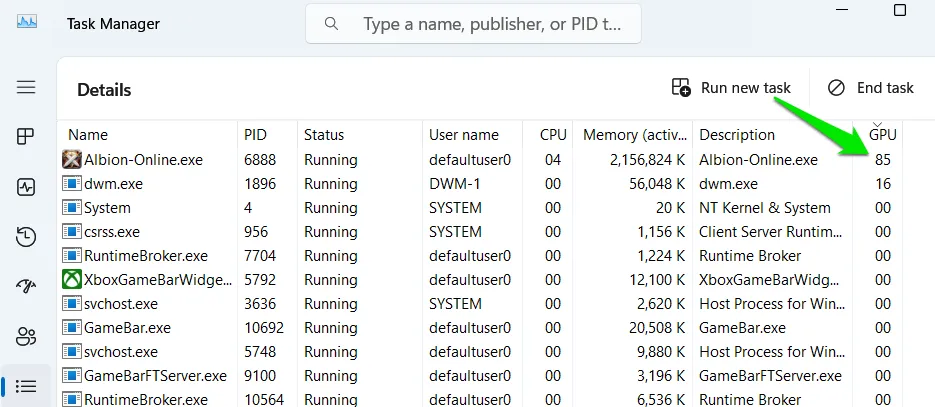
Deze kolom kan ook helpen bij het identificeren van GPU-knelpunten als een specifieke toepassing consequent meer dan 90% van de GPU-bronnen gebruikt.
GPU-engine – Bepaal de GPU en engine die door een proces worden gebruikt
Deze functie is met name voordelig voor gebruikers met dubbele GPU’s, maar kan iedereen met specifieke grafische vereisten helpen. De kolom GPU Engine geeft aan welke GPU en engine, zoals 3D, videocodering of kopiëren, door elk programma wordt gebruikt.
Als u verminderde prestaties opmerkt in een GPU-afhankelijke toepassing, kan het zijn dat deze op de geïntegreerde GPU draait in plaats van op de toegewezen GPU. Deze kolom geeft de gebruikte GPU aan, zoals GPU 1 of GPU 0. Als de verkeerde GPU wordt gebruikt, kunt u de gewenste optie kiezen via Systeem -> Beeldscherm -> Grafisch in uw Windows-instellingen.
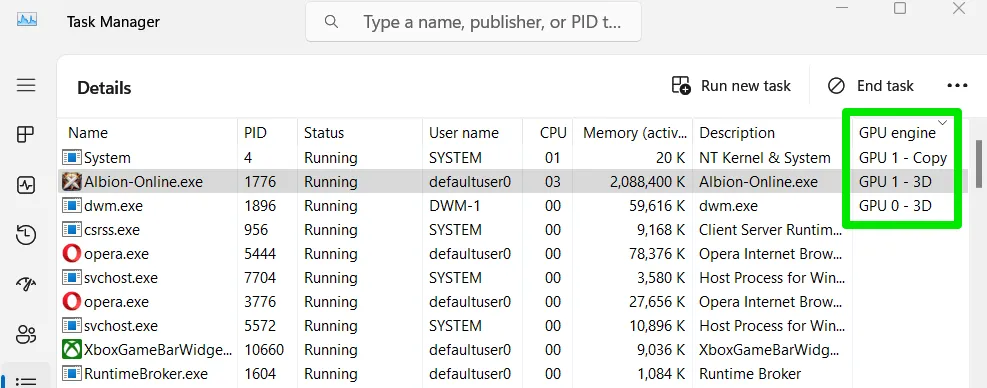
Het begrijpen van de gebruikte GPU-engine kan nuttig zijn bij het oplossen van problemen met specifieke toepassingen. Zo tonen games doorgaans hun gebruik van de 3D-engine, terwijl videobewerkingsprogramma’s videocodering weergeven. U kunt ook andere processen identificeren die dezelfde engine delen en die mogelijk onnodig bronnen verbruiken.
Handles – Evalueer efficiëntie in resourcebeheer
Handles vertegenwoordigen verwijzingen naar verschillende bronnen zoals bestanden, registersleutels, CPU-threads of netwerkverbindingen die een proces nodig heeft. Hoewel programma’s honderden of zelfs duizenden handles kunnen openen, kan een ongewoon hoog aantal duiden op slecht resourcebeheer.
Het is lastig om een drempelwaarde voor handle counts te specificeren, omdat elke applicatie zich anders gedraagt. De kritische factor is of een programma ongebruikte handles succesvol sluit en nieuwe opent; u zou de telling moeten zien fluctueren tijdens het gebruik. Een gestage stijging van handle counts zonder enige daling zou een probleem kunnen signaleren.
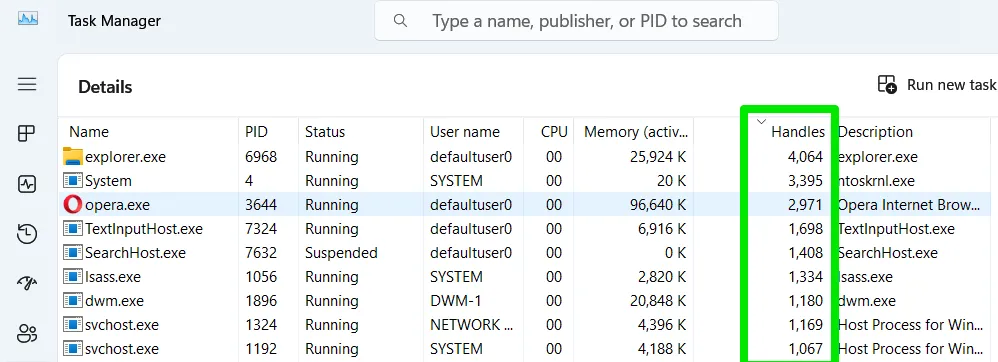
Applicaties met inefficiënt handle management kunnen beginnen met een paar duizend, maar kunnen uitgroeien tot tienduizenden, wat uiteindelijk tot resourceproblemen leidt. In zulke gevallen moet u de applicatie mogelijk updaten of vervangen, omdat de fout in het ontwerp ligt.
Power Throttling – Identificeer processen die last hebben van Throttling
Windows reduceert standaard het vermogen van minder kritieke processen om energie en bronnen te besparen. Helaas kan dit soms essentiële toepassingen beïnvloeden, wat leidt tot verminderde prestaties. Als u vertraging ervaart bij het gebruik van een specifiek programma, kan de kolom Power Throttling u helpen bepalen of er sprake is van throttling.
Sorteer op de kolom Power Throttling om alle processen weer te geven waarbij power throttling actief is. Als de applicatie die u gebruikt wordt beperkt, kunt u dit uitschakelen door met de rechtermuisknop te klikken en de optie Efficiency mode uit te schakelen.

Voor toekomstige gevallen hebt u ook de mogelijkheid om de stroombeperking volledig uit te schakelen.
Hoewel individuele kolommen niet elk prestatie-obstakel kunnen identificeren, kunnen ze, wanneer ze gezamenlijk worden gebruikt, effectief resource-verslindende processen identificeren. Bovendien kunnen prestatieverminderingen ook voortkomen uit oververhitting; het aanpakken van CPU-koelingsproblemen kan helpen om optimale prestatieniveaus te herstellen.
Afbeelding tegoed: Freepik . Alle screenshots door Karrar Haider.



Geef een reactie