Optimaliseer de netwerkverbinding in Windows voor snelheid en stabiliteit


Mogelijk krijgt u de internetsnelheid waarvoor u betaalt, maar dat betekent niet dat uw netwerkverbinding zich in een optimale staat bevindt. Hogere latentie, vertragingspieken en af en toe een lagere downloadsnelheid zijn veelvoorkomende problemen waarmee u nog steeds te maken kunt krijgen. Gelukkig kun je de meeste van deze problemen minimaliseren en snel en stabiel internet krijgen door de Windows-instellingen aan te passen. Deze complete handleiding laat zien hoe u de netwerkverbinding op een Windows-pc kunt optimaliseren.
Optimaliseer Windows-netwerkgerelateerde configuraties
Laten we beginnen met de aanpassingen in de hoofdgebruikersinterface van Windows, zoals de instellingen en het configuratiescherm. Veel hiervan zijn niet standaard geoptimaliseerd voor de minste latentie en optimale prestaties.
Optimaliseer netwerkadapterinstellingen
Druk op de toetsen Windows+ Ren typ “ncpa.cpl” in het dialoogvenster Uitvoeren om netwerkverbindingen te openen.
Klik met de rechtermuisknop op uw actieve netwerk en selecteer Eigenschappen .
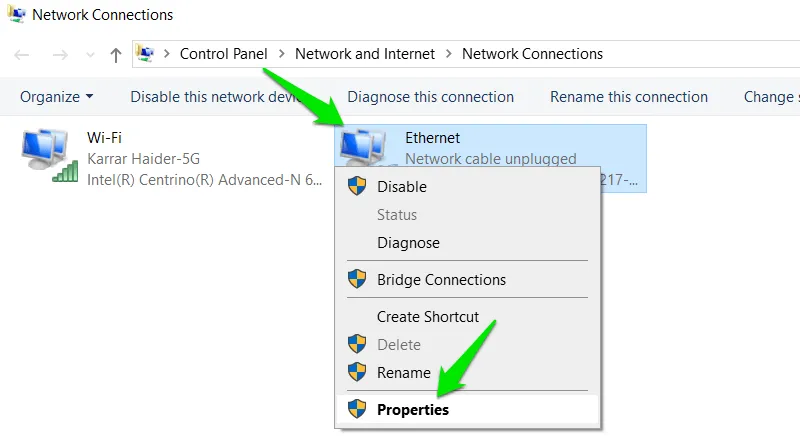
Klik op Configureren en ga naar het tabblad Geavanceerd in het volgende venster. Pas de netwerkinstellingen aan zoals hieronder vermeld om ze te configureren voor de beste netwerkprestaties:
- Energiezuinig Ethernet: Uitgeschakeld
- Stroomcontrole: uitgeschakeld
- Gigabit Master Slave-modus: automatische onderhandeling
- Onderbrekingsmoderatiesnelheid: gemiddeld (experimenteer met Hoog als CPU-bronnen geen probleem zijn.)
- IPv4 Checksum Offload: Rx & Tx ingeschakeld
- Grote verzendoffload (zowel IPv4 als IPv6): ingeschakeld
- Compatibiliteitsmodus Legacy Switch: Uitgeschakeld
- Linksnelheid Batterijbesparing: Uitgeschakeld
- Maximaal aantal RSS-wachtrijen: 2 wachtrijen (als u er meer selecteert, wordt de CPU onder druk gezet voor minuscule winsten.)
- PTP-hardwaretijdstempels: uitgeschakeld
- Ontvangstbuffer: 512 KB
- Zijschaling ontvangen: ingeschakeld
- Softwaretijdstempel: uitgeschakeld
- Snelheid en duplex: automatische onderhandeling
- Systeem Energiebesparing bij inactiviteit: Uitgeschakeld
- TCP-checksum-offload: ingeschakeld
- Buffers verzenden: 512
- UDP-checksum-offload: ingeschakeld
- Wacht op koppeling: automatische onderhandeling
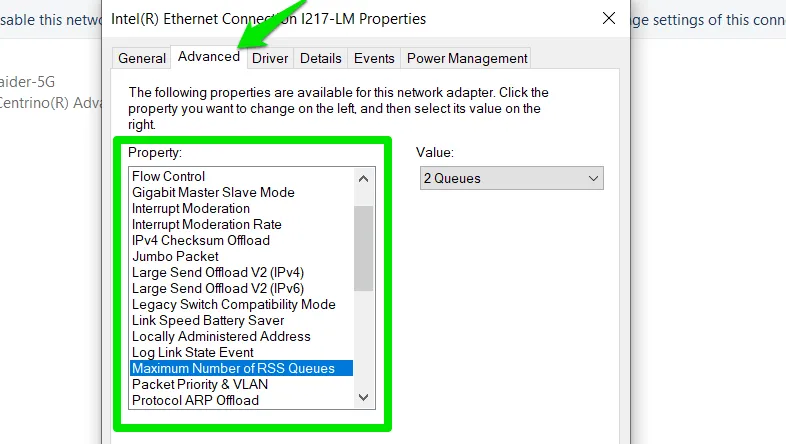
Ga naar het tabblad Energiebeheer en schakel de optie Toestaan dat dit apparaat dit apparaat uitschakelt om energie te besparen uit om ononderbroken netwerkactiviteit te garanderen.
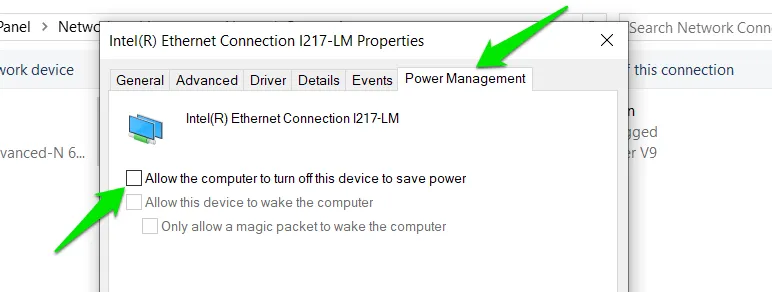
Beheer energie-instellingen
Ongeacht het energiebeheerschema van uw pc, ik weet zeker dat u niet wilt dat dit netwerkonderbrekingen veroorzaakt. Volg de onderstaande stappen om het handmatig te optimaliseren en netwerkproblemen te voorkomen:
Zoek naar ‘energiebeheerschema’ in Windows Search en selecteer Energiebeheerplan bewerken . Klik op de knop Geavanceerde energie-instellingen wijzigen . Open Instellingen draadloze adapter en stel de Energiebesparende modus in op Maximale prestaties .
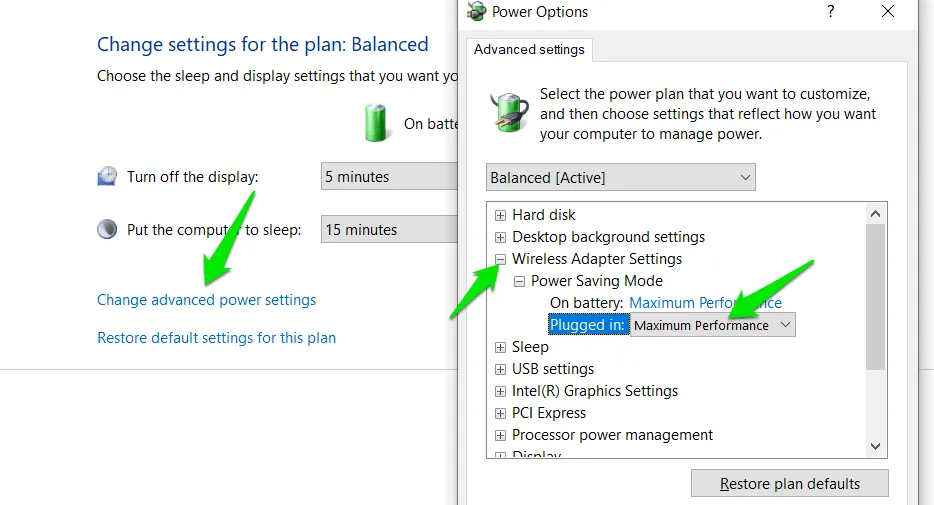
Als u bovendien een USB-apparaat gebruikt voor netwerkconnectiviteit, opent u USB-instellingen en schakelt u de instelling voor selectieve USB-onderbreking uit .
Gemeten verbinding instellen
Als u uw verbinding instelt op gemeten, voorkomt Windows dat er achtergrondnetwerkprocessen op worden uitgevoerd, zoals het downloaden van Windows-updates. Persoonlijk vond ik het erg handig voor het verwijderen van lag-pieken tijdens het gamen.
Ga naar Windows Instellingen -> Netwerk en internet -> Eigenschappen en schakel de optie Gemeten verbinding in.
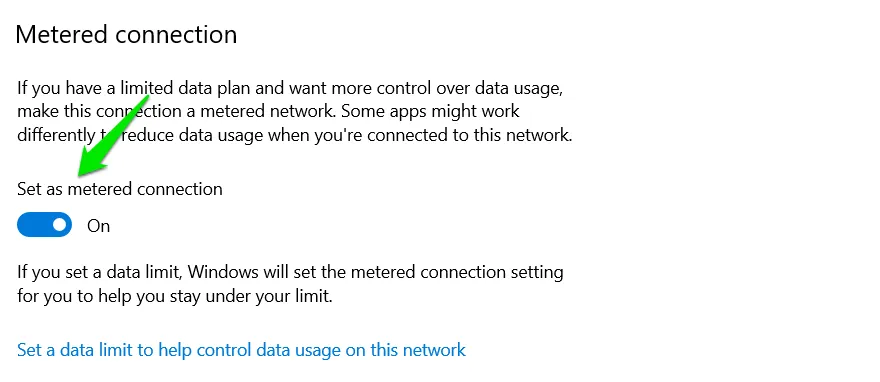
Opdrachtpromptopdrachten om het netwerk te optimaliseren
Er zijn veel dingen die u kunt doen met de opdrachtprompt, waaronder het gebruik van Network Shell-opdrachten (netsh) om de netwerkinstellingen te optimaliseren voor een lagere latentie en een stabiele verbinding.
Zoek naar “cmd” in Windows Search, klik met de rechtermuisknop op de opdrachtprompt en selecteer Als administrator uitvoeren .
Kopieer en plak de volgende opdrachten één voor één. Zorg ervoor dat u Enterna elke opdracht op de toets drukt en laat deze eindigen.
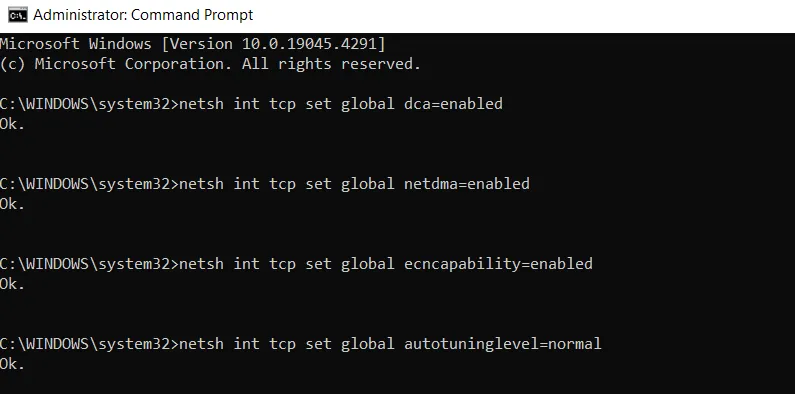
Als u problemen ondervindt, kunt u de wijzigingen ongedaan maken door in elke opdracht ingeschakeld door uitgeschakeld te vervangen voordat u ze uitvoert.
Optimaliseer het netwerk met behulp van het Windows-register
Er zijn veel manieren om de netwerksnelheid te optimaliseren met behulp van het Windows-register, maar we concentreren ons op de meest effectieve hacks.
Waarschuwing: onjuiste wijzigingen in het register kunnen Windows beschadigen en gegevensverlies veroorzaken. Zorg ervoor dat u een back-up van het register maakt voordat u de wijzigingen toepast.
Verlaag de latentie en verhoog de downloadsnelheid van grote bestanden
Deze aanpassingen kunnen mogelijk de latentie verminderen en de downloadsnelheid verhogen door bevestigingscontroles te minimaliseren.
Om het Windows-register te openen, typt u regedit en klikt u op Register-editor .
Ga naar de onderstaande locatie door deze in de bovenste zoekbalk te kopiëren/plakken en op te drukken Entervoor directe toegang.
Er zullen hier meerdere GUID’s zijn. Om de GUID van uw netwerkadapter te vinden, opent u de opdrachtprompt en typt u netsh lan show interfacesvoor een bekabelde verbinding of netsh wlan show interfacesvoor een draadloze verbinding. Het zal een heleboel informatie samen met de GUID vermelden.
Selecteer dezelfde GUID in het Interfaces Registry-item, klik met de rechtermuisknop in de rechterkolom en selecteer Nieuw -> DWORD (32-bit)-waarde .
Noem deze sleutel “TcpAckFrequency”, dubbelklik erop en stel de waarde in op 1 .
Volg het bovenstaande proces en maak nog twee DWORD-sleutels. Geef de eerste sleutel de naam “TCPNoDelay” en stel de waarde in op 1 . Noem de tweede sleutel “TcpWindowSize” en stel de waarde in op 65535 .
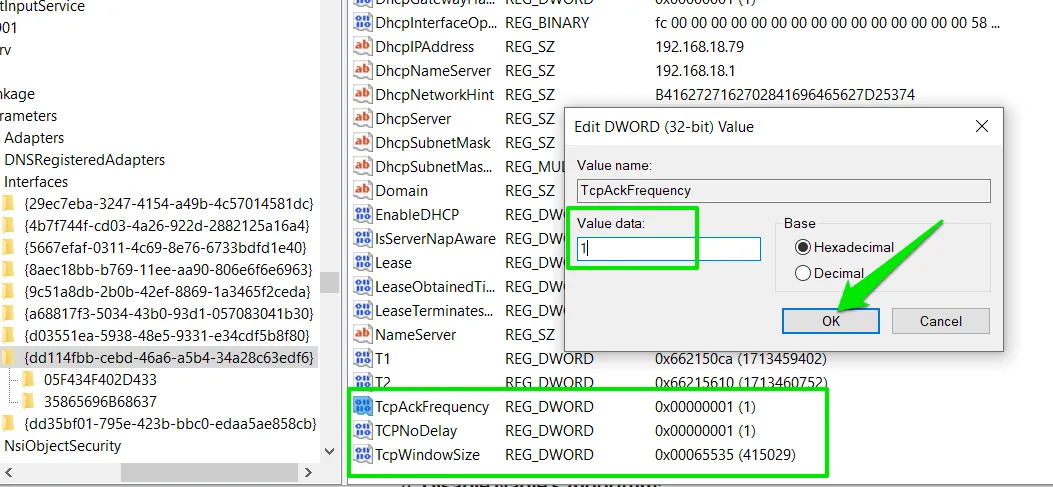
Verbeter de netwerkstabiliteit en het reactievermogen
De volgende hacks zullen uw verbinding stabieler maken door snel slechte verbindingen te vinden en meer pogingen te doen om pakketten af te leveren zodra er al een verbinding tot stand is gebracht.
Ga naar de onderstaande locatie in het register:
Maak in het item Parameters twee DWORD-sleutels met de namen ‘TcpMaxDataRetransmissions’ en ‘TcpMaxConnectRetransmissions’. Stel de waarde van de eerste sleutel in op 5 en de waarde van de tweede sleutel op 3 .
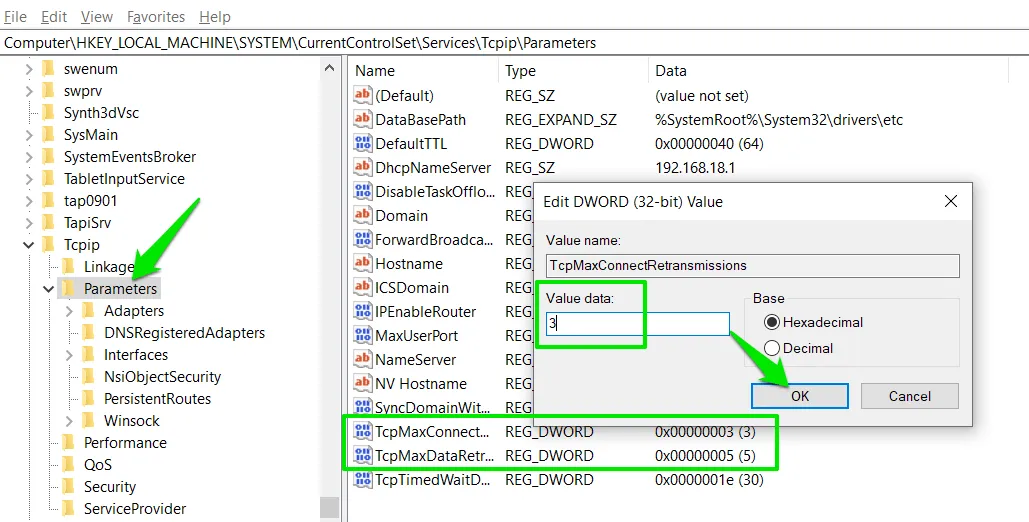
Apps van derden om het netwerk te optimaliseren
Er zijn speciale apps om de Windows-netwerkinstellingen te configureren voor de beste prestaties. Ze passen automatisch correcties toe op basis van uw huidige instellingen, en u kunt deze indien nodig eenvoudig ongedaan maken.
TCP-optimalisatie
TCP Optimizer is perfect voor zowel beginners als nieuwelingen en laat je snel de optimale netwerkinstellingen toepassen met slechts twee klikken. Als u meer controle wilt, schakelt u een aangepaste modus in, waarmee u registerhacks kunt toepassen via de eenvoudige interface.
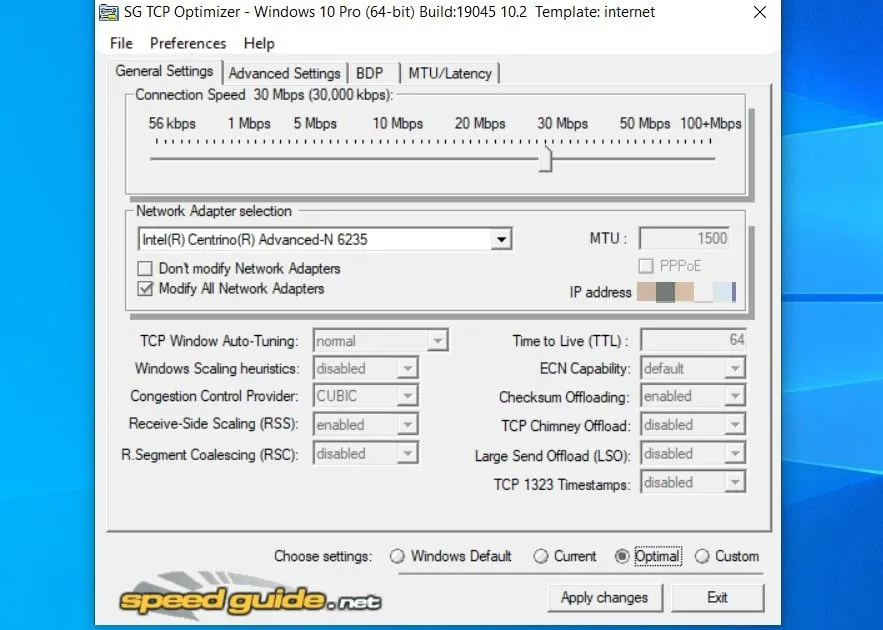
Het is volledig gratis te gebruiken en heeft een ingebouwde optie voor ongedaan maken om de standaardnetwerkinstellingen van Windows toe te passen.
cFosSnelheid
cFosSpeed is een verkeersvormer-app die het verkeer kan optimaliseren op basis van uw behoeften. Het heeft twee modi: in de ene kunt u zich concentreren op een lagere latentie voor gaming en in de andere op een hogere bandbreedte voor snelle downloads. U kunt de netwerkprioriteit ook voor elke app afzonderlijk beheren, zodat netwerkbronnen op belangrijke apps kunnen worden gericht.
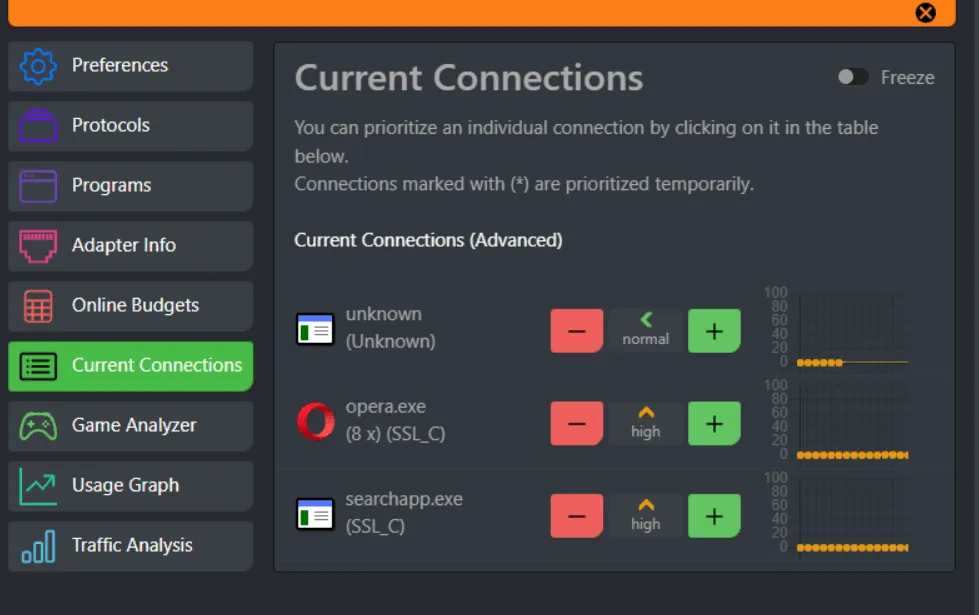
Het heeft een volledig functioneel proefabonnement van 30 dagen, waarna je de licentie moet kopen voor $ 18,59.
NetOptimizer
NetOptimizer is een andere app die vergelijkbaar is met TCP Optimizer, met veel netwerkoptimalisatie-instellingen. De meeste aanpassingen die het maakt zijn niet beschikbaar in de TCP Optimizer-app, dus ik vermeld ze hier. U kunt uw pc scannen om te zien welke optimalisaties al zijn toegepast en vervolgens de rest toepassen.
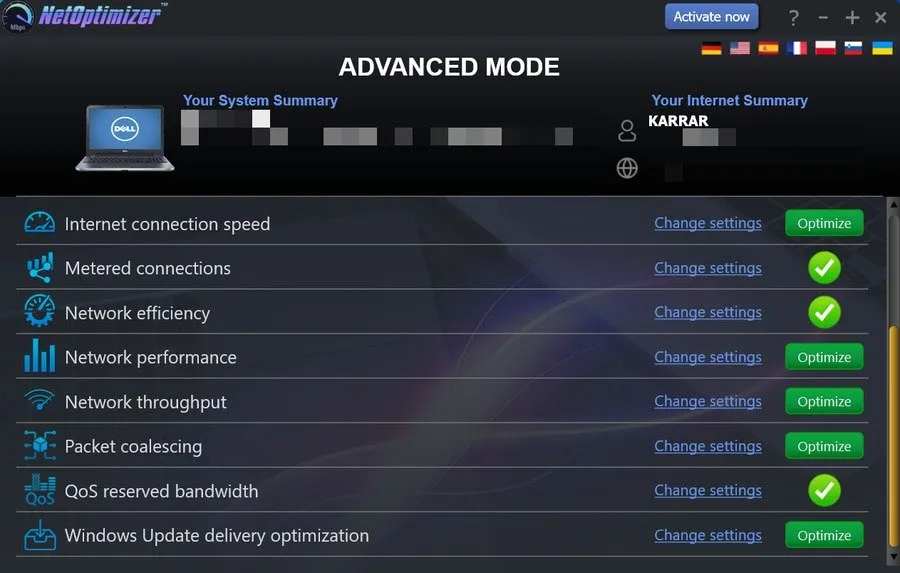
In de gratis versie kun je slechts twee opties aanpassen. Om alle optimalisaties toe te passen, krijgt u een licentie voor $ 29,95.
Bonus
Een andere instelling kan worden aangepast in de Groepsbeleid-editor als u een Windows Pro- of Enterprise-versie heeft. Typ ‘groepsbeleid’ in Windows Search en open Groepsbeleid bewerken .
Ga naar Computerconfiguratie -> Beheersjablonen -> Netwerk -> QoS Packet Scheduler . Open de instelling Reserveerbare bandbreedte beperken , stel deze in op Enabled en pas vervolgens de bandbreedtelimiet (%) aan op 0 .
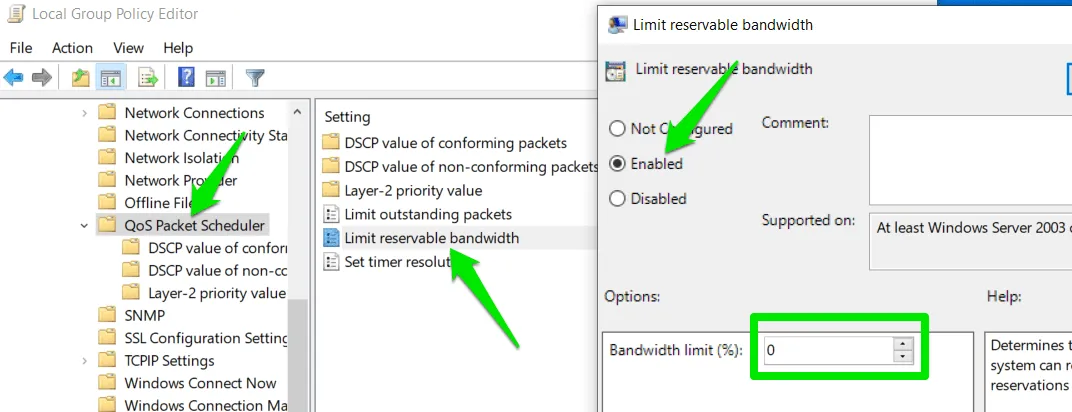
Standaard houdt Windows 80 procent van de netwerkbandbreedte gereserveerd voor systeemprocessen en Windows-updates. Wanneer u dit instelt op 0 , zal het systeem geen prioriteit geven aan updates wanneer u iets op de voorgrond doet dat het grootste deel van uw bandbreedte in beslag neemt. Het zorgt ervoor dat uw persoonlijke apps/games voorrang krijgen wanneer systeem- en voorgrond-apps vechten om bronnen.
Alle bovenstaande aanpassingen zijn al op mijn beide pc’s toegepast en ik heb nooit problemen gehad met latentie of vertragingspieken (tenminste aan mijn kant). U kunt een internetsnelheidstestsite gebruiken om te zien welke invloed deze wijzigingen hebben op uw downloadsnelheid en ping.
Afbeelding tegoed: Unsplash . Alle schermafbeeldingen door Karrar Haider.



Geef een reactie